Основные элементы интерфейса
Хотя Android довольно прост в использовании, многие новички были бы не прочь познакомиться с доступной инструкцией по основным функциям этой операционной системы. В основе ее интерфейса лежит несколько элементов и функций, которые можно найти практически у всех устройств на Андроиде. Давайте кратко познакомимся с ними.
ДОМАШНИЙ ЭКРАН
Включите устройство и разблокируйте его экран. То что вы увидели после этого и называется «домашний экран». Функционально он напоминает рабочий стол персонального компьютера. Но домашних экранов в Android несколько, и мы можем перемещаться между ними с помощью листающего жеста вправо или влево. На домашние экраны мы можем помещать ярлыки приложений, группы приложений и виджеты (об этом я расскажу позже).
У только что купленного смартфона или планшета оформление домашних экранов зависит от предпочтений разработчика. Но вы можете их изменить по своему усмотрению.
СТРОКА СОСТОЯНИЯ
Она размещена в самом верху экрана и практически никогда не исчезает оттуда. Лишь некоторые полноэкранные приложения и большинство игр скрывают строку состояния. В ней демонстрируется важная информация: время, уровень сигналов мобильной сети и Wi-Fi, включение мобильной передачи данных, индикаторы входящих сообщений, электронных писем и т.п.
Опять же, состав и формат информации, отображаемой в строке состояния, зависит от производителя.
ПАНЕЛЬ БЫСТРЫХ НАСТРОЕК
На последних версиях Android панель быстрых настроек можно «выдвинуть» из правой части строки состояния. С ее помощью вы получаете доступ к удобному набору наиболее востребованных настроек. В интерфейсе Samsung Touchwiz эта функция отсутствует. Да и у других производителей могут быть свои особенности.
УВЕДОМЛЕНИЯ
Система уведомлений всегда была сильной стороной Android. В панель уведомлений приложения отправляют важные, по мнению их создателей, сообщения, требующие вашего внимания. В числе таких сообщений: получение электронного письма, SMS, необходимость обновления программы, уведомление из Facebook и тому подобное. Чтобы увидеть панель уведомлений, потяните левую сторону строки состояния вниз.
Уведомления можно убирать по одному с помощью свайпа влево или нажать на кнопку «Очистить» в самом верху и убрать их все сразу. Samsung не делит строку состояния на две части. Где бы вы не потянули – увидите панель уведомлений.
ТРЕЙ ИЗБРАННОЕ
Внешний вид этого трея сильно варьирует от одного устройства к другому. Сюда вы можете помещать ярлыки программ по одному или группами. А можете и не использовать трей Избранное вовсе. О том, как создавать здесь группы приложений, я обязательно расскажу позже.draiver
ПАНЕЛЬ КНОПОК
В нижней части устройства расположена панель кнопок. В отличие от строки состояния она никогда не исчезает со своего места (даже если вам покажется что это произошло, не верьте своим глазам). Практически на всех устройствах Android имеется три кнопки (слева направо): назад, домой, последние приложения. На некоторых моделях имеется еще кнопка с маленькими точками, открывающая доступ к дополнительным возможностям системы.
У ряда моделей, например, Samsung Galaxy S4 данный элемент интерфейса реализован в виде физических кнопок.
КНОПКА ПРИЛОЖЕНИЯ
Она выводит на экран панели с приложениями. Данная кнопка обычно расположена в нижней части экрана по центру. На панелях приложений (чтобы перемещаться между ними используйте свайпы) можно осуществлять запуск и удаление программ. Кроме того, отсюда ярлыки программ можно легко перетаскивать на домашние экраны.
НАСТРОЙКИ
uvedomleniyaЕсли вы посвятите время изучению настроек, то лучше поймете, как эффективно пользоваться Android. Доступ к меню настроек открывается или с панелей приложений (надо тапнуть по иконке «Настройки») или из «Быстрых настроек», где также имеется соответствующая иконка.
В интерфейсе Samsung надо нажать на кнопку Меню, а затем выбрать «Настройки». Здесь расположено четыре вкладки.
Обратите внимание, что через «Быстрые настройки» вы имеете доступ к тем, которые используются чаще всего. Их аналогом на Samsung является вкладка «Мое устройство»
Решение некоторых проблем
Рассмотрим возможные сбои, которые возникают в процессе выполнения инструкции выше.
Магнитола не видит флешку
Если устройство не распознаёт USB-накопитель, выполните следующее:
- Проверьте работоспособность носителя – возможно, он вышел из строя. При обнаружении неполадок просто замените его.
- Подключите носитель к компьютеру и проверьте файловую систему – возможно, вместо FAT32 вы использовали что-то другое. В такой ситуации просто отформатируйте флешку в нужный вариант.
Флешка видна, но магнитола не видит прошивку
Если гаджет не может распознать файлы обновлений, причин у этого две – вы загрузили данные для другой модели или же распаковали их не полностью либо не в корень флешки. Решить проблему можно так:
- Отсоедините USB-носитель от магнитолы и подсоедините его к ПК либо ноутбуку. Проверьте местоположение файлов, их количество и размеры.
- Также, если присутствует документ сверки хэш-сумм в формате MD5, сверьте данные с его помощью.
Подробнее: Чем открыть MD5
- Имеет значение и источник файлов – возможно, недобросовестные пользователи выложили неподходящие для вашей модели.
- Воспользуйтесь другим компьютером для выполнения подготовительного этапа, если ни один из вышеприведённых шагов не помог.
Проблемы в процессе прошивки Android-автомагнитол возникают редко.
Изменения телефона под времена года
Хотя это не единственное, что нового в Android 12, нет никаких сомнений в том, что новая настройка тем является значимой особенностью этого масштабного обновления. Мощный движок тем Android 12 выглядит лучше всего на телефоне Google Pixel, но многие модели на базе Android 12 должны иметь аналогичные функции. Для начала все, что вам нужно сделать, это сменить обои.
Вы можете перейти к приложению обоев и стиля, нажав и удерживая любое пустое место на главном экране, а далее выбрав обои и стиль. Программное обеспечение Google автоматически извлечет до четырех различных вариантов тем в зависимости от выбранных обоев, которые вы сможете использовать для ”Изменить обои”. Если вам не нравится один из автоматических вариантов выбора, вы сможете выбрать один из четырех цветов в разделе основных цветов того же приложения.
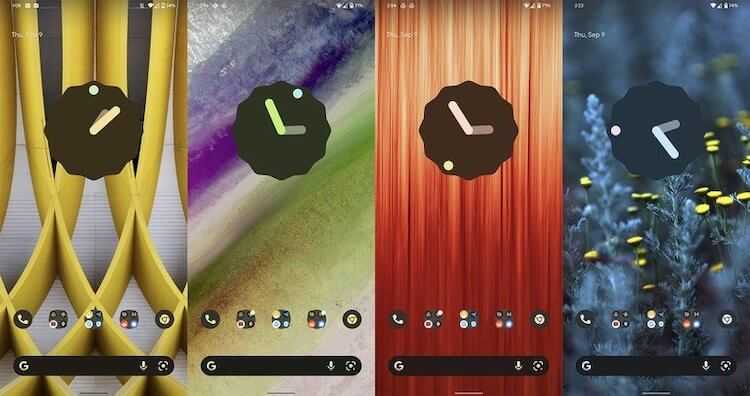
Новый дизайн важен не меньше, чем новые функции.
Камера Android смартфона — селфи, панорама, предметная съемка
Широкоугольный объектив нужен для групповых съемок и селфи, а также широкоформатных пейзажей. Телеобъектив необходим телеобъектив для съемки расположенных на значительном расстоянии объектов. Если есть оптический зум, при увеличении не будет размытия изображения.

В темноте камере сложнее передавать цвета и детали. Чем больше диафрагма и матрица, тем больше света успеет захватить камера. Итог — более красочные и четкие фотографии. Ночной съемке требуется больше времени, в течение которого руки пользователя могут дрожать. Необходима опция стабилизации изображении. Оптическая (OIS) лучше электронной (EIS). Первая реализована аппаратно, а вторая программно.
Для селфи и портретов желателен эффект размытия фона. Датчик глубины (или телеобъектив) оценивают глубину. Затем искусственный интеллект (ИИ) камеры обеспечивает применение эффекта
Внимание в кадре объекту съемки, а фон получается как бы «блеклым». Если чрезмерно, то выглядит неестественно
Макросъемка — фото крупным планом. Фотографируем насекомых, капли росы на листе, распуствшийся бутон. Обычные камеры с трудом фокусируются на расположенных близко объектах. В итоге получаются размытые фотографии. Макрообъектив позволяет снимать с расстояния ~2,5 см с сохранением резкости и детализации. Полезен блогерам-кулинарам.
На мегапиксельность обращают внимание в первую очередь. Но на сегодня данный параметр почти не влияет на качество любительских фотографий
Камера с большей мегапиксельностью делает более детальные снимки. На практике четкости 12-мегапиксельной фотографии достаточно, чтобы распечатать ее в формате плаката. Если вы просматриваете фото на экране, то вряд ли заметите большую разницу между 12 и 48 пикселями. Разумеется, если камера качественная.
Инструкции на английском языке от наших поставщиков,видео-обзоры на русском языке и прошивки.
| Поставщик | Артикул | Инструкция (англ.) | Видео-обзор | Прошивка | Пароль |
| Witson | (W2-Exxxx) | скачать | Смотреть: | UI1 скачать | 3711 |
| Witson | (W2-BLxxxx) | скачать | Смотреть: | PX6 скачать | 070305 / 1314 |
| Witson | (W2-BXxxxx) | скачать | Смотреть: | PX6 скачать | 1314 |
| Witson | (W2-K5xxxx) | скачать | Cмотреть: | 3711 | |
| Witson | (W2-K6xxxx) | скачать | Cмотреть: | скачать Андроид 10 | 3711 |
| Witson | (W2-DKxxxx) | скачать | Cмотреть: | скачать | 3711 |
| Witson | (W2-DTxxxx) | Смотреть: | скачать | 123456 | |
| Witson | (W2-DHSxxxx) | скачать | Смотреть: | скачать Android 10 | 3368, ui: 1818 |
| Witson | (W2-DHXxxxx) | 3368, ui: 7171 | |||
| Witson | (W2-DTFxxxx) | скачать | |||
| Witson | (W2-RVxxxx) | скачать | Смотреть: | скачать Android 9 PX5 | 126 |
| Witson | (W2-RVFxxx) | скачать Android 10 PX5 | |||
| Witson | (W2-Vxxxx) | скачать | 126 | ||
| Witson | (W2-RDxxxx) | скачать | Смотреть: | 126 | |
| Witson | (W2-MKxxx) | Audi скачать | |||
| Witson | (W2-TZxxx) | PX6 Tesla | 8861 | ||
| Witson | (W2-TTFxxx) | TS9 Tesla | 123456 | ||
| Witson | (W2-TKSxxx) | 8227 Tesla | 8888 | ||
| Winca | (W2-Wxxx) | скачать | Смотреть: | PX5 A8 скачать | 126 |
| Winca | (W2-RLxxx) | скачать | S300 | 3368 | |
| CGS | (AD-9xxxx) | Смотреть: | Intel Sofia A5 скачать | 12345678 | |
| YGZ | (CAxxxx) | Смотреть: | скачать | ||
| Canavie | (CIR-xxxx) | скачать | Cмотреть: | ||
| Penhui GHE | (T3) | скачать | T3 скачать | 7890 123456 8888 | |
| Penhui GHE | (TS9) | скачать | TS9 скачать DSP скачать | ||
| Penhui GHE | (TS10) | 7890 123456 8888 | |||
| GHE | (DAxxxxx) | скачать | Cмотреть: | T3 A6 скачать | |
| Kaier | (SR-xxxx) | Смотреть: | Tesla TS9 A8 скачать | 123456 | |
| Kaier | (KR-xxxx) | TS9 | 1234 | ||
| Kaier | (KR-xxxx) | Смотреть: | PX3 A8 2*32Gb скачать | ||
| Kaier | (KR-xxxx) | скачать | Смотреть: | Tesla PX3 A7 скачать | 123456 |
| Zestech | (PX30) | скачать | |||
| Zestech | (PX5) | скачать PX5 8 ядер |
Android Версии 2.3: Gingerbread
06.12.2010 появилась версия Android 2.3, она же Gingerbread. Начиная нее в ОС, появилась поддержка Near Field Communication (NFC), а также добавлен собственный операционный менеджер загрузок.
Затем в декабре 2010 года появилась версия Android 2.3.1, где были исправлены некоторые ошибки и содержалось обновление до Google Maps 5.0.
В январе 2011 года появилась версия Android 2.3.2. В ней была исправлена ошибка с SMS-сервисом.
Android 2.3.3 была выпущена 23.02.2011, привнесшая возможность оснащать Android-устройства двухядерным процессором.
29.04.2011 с обновлением до 2.3.4 появилось приложение Google Talk, с помощью которого стали возможны видео- и голосовой чат.
Наконец, 08.07.2011 была выпущена Android 2.3.5, в ней были исправлены некоторые ошибки. Также и две последующие допверсии 2.3.6 (02.09.2011) и 2.3.7 (20.09.2011) несли в себе исправления системных недоработок.
Мобильные технологии
- Передача данных — что из себя представляет эта функция, как включить на разных версиях Android.
- Датчики в телефоне — рассматриваются различные сенсоры и встроенные модули для расширения возможностей устройства.
- Зачем в телефоне 2-3-4 камеры, что это даёт владельцам смартфонов. Раскрываем секрет самого большого маркетингового обмена. А может и нет…
- VPN в телефоне — назначение, особенности эксплуатации, как подключиться к виртуальной частной сети для обхода блокировок со стороны провайдера.
- 4G LTE — обзор технологии, поддержка которой в гаджете гарантирует доступ к скоростному интернету (при условии, что оператор связи предоставляет такую услугу).
- Чип NFC — очень полезное, но пока слабо распространённое встроенное приспособление для быстрых платежей и прочих операций.
- OTG в смартфонах — удобная фишка, если хотите подключать к девайсу внешние накопители (флешки, кардридеры).
- Google Nearby — компания Гугл разработала стандарт обмена данными по Bluetooth с рядом расположенными пользователями Андроид. Можно передавать файлы, играть в игры и т.д.
Добавляйте эту страницу в закладки Вашего браузера, нажав Ctrl + D . Периодически мы будем обновлять контент, расширять его новыми способами, руководствами, советами для Андроид.
Android 1 Apple Pie
Первая версия операционной системы вышла в свет 23 сентября 2008 года. Тогда у разработчиков и появилась привычка называть каждое поколение мобильной ОС выпечкой или кондитерским изделием. Первый Андроид назвали «яблочным пирогом», что является прямой отсылкой iPhoneOS компании Apple, которой оснащались первые айфоны.
Android хотел навязать конкуренцию «яблочной» ОС, и в долгосрочной перспективе это получилось. Но первое поколение системы обладало минимумом возможностей. Да, сразу появился магазин приложений Android Market, которым могли воспользоваться владельцы первого Андроид-смартфона T-Mobile G1. Однако интерфейс был адаптирован только под устройства с физическими клавиатурами, и о навязывании серьезной конкуренции iPhoneOS не могло идти и речи.

Android 1.5 Cupcake
Конкурировать с ОС от Apple Андроид начал только в апреле 2009 года, когда появилась вторая по порядку версия операционки. Android 1.5 наконец-то получил поддержку виртуальной клавиатурой, которой люди пользуются и по сей день. Следовательно, стало возможным использование Андроида на устройствах с сенсорными экранами и минимумом физических кнопок. Тогда же появилась поддержка виджетов, а также запись и воспроизведение видео в форматах MPEG-4 и 3GP. Словом, началась полноценная эпоха Android.
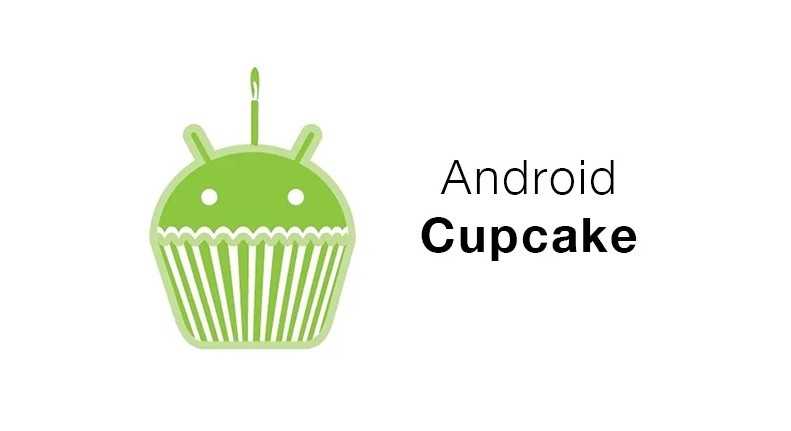
Android 1.6 Donut
Версия 1.6 появилась осенью. И, хотя с момента предыдущего обновления прошло не так много времени, «Пончик» тоже в некотором роде совершил прорыв. Теперь операционка начала работать на экранах с разным разрешением и соотношением сторон, что значительно расширило базу Андроид-смартфонов.
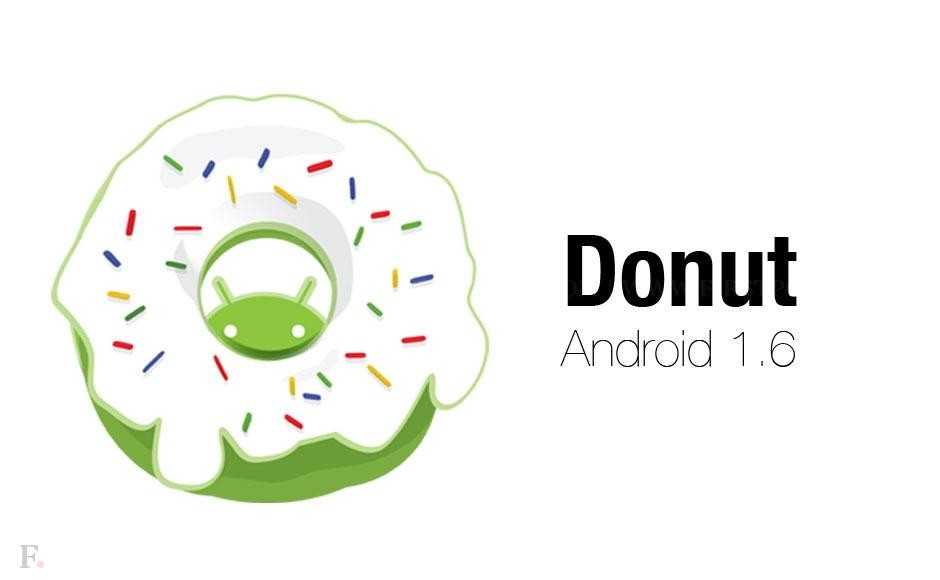
Android TV: начальная настройка
Android TV: начальная настройка
Шаг 1. Включите Android TV и выполните сопряжение пульта ДУ.
Каждый Android TV имеет свой процесс сопряжения пульта дистанционного управления, и это первое, что вам нужно сделать, когда вы включите телевизор. По умолчанию большинство пультов Android TV могут включать/выключать ваше устройство только через ИК-соединение. Для всех остальных функций требуется соединение Bluetooth. Выполните следующие действия, чтобы подключить Android TV к пульту дистанционного управления.
- Включите Android TV или монитор, подключенный к устройству Android TV.
- Следуйте инструкциям на экране, чтобы выполнить сопряжение пульта ДУ.
- Когда пульт подключится к телевизору, вы увидите галочку на экране.
Шаг 2. Настройка Android TV
После того, как вы подключите пульт дистанционного управления, вы получите возможность быстро настроить Android TV с помощью телефона или планшета Android. Если вы выберете этот вариант, вы можете перенести данные учетной записи и сети со своего Андроид-устройства на телевизор с помощью нескольких простых щелчков мышью. Вы можете пропустить этот параметр, чтобы завершить настройку с помощью пульта дистанционного управления. Вы также можете настроить Android TV с помощью компьютера. Ознакомьтесь с инструкциями для всех трех различных методов ниже.
Как настроить Android TV с помощью телефона Андроид?
- Когда ваш телевизор спрашивает: «Настроить телевизор с помощью телефона Андроид?» используйте свой пульт и выберите Да.
- На телефоне Андроид откройте предустановленное приложение Google.
- Введите или произнесите «Настроить мое устройство«.
- Следуйте инструкциям на телефоне, пока не увидите код. Убедитесь, что на телевизоре отображается тот же код.
- На телефоне коснитесь названия телевизора, когда оно появится.
- Чтобы завершить настройку, следуйте инструкциям на экране телевизора.
Как настроить Android TV с помощью пульта?
- Когда телевизор спрашивает: «Настроить телевизор с помощью телефона Андроид?» используйте свой пульт, чтобы выбрать Пропустить.
- Подключитесь к Wi-Fi.
- Возможно, вам придется подождать, пока система обновится.
- Выберите Войти, а затем используйте свой пульт.
- Войдите в свою учетную запись Google (вы также можете пропустить этот шаг и сделать это позже).
- Следуйте инструкциям на экране, чтобы завершить настройку.
Как настроить Android TV с помощью компьютера?
- Когда телевизор спрашивает: «Настроить телевизор с помощью телефона Андроид?» используйте свой пульт, чтобы выбрать Пропустить.
- Подключитесь к той же сети Wi-Fi, что и ваш смартфон или компьютер.
- На телевизоре выберите «Войти» и используйте компьютер.
- Войдите в свою учетную запись Google.
- Следуйте инструкциям на экране, чтобы завершить настройку.
Проверьте наличие обновлений ПО и приложений
Если вы выполнили описанные выше шаги, у вас должно быть все готово, чтобы начать пользоваться Android TV. Первое, что вам нужно сделать, это проверить наличие обновлений программного обеспечения. Для этого перейдите в Настройки (значок шестеренки) > Настройки устройства > О программе > Обновление системы.
Последняя версия Android TV — Android 12. Однако сейчас большинство телевизоров с Android должны работать под управлением Андроид 10 или Android 11. Некоторые старые телевизоры все еще работают на Android 8 и Android 9. В таком случае у вас нет другого выхода, кроме как дождаться, пока ваш производитель Android TV выпустит последнюю версию программного обеспечения или купить новый телевизор с Android TV.
Также читайте: Как загружать приложения на Android TV без Google Play Маркета
Обновления приложений также следует проверять при первом использовании Android TV. Вы найдете несколько основных потоковых приложений, таких как КиноПоиск, IVI, YouTube и другие, предустановленные на Android TV. Прежде чем начать использовать их, вы можете проверить наличие обновлений приложений, зайдя в Google Play Store на своем Android TV.
Play Store расположен в верхнем ряду главного экрана Android TV. Кроме того, вы можете найти его в разделе приложений в левой части главного экрана.
Чтобы обновить все приложения, выберите Google Play Store, затем перейдите в раздел «Мои приложения» вверху и нажмите «Обновить все».
Чтобы настроить приложения на автоматическое обновление, перейдите в Настройки (значок шестеренки) в Google Play Store > Автообновление приложений > Автообновление приложений в любое время.
GPS антенна
После установки магнитолы в автомобиль убедитесь что GPS антенна установлена правильно, например на лобовое стекло, проверьте что GPS спутники работают, если же спутники программа не показывает скорее всего сигнал блокируется и нужно поменять расположение антенны.
Какие могут быть проблемы:
Если в течении эксплуатации магнитолы перестали ловить спутники мы рекомендуем проверить GPS модуль и чип. Установите с Play Market приложение GPS TEST, запустите, если показывает ваши координаты и скорость при движении значит модуль работает. В таком случае просто переустановите навигацию.
При покупке нового смартфона пользователь узнает данные о системе. Инструкция для чайников Андроид 442 подробно характеризует основную информацию, правила пользования и настройки. На многочисленных электронных устройствах эта операционная система установлена, однако не все потребители умеют с ней обращаться. Некоторые возможности Android не используются по незнанию.
Инструкция для Андроид
Для Android существует множество программ, чтобы управлять носимыми гаджетами и прочей техникой. В частности – Mi Fit (Xiaomi), Huawei Wear (Huawei и Honor), Galaxy Wearable (Samsung). Но самым популярным и многофункциональным считается приложение Wear OS от компании Google. С ним работает большое количество смарт-часов и фитнес-браслетов.
Инструкция:
Иногда программа просит ввести PIN-код, для получения доступа к часам. Посмотрите шифр на коробке или в руководстве пользователя. Часто начальный ПИН-код, это: «0000» или «1234». После установки сопряжения выполните первичную настройку девайса.
Developer:
Price: Free
4G или 5G
Почти все актуальные смартфоны поддерживают 4G. С 2020 года появились модели с 5G. Данная сеть быстрее — считанные секунды на загрузку целого сезона сериала. Стабильнее, поэтому соединение не реже прерывается в оживленных местах.
Чтобы воспользоваться преимуществами 5G, смартфона с поддержкой данной сети мало. Необходим тарифный 5G план оператора услуг связи. Если такого плана нет — на сегодня опция бесполезна. Разве что на будущее.
Главная альтернатива Android на сегодня — iPhone. Смартфоны компании Apple работают под управлением iOS
Подробно рассмотрел, на что обращать внимание при выборе айфона:
Сведения и показатели справочные на момент написания данного материала. Могут меняться, в том числе динамично и неожиданно.
5
1
голос
Рейтинг статьи























