Прошивка iPhone через iTunes
- Стоит отключить функцию найти iPhone иногда iTunes из-за него выдает ошибку;
- Скачиваем на официальном сайте последнюю версию iTunes;
- Скачиваем прошивку для вашего iPhone.
Прошивка через RecoveryMode: программный режим прошивки, подобен откату Windows на созданную ранее точку восстановления. Основные системные файлы не затрагиваются, а только происходит восстановление настроек и параметров. В этом режиме на дисплее отображается заначек iTunes и шнурок.
Выключите телефон и дождитесь, когда погаснет экран и после чего зажимите кнопку «Домой» для iPhone, которые выпускались до 7-й модели. Для новых моделей активировать режим можно удерживанием кнопки «Уменьшения громкости» и подключите iPhone к компьютеру. iTunes распознает смартфон в режиме восстановления из-за чего предложит провести обновление или восстановление. При обновлении данные не потеряются, а при восстановлении установиться текущая версия iOS.
Если не хотите устанавливать текущую версию iOS: отмените всплывающее окно при подключении смартфона и зажав клавишу «Shift» на клавиатуре кликните «Восстановить iPhone» файловый менеджер предложит выбрать файл прошивки, выбираем скаченынй нами файл и как только это будет сделано, восстановление начнется в конце телефон самостоятельно перезагрузится и откроется меню активации.
Прошивка iPhone через DFU Mode При режиме DFU экран ничего не демонстрирует, и определить его активность можно только через iTunes. DFU (device firmware update) — особый режим, предназначенный для полной переустановки прошивки вашего устройства. В процессе переустановки через DFU на девайсе выполняется:
- Прошивка загрузчика;
- Старт загрузчика;
- Прошивка всех дополнительных модулей;
- Создание разделов файловой системы;
- Прошивка системных разделов.
Перед тем, как прошить iPhone его нужно вести режим DFU для разных версий iPhone это делается по-разному в данном случаи, посмотрим на примере iPhone 7 а вот инструкция для остальных смартфонов.
- Выключаем iPhone и подключаем к компьютеру:
- Зажимаем кнопку питания на три секунды;
- Не отпуская ее, нажимаем кнопку «Домой» или уменьшения громкости, удерживать 10 секунд потом отпускаем;
- Вторую же кнопку удерживаем еще пять секунд.
- После iTunes сообщит, что обнаружил айфон в режиме восстановления и предложит его восстановить.
Обновление в этом режиме будет недоступно, а восстановить можно по тому же принципу, что и для режима Recovery. Можно нажать просто «Восстановить iPhone» и система восстановить текущую версию iOS или закрываем окошко и в меню управления находим «Восстановить iPhone» нажимаем на этот пункт удерживая клавишу Shift (для ОС Windows) или ALT для MAC в открывшемся окне выбираем файл с прошивкой. Ждем завершения процесса прошивки.
iMazing
Равно как и предыдущий вариант, iMazing позволяет перепрошивать смартфоны Apple с использованием загружаемых из интернета официальных или взломанных прошивок. Для использования программы необходимо подключить iPhone по фирменному USB-кабелю или воспользоваться беспроводной синхронизацией, разблокировать экран и дождаться загрузки основных сведений.
Любые манипуляции над прошивкой выполняются на странице «Обновить iOS», если требуется установить более новое программное обеспечение через компьютер, и «Переустановить iOS», чтобы изменить прошивку в режиме DFU. Для последующих действий потребуется совместимый с устройством файл в формате «IPSW», найти который можно в интернете или загрузить напрямую с официальных серверов производителя.
Нетрудно догадаться, что основными недостатками, опять же, являются платные функции, требующие приобретения ключа активации на официальном сайте разработчиков. При этом данное средство работает гораздо стабильнее предыдущего решения и содержит куда более интересные возможности.
«Справочник» от производителя
Итак, вот что видит счастливый обладатель айфона, открыв заветную белую коробочку. Как и обещано, лишь пара тонких листков-вкладышей – и самый популярный в мире, дорогущий, телефон.Предполагается, что все владельцы iPhone хорошо знакомы с компьютером. Даже если это не так, всё равно освоить придётся — без него не обойтись, потому что львиная доля операций — обновления прошивки, скачивание медиаконтента, создание резервных копий личных данных – всё происходит через ПК, с фирменным приложением iTunes. И у большого количества пользователей возникает масса вопросов уже даже на этапе настроек.
Хотите распечатать или полистать онлайн подробные инструкции для iPhone, а также пособие по использованию разных версий системы – iOS? Посетите соответствующий раздел на специализированном ресурсе производителя — https://support.apple.com/ru_RU/manuals/. Здесь собрана вся информация о смартфоне и о его операционной системе, даются советы по грамотному пользованию айфоном. Все материалы представлены на русском языке и сопровождаются пояснительными скриншотами, меню – удобно структурировано.
Помимо общих сведений об устройстве, на указанном ресурсе представлена краткая инструкция по применению для каждого раздела меню смартфона. От настройки камеры и перемещения всего отснятого материала в облачное хранилище или на любой удобный носитель, до активации сервиса управления «умным» домом через айфон.
В разделе безопасности, эксплуатации и поддержки Вы узнаете: как правильно выполнять обновление прошивки или её сброс, как создавать резервные копии или проверить свой айфон перед покупкой/продажей, куда обращаться в случае возникновения проблем и многое другое.
В руководстве по эксплуатации от производителя попутно можно найти ссылки на решение проблем, возникающих по ходу эксплуатации.
Убедитесь прежде, что информации по возникшей проблеме, не представлено в разделе техподдержки -apple.com/ru/support.
Доступ к камере с экрана блокировки свайпом влево
До релиза iOS 10 пользователи должны были выполнить свайп вверх, чтобы запустить приложение камеры с экрана блокировки. В новой версии iOS 10 это делается не так. Камера отныне открывается свайпом влево.
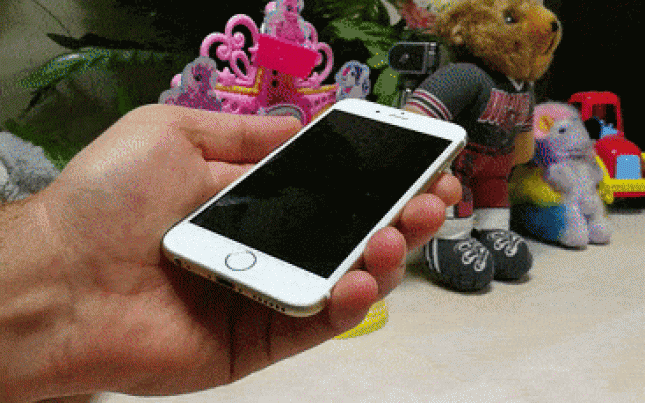
Эта функциональность доступна только в моделях iPhone 6s/6s Plus, iPhone SE и iPhone 7/7 Plus, позволяя без всяких кнопок активировать аппарат. Нужно просто взять устройство в руки и дисплей загорится, отображая экран блокировки с уведомлениями на нём, если они есть.
Виджеты доступны в iOS уже на протяжении пары лет, но прежде их реализация оставляла желать лучшего. Это лучшее приносит с собой iOS 10, где появилась новая панель виджетов, доступная свайпом влево до конца экрана блокировки или с домашнего экрана, где обычно находится поиск Spotlight. Можно включать, отключать и менять местами все имеющиеся виджеты.
Как обновить iOS (iPadOS) на iPhone, iPad или iPod Touch на компьютере Mac или Windows
В случае если не удается выполнить процедуру обновления iPhone или iPad посредством Wi-Fi, выполните обновление вручную на компьютере Mac или Windows.
1. На компьютере Mac с macOS Catalina 10.15 (или более новой версией macOS): запустите программу Finder. На компьютере Mac с macOS Mojave 10.14 или более старой версией macOS либо на компьютере с Windows запустите программу iTunes (скачать).
2. Подключите iPhone или iPad к компьютеру при помощи кабеля.
3. Удостоверьтесь, что компьютер определил устройство. А именно:
На компьютере Mac с macOS Catalina 10.15 (или более новой версией macOS) подключенное устройство должно появиться в боковой панели Finder. Нажмите на него. В случае, если iPhone или iPad не появился, включите отображение подключенных iOS-устройств в Finder по этой инструкции.
На компьютере Mac с macOS Mojave 10.14 или более старой версией macOS либо на компьютере с Windows подключенное устройство должно появиться в верхней части программы iTunes. Нажмите на него.
4. На открывшемся экране настроек подключенного устройства, нажмите «Обновить» и следуйте инструкциям на экране.
Подготовительный этап
Начать нужно с резервного копирования. Предусмотрено 2 варианта:
- Через iCloud. Из «Настроек» перейти в подраздел «iCloud» (если версия ОС до 10.2)/из «» в «iCloud». Выбрать пункт «Резервная копия». Подключить гаджет к зарядному устройству и освободить место. Нажать «Создать резервную копию».
Резервное копирование через iCloud
- Через iTunes. Если программы нет на ПК, ее нужно сначала скачать и установить. После подключения устройства к компьютере через USB запустить программу и следовать инструкциям. При успешном создании бэкапа под пунктом «Создать резервную копию» высветится дата и время последнего архивирования информации.
Резервное копирование через iTunes
Для обновления потребуется место на айпаде или смартфоне. Также требуется подключение к зарядному устройству, поскольку минимальное требование процесса к уровню батареи – от 50%. Также требуется активация подключения к интернету.
Fat Secret
Android
iOS
Бесплатное мобильное приложение для подсчета калорий, доступное для скачивания на русском языке. Главные достоинства калькулятора — это простой и интуитивно понятный интерфейс, обширная продуктовая линейка, наличие калоража готовых блюд, возможность ввода позиций по штрих-коду и другие функции.
Приложение доступно для мобильных устройств на базе iOS и Android. Основное преимущество — это возможность вести фотодневники и понятный интерфейс. К минусам можно отнести отсутствие возможности контролировать объемы тела и количество выпитой воды, а также недостаточное количество приемов пищи в приложении.
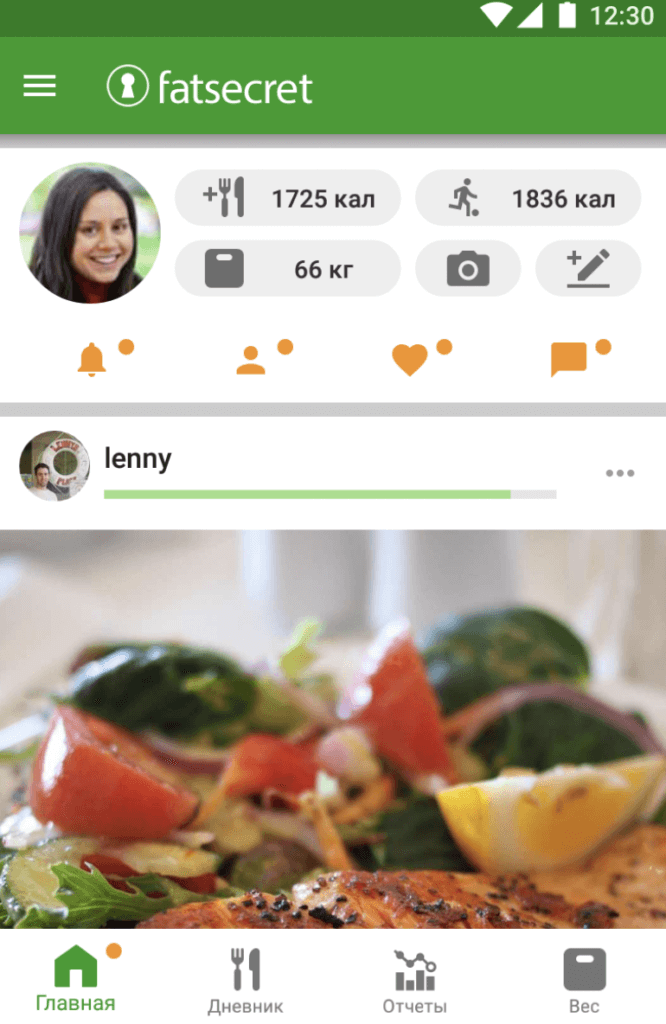

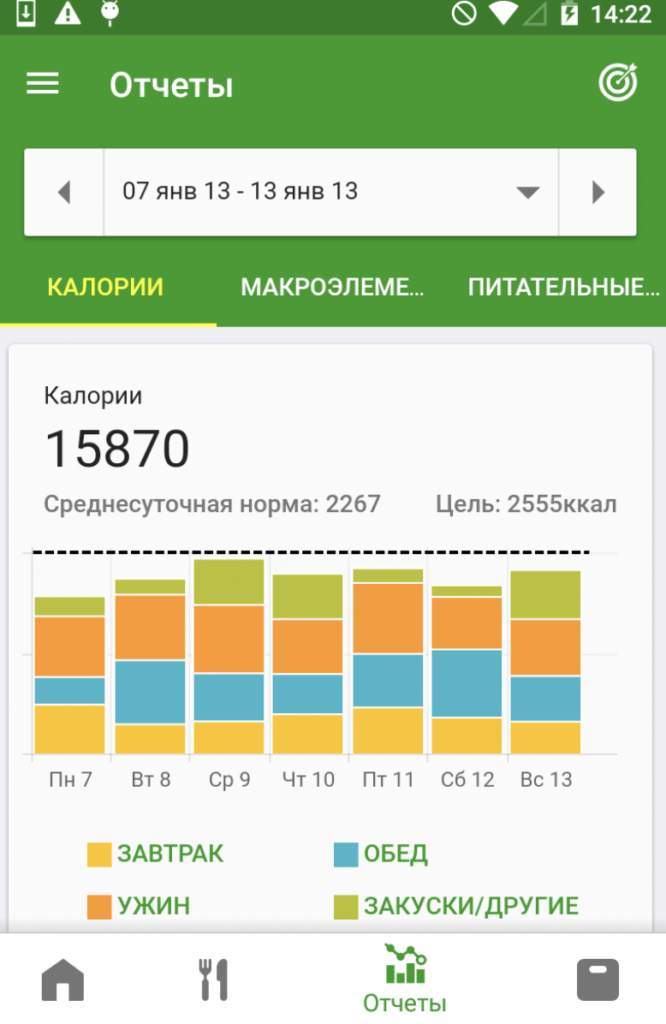
Как установить iOS 12.1.4 с помощью iTunes на вашем компьютере Mac или Windows
Если у вас мала места на устройстве или обновление прошивки не запускается по какой-то причине, вы можете обновить iOS с помощью iTunes на компьютере.
- Убедитесь, что у вас есть свежая резервная копия iTunes. Сделайте ее, установив флажок возле «Зашифровать локальную копию», так сохраняется все пароли и другие личные данные.
- Запустите iTunes на компьютере Mac или Windows
- Подключите iPhone, iPad или iPod Touch с помощью USB кабеля.
- Нажмите на значок Устройства в верхнем левом углу, чтобы перейти на вкладку устройства.
- Нажмите на Проверить обновления в панели Обзор.
- Нажмите Загрузить и обновить.
- Согласитесь с условиями.
- Введи пароль на iPhone или iPad, если понадобиться.
Подготовка
Итак, вы окончательно решили переустановить операционную систему на своем смартфоне. К этой операции нужно основательно подготовиться. Перед тем как установить прошивку на айфон, сделайте следующее:
Создайте копию всей важной информации, хранящейся на вашем устройстве. Сохраните фотографии, видеоролики, документы, контакты, а также прочие ценные файлы
В процессе перепрошивки, все это будет удалено. Конечно же, это актуально лишь в том случае, если ваш телефон находится в работоспособном состоянии.
Убедитесь в том, что аккумулятор вашего смартфона полностью заряжен. Если во время прошивки телефон выключится, вам как минимум придется начинать все сначала.

- Осмотрите USB-кабель на предмет механических повреждений. Это же касается и USB-портов на компьютере и самом iPhone.
- Проверьте стабильность вашего подключения к интернету. Из-за неполадок с ним также могут возникнуть определенные проблемы.
Еще неплохо было бы учесть такой фактор, как внезапное отключение электроэнергии. Но это уже обстоятельства, не зависящие от большинства пользователей, так что ими придется пренебречь (ну или использовать источник бесперебойного питания).
Как скачать PDF на iPhone
Скачать PDF на iPhone не сложно, если пользователь действует в рамках стандартной парадигмы Apple. Документы PDF, как и другие файлы, синхронизируются с компьютером или облаком через iTunes или iCloud. После этого их можно открывать на iPhone. Смотрите соответствующие статьи на нашем сайте.
Другое дело, если файл PDF пришел по почте или попался в интернете.
Во-первых, не нужно паниковать. Приложение Mail и браузер Safari, равно как и любые другие браузеры для iOS, позволяют просматривать PDF. Однако при этом сами файлы не сохраняются на накопителе смартфона или в облаке. Чтобы открыть PDF в следующий раз, придется открывать почту, искать нужное письмо или вспоминать ссылку на страницу в интернете.
Чтобы скачать PDF в браузере Safari, нужно тапнуть один раз по документу. Появится дополнительное меню. PDF можно открыть в приложении iBooks или нажать пункт еще.
Если выбрать iBooks, то iPhone предложит в первый раз выбрать местоположение для PDF. Можно сразу сохранить его в iCloud, а можно отказаться от этой опции, тогда он будет добавлен в библиотеку встроенной читалки электронных книг от Apple. Мы рекомендуем выбирать iCloud, так как в этом случае PDF потом будет доступен большему числу сторонних приложений. Если ограничится использованием библиотеки iBooks, то другие приложения могут и не найти документ автоматически. Придется его переносить.
Допустим PDF пришел по почте. В приложении Mail также есть встроенный просмотрщик файлов этого формата. Он же позволяет и рецензировать документы PDF. Чтобы запустить режим разметки, нужно нажать на замок в правом нижнем углу.
В режиме разметки PDF можно подчеркивать и выделять текст, писать текст поверх документа и даже подписать его от руки на экране iPhone. Если есть iPad Pro, то это можно сделать и стилусом. Правда, одна незадача, режим разметки строго привязан к Mail. После завершения работы будет автоматически сформировано ответное письмо, с прикрепленным к нему PDF с пометками. Сохранить его на накопителе фактически нельзя.
Итак, чтобы сохранить PDF на iPhone в браузере Safari нужно нажать на ссылку Еще рядом с Открыть в iBooks, а в просмотровщике Mail эту функцию выполняет кнопка Поделиться в левом нижнем углу. После нажатия откроется меню с возможными действиями. Здесь можно скопировать, распечатать документ, отправить его в iCloud, либо открыть/импортировать в любом из приложений для работы с PDF. На них и остановимся далее. В итоге PDF будет либо добавлен в облачное хранилище, откуда его можно открыть любым совместимым приложением, либо добавлен в библиотеку iBooks или другого приложения. При этом в зависимости от функционала приложения и его настроек PDF будет недоступен или доступен для других программ.
При установке приложений на iPad или iPhone требует обновить iOS
ну а теперь давайте перейдем к инструкции.
Для инструкции нам нужно:
- Ноутбук с Windows 10 (но я уверен что и на 7 или 11 винде все будет так же гладко)
- ну и само устройство
Я все проделываю на Windows 10 и перед началом установки удалите если у Вас уже стоит Itunes т.к. мы будем ставить тунца старой версии.
Инструкция
- Скачиваем и устанавливаем тунца старой версии (скачать iTunes 12.5.5.5) (но не запускаем ее)
- Устанавливаем на компьютер VPN клиента (скачать 1.1.1.1 CloudFlare)
- После установки CloudFlare открываем его настройки и переключаем его в работу 1.1.1.1 (но умолчанию он работает в режиме 1.1.1.1 + WISP)
- Включаем 1.1.1.1 и ждем когда у нас появится надпись – Подключено
- Теперь запускаем нашу специальную версию Itunes которую мы качали в первом пункте инструкции
- Подключаем наше iPad или iPhone к компьютеру
- Нажимаем на пункт Музыка
- В выпадающем списке выбираем меню – Править меню
- Далее ставим галочку на против пункта меню Программы и нажимаем Готово
- Теперь переключаемся в меню Программы и переходим в App Store
- Теперь заходим в меню Учетная запись и выбираем меню Войти, у нас вылетит форма авторизации, где нам необходимо ввести Appleid который установлен на нашем устройстве (ipad или iphone )
- Снова заходим в меню Учетная запись и выбираем меню Авторизация и авторизовать этот компьютер, снова вводим учетные данные appleid нашего устройства
- Теперь в приложении App Store(рис.8) ищите нужное вам приложение, заходите в него и нажимайте на пункт Загрузка (рис.9) приложение сразу начнет загружаться (рис.10)
- Теперь заходим с нашего айпада или айфона в Apple Store через поиск ищем приложение какое мы загружали через itunes (в нашем случае это было приложение Вконтакте) (рис.11) и как вы видите на против приложения стоит стрелочка, что говорит о том, что приложение уже стояло или было загружено на этой учетной записи (appleId) тогда как приложение (рис.12) которое мы не загружали через itunes будет иметь кнопку Загрузить и вряд ли даст нам его установить на старую версию ios
- Вот и кульминация нашей инструкции, при нажатии на стрелочку (рис.11) appstore у нас спрашивает – Хотим ли мы загрузить последнюю совместимую версию? – конечно хотим! ))) ради всего этого и было это сделано))) и нажимаем кнопку Загрузить
- Вот и все)
Таким несложным способом можно установить любое приложение на старые ipad и iphone и не нужно устанавливать какие то специфические программы и тем более платить деньги. Вы все может сами! Я очень надеюсь, что вам моя инструкция помогла и вы ее оцените своим комментарием или подпиской на моем канале Youtube!
И отдельное спасибо давайте скажем Шевнину Владимиру Витальевичу из-за которого у нас и получилось эта инструкция. Владимир Витальевич инвалид с раннего юношества и живет на мизерную социальную пенсию от государства. История его жизни очень печальна и я первый раз в жизни на своем сайте размещаю пост добра и помощи! Если у вас есть желания или возможность помочь человеку, то можете отправить ему небольшую помощь на карту и возможно вы сделаете человека счастливее, а себе точно повысите карму!
Виталий nibbl
Как скачать инструкцию по эксплуатации Айфон 7 плюс
Руководство по эксплуатации Айфон 7 плюс скачивается очень легко, кликаете на изображение iOS и открываете файл на вашем устройстве.
Или смотрите онлайн на официальном сайте, ссылка также есть в таблице.
Данную модель также ищут как: MNRJ2CH/A.
Считается, что iOS является самой лёгкой в освоении мобильной операционной системой. С этим утверждением готовы поспорить сотни тысяч новых пользователей техники Apple, которые знакомятся с iPhone, iPad или iPod touch впервые в своей жизни. Каждый день к нам на почту и в личные сообщения iMessage приходят вопросы о простых вещах: как позвонить по Facetime или как проложить маршрут во встроенных Картах.
На всё это и многое другое готова ответить сама Apple — в очень понятном, последовательном и подробном онлайн-руководстве пользователя iOS
. На русском языке.
И с картинками на русском.
Открыть Руководство пользователя iPhone на iOS 7
Затронуты почти все важные темы, которые могут быть интересны не только свежеиспечённому владельцу, но и «знатокам», только-только обновившим операционную систему
Здесь есть всё — начиная от объяснения каждой важной настройки и заканчивая пошаговыми инструкциями со скриншотами и картинками на русском языке. Также есть поиск по ключевым словам, позволяющий быстро найти ответ на сформировавшийся вопрос
Поставьте оценку.
Вы приобрели точную тайваньскую копию IPHONE7 (китайфон) или IPHONE 6s, какие секреты и сюрпризы вас ожидают при настройке китайского айфона и как с ними жить дальше…. Есть ли инструкция?….
Вставляем сим-карту и включаем телефон. После загрузки телефона вы можете пользоваться всеми внешними атрибутами айфона, например сразу после загрузки на экране появится красивая «Золотая рыбка» (у 7го айфона рыбка не стоит по умолчанию на заставке, ее нужно выбрать в настройках) при продолжительном нажатии на любую точку экрана она начнёт поворачиваться и играть хвостиком, как в оригинальных аппаратах. Это свойство экрана предназначено для съёмки и просмотра 3D фотографий из соответствующих приложений
Сенсорная кнопка возврата на главный экран порадует умением распознавать отпечаток пальца, и, если безопасность содержимого телефона имеет для вас важное значение, настройте её.
Далее переходим в персональные настройки (в систему Android)…. Все китайфоны корректно русифицированы и, если вы хотя бы раз покупали новый телефон, с разделом ПЕРСОНАЛЬНЫХ настроек проблем у вас не возникнет. Заставка, мелодия звонка, способы оповещения и т.д., достаточно стандартные и интуитивно понятны. Небольшие трудности начинают возникать, при попытке загрузить любимые приложения и сервисы, которых в телефоне нет изначально. На главный экран выведен значок AppStors, но по факту это фэйк через который вы попадёте в специфическое место где будет главенствовать иероглифография, и вам там поживиться будет нечем, если вы не китаец. В меню настроек найдите раздел ПРИЛОЖЕНИЯ, откройте и просмотрите их все. Возможно, там уже есть то, что вам нужно. Если нет, то найдите традиционный значок Google Play Market и активируйте приложение. Следуя подсказкам, введите данные вашего аккаунта Google и всё заработает в обычном режиме. Пожалуй, это единственное неудобство настроек, с которыми вам придётся столкнуться.
Что касается настроек интернета, сразу после первого включения телефона с активной сим картой, оператор сотовой связи вышлет настройки интернета и точек доступа, которые установятся автоматически в систему и будут корректно работать. Для настроек WI-FI, аккуратно и правильно введите пароль.
Если с какой-либо функцией всё же возникнет сложность, вы всегда можете связаться с вашим оператором сотовой связи или по электронной почте с консультантами нашего магазина и получить квалифицированный ответ по настройке и улучшению работы аппарата. Не забудьте указать проблему и ваш
Часто после покупки iOs устройства пользователь не знает, что с ним делать дальше, в связи с чем у новичка возникает вопрос: «Как настроить iPhone и приступить к его использованию»?
По заверению продвинутых «ябловодов», первоначальная настройка является крайне важным этапом, от которого зависит качество и удобство использования устройства в дальнейшем.
В статье будет подробно рассмотрено, как правильно настроить новый, свежеприобретенный айфон.
У вас появится возможность пользоваться всеми преимуществами «яблочной» технологии и не платить менеджерам магазина за первоначальные настройки вашего девайса.
Важные кнопки!
Кнопка блокировки и включения Айфона

Для того, чтобы выключить смартфон, зажмите и удерживайте кнопочку блокировки, а затем потяните бегунок «Выключить». Чтобы включить iPhone, нажмите и удерживайте кнопку блокировки до того, пока не появится логотип Apple.
В телефоне на первом месте находится безопасность! Давайте создадим отпечаток. Для этого, перейдите в «Настройки» (находятся на экране), затем в раздел «Touch ID и пароль
Кнопка «Домой»
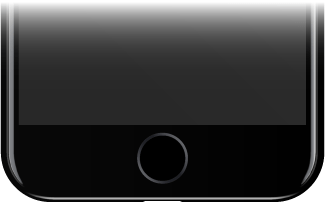
Для того, чтобы убрать все открытые приложения на смартфоне нужно оказать двойное нажатие на кнопку домой, и появятся недавно открытые вами приложения. Если вы хотите убрать их, тогда смахните их вверх.
Для доступа к Siri, удерживайте кнопку Домой.
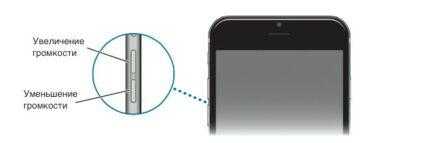
Для того, чтобы сделать громче нажимайте на верхнюю кнопочку, а если сделать тише, то на нижнюю.
«Звонок»/«Бесшумно»
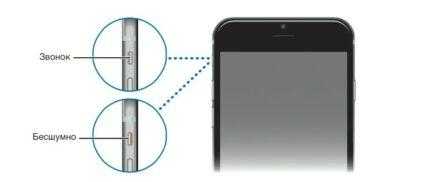
Если вы хотите выключить звук, тогда переключите рычажок, должна видна быть оранжевая полоска. А если включить звук, тогда рычажок должен закрывать оранжевую полоску.
Как работать с PDF на iOS
Взаимодействовать с PDF на iOS можно тремя способами:
- Через встроенное меню «Файлы». Загруженный на iPhone документ с легкостью воспроизводится и редактируется. Никакое дополнительное программное обеспечение не понадобится;
- С помощью стороннего инструмента. Подходящие варианты в App Store не пересчитать по пальцам 6 рук – каждый разработчик пытается изобрести «колесо» и удивить сообщество невиданным функционалом. Но, как подсказывает практика, традиционного Adobe Reader хватает и на просмотр файлов, и на поверхностное редактирование, и на передачу в облачные хранилища и мессенджеры. И еще – Adobe Reader доступен бесплатно, лишен рекламы и способен взаимодействовать с Word и Excel;
- Открыть документ в браузере. Safari, встроенный в iOS, с PDF справляется с полуслова – открывает, позволяет выборочно копировать некоторые страницы и загружать в подходящий раздел на внутренней памяти. Из минусов – никакого редактирования.
Установка iTools на iOS 9
Видео: работа с программой на операционной системе iOS.
Для максимального удобства использования утилиты можно скачать установочные файлы на русском языке, либо воспользоваться специальными русификаторами. Официально разработчики не предусмотрели поддержки русского языка программой iTools, поэтому энтузиасты самостоятельно разработали технологичные продукты ее русификации.
Установите программу, скачав её по кнопкам выше. Она будет работать на следующих версиях iOS:
- iOS 9;
- iOS 9.1;
- iOS 9.0.1;
- iOS 9.0.2;
- iOS 9.1;
- iOS 9.2;
- iOS 9.2.1;
- iOS 9.3;
- iOS 9.3.1;
- iOS 9.3.2;
- iOS 9.3.3;
- iOS 9.3.4;
- iOS 9.3.5.
















