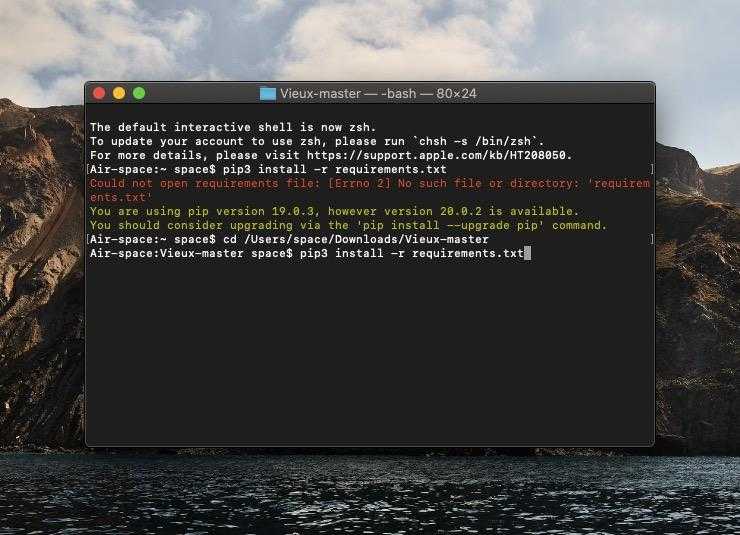Как обновить iOS на iPAD : основные изменения в ОС
В каждой новой прошивке присутствуют новые функции, недоступные пользователю ранее. В версии iOS 11.3 основные изменения касаются расширения возможностей по использованию дополненной реальности. Обновленная платформа ARKit 1.5
позволяет создавать и размещать виртуальные объекты не только на горизонтальных поверхностях, но и на вертикальных. Это дает большие возможности при выборе вариантов дизайна квартиры или офиса. Можно не только (как в предыдущих версиях) расставлять виртуальные шкафы и комоды, но и экспериментировать с различными видами обоев, настенных светильников, полок и т. п.
Также в новой версии ОС получило дальнейшее развитие приложение «Здоровье», будет отображаться информация о состоянии батареи, в Apple Music
появятся клипы. В общем, пользователю будет в чем разобраться, изучая изменения, произошедшие в его мобильном устройстве.
Прошивка — это операционная система мобильного устройства, а значит говоря о прошивки iPhone (или iPad) всегда подразумевается система iOS.
Рано или поздно каждый пользователь мобильного устройства Apple сталкивается с необходимостью как минимум обновления прошивки iPhone, а в случае проблем в работе программной части мобильного девайса — восстановления. Конечно, можно каждый раз носить свой смартфон в сервисный центр или искать помощи у отзывчивых друзей. Однако куда проще научиться выполнять эти процедуры самостоятельно. Тем более это несложно.
Обновление iPad 2 беспроводным способом
Как обновить Айпад 2 до iOS 10 без компьютера? Необходимо выполнить следующие действия:
Если включена функция поиска обновления автоматически, то появится уведомление о том, что оно стало доступно, можно приступить к его установке.
Также можно обновить устройство вручную:
- Обязательно ознакомьтесь с условиями и положениями обновления, и затем нажмите кнопку «Принять».
- Для этого необходимо подключить планшет к интернету по Wi-Fi-соединению и перейти в настройки устройства.
- Открываем меню «Обновление программного обеспечения», затем нажимаем кнопку «Загрузить и установить».
- Если на устройстве не хватает памяти, то ее нужно освободить самостоятельно или позволить системе самой все сделать. Обновления могут занимать много места, поэтому это следует предусмотреть заранее.
- Перед установкой необходимо убедиться, что на устройстве зарядка на отметке свыше 50 %, иначе обновление не произойдет. Подключаем iPad к питанию сразу же.
Линейка mini
Компактная копия классической модели Айпад – это все, что нужно знать о линейке mini. Помимо миниатюрного размера устройство обладает и другими отличительными характеристиками: узкие рамки, однотонное цветовое оформление корпуса и кнопки для регулирования громкости имеют физические носители. Предлагаем посмотреть на железо планшетного компьютера Айпад мини:
- Диагональ экрана составляет 7,9 дюймов.
- Разрешение экрана 1024 на 768 пикселей.
- 512 МБ оперативной памяти.
- Добавлен разъем Lightning;
- Добавлена поддержка модуля 4G.
- Процессор: A5.
Успешные продажи «мини» заставили компанию усиленно работать над развитием компактного семейства. Предлагаем посмотреть, что изменилось в Айпад мини 2:
- Первый в линейке Retina дисплей выводит качество изображения на новый уровень.
- Улучшен центральный процессор: в двойке мини стоит Apple A7.
- Максимальный объем накопителя вырос до 128 ГБ.
- Новый цветовой дизайн «Space Gray».
Компания Apple не стала долго тянуть с продолжением и показала широкой публике третьего члена семейства «мини». Большая часть нововведений коснулась дизайна. Так клавиша «домой» стала идентична по цвету с корпусом. Характеристики Айпад мини 3:
- Поддерживаемый объем памяти: 16, 32, 64, 128 ГБ .
- Появился новое цветовое оформление корпуса «gold».
- Оперативная память увеличилась до 1 ГБ.
- ЦП: A7.
Один из журналистов назвал четвертую мини «котенком, в котором таится тигр». С высказыванием сложно спорить, поскольку планшет при скромных габаритах обладает солидной начинкой. Айпад мини 4 представляет:
- Дисплей Retina с диагональю в 7,85 дюймов.
- 1,2 МП на фронтальной камере.
- 8 МП на главной камере.
- Объем памяти: от 16 до 128 ГБ
- Мощный процессор
- 2 ГБ ОЗУ.
Некорректная работа и/или ошибки
После обновления iPad вы можете столкнуться с его некорректной работой. Проблема на данном этапе скорее всего кроется в устаревшей модели самого айпада. Его железо уже физически не справляется с затратой ресурсов на обработку данных новых приложений и самой прошивки.
Если вы уже столкнулись с данной проблемой, вам необходимо установить последнюю прошивку именно для вашей модели iPad. Давайте разберем и этот момент.
Как скачать и установить iOS 13 прямо сейчас
Новая версия ПО — это сочетание двух последних обновлений Apple. Фанаты «яблочной» продукции активно интересуются iOS 13. Когда можно установить ОС и как обновиться до iOS 13 — остановимся на этих двух вопросах в нашей статье.
Полуофициальная версия обновления
Официально обновить iPad 1 можно до версии 5.1.1. При использовании полуофициальных возможностей систему можно перепрошить до iOS 7.
Технология джейлбрейк позволяет взломать систему iPad 1. Да, планшет станет менее защищенным, но вы сможете использовать дополнительные возможности модернизированной операционной системы. Опасность, которую несет этот способ – при неправильно выполненном джейлбрейке ваш iPad превратится в «кирпич», поэтому такую работу лучше доверить знающим людям.

Вы должны понимать, что установленная таким образом версия iOS 7 – это не официальная прошивка, поддерживаемая Apple, а подделка, которую создали так называемые сторонние разработчики. Скачать ее после проведения джейлбрейка можно в альтернативном магазине для взломанных девайсов, это что-то типа полуофициального App Store.
Как прошить iPhone 6 через iTunes
Чтобы восстановить гаджет через эту утилиту, нам понадобится:
- Самая «свежая» версия айтюнс, установленная на ПК.
- Файл прошивки, который на момент операции стоит на девайсе. Хотя это не обязательно, но крайне желательно, чтобы впоследствии сэкономить время.
После подготовки можно начать саму операцию восстановления. Последовательность действий должна быть следующей:
- Отключение функции поиска айфона (если та была активирована).
- Подключение девайса к компьютеру через шнур USB.
- Запуск утилиты iTunes (обычно программа запускается на автомате при обнаружении iOS-девайса).
- Переход к настройкам синхронизации.
- Нажатие на клавишу Shift и ее удержание одновременно с нажатием на кнопку восстановления.
После 5-го шага операция начнется. Программой iTunes будет закачана «свежая» версия iOS. А после этого утилита осуществит ее установку на мобильный девайс. Айфон в процессе будет находиться в Recovery Mode. Память телефона по завершении операции возвратиться к исходному состоянию. Вся информация пользователя сотрется.
Важные правила восстановления устройств компании Apple
Процесс восстановления iPhone и iPad возможно выполнить только с помощью компьютера, используя программу iTunes.
Компания Apple не разрешает устанавливать на устройство версию iOS, отличную от установленной. У данного правила имеется исключение, которое получило среди пользователей название «Временное окно». Под данным понятием определяется срок в две недели (в некоторых ситуациях он меняется) после обновления прошивки, в течение которых пользователь может «откатить» версию iOS до предыдущей.
Важно: Данное правило не распространяется на бета-версии прошивок iOS. Если установлен тестовый вариант программного обеспечения, в любой момент владелец устройства имеет право через iTunes выполнить его восстановление до последней официальной версии прошивки
Подготовка к перепрошивке iPhone
Перед тем как приступить непосредственно к процессу восстановления устройства, необходимо скачать правильную версию прошивки для ее последующей установки. Программное обеспечение iOS распространяется в формате.ipsw. В зависимости от модели смартфона или планшета оно различается, и из интернета необходимо загрузить прошивку для конкретного устройства, чтобы установка прошла гладко.
Чтобы определить, какая версия прошивки необходима для iPhone или iPad, потребуется взглянуть на заднюю крышку устройства. На ней всегда стоит указание конкретной модели, например, Model A1332.
Обратите внимание: Каждое устройство от компании Apple (iPhone 5, 6, 6s и другие) выполняется в нескольких вариациях, то есть отличаются моделями
Важно подобрать прошивку именно для определенной модели, поскольку они отличаются друг от друга довольно существенно, в первую очередь, поддерживаемыми сетями.. Также перед перепрошивкой iPhone или iPad необходимо отключить на устройстве
Если данная опция не отключена, система не позволит выполнить восстановление смартфона или планшета
Также перед перепрошивкой iPhone или iPad необходимо отключить на устройстве . Если данная опция не отключена, система не позволит выполнить восстановление смартфона или планшета.
Установка прошивки на устройства компании Apple производится только при помощи программы iTunes. Ее можно загрузить с официального сайта американской корпорации.
Важно:
Перед установкой прошивки на iPhone или iPad, обновите версию iTunes до актуальной, чтобы не произошло сбоев в процессе восстановления
Как обновить iOS на iPad
Если все этапы подготовки к обновлению выполнены, можно приступать загрузке программного обеспечения. Существует несколько способов, как обновить iPad.
Через настройки
Проще всего обновить iPad через настройки, так как для этого нужен только планшет. После того как на iPad появится уведомление о наличии обновления, можно начинать процесс. Этапы обновления ПО через настройки:
- Перейти в настройки планшета.
- Далее нужно открыть раздел «Основные».
- Выбрать «Обновление ПО».
- Нажать на «Загрузить и установить».
Через iTunes
Для обновления через iTunes на компьютере понадобится:
- Подключить iPad через USB кабель к компьютеру или ноутбуку.
- Открыть айтюнс.
- Выбрать нужный планшет в устройствах.
- Перейти в раздел «Обзор».
- Нажать на «Загрузить и обновить».
После установки обновления извлечь USB кабель. Обновление успешно установлено.
Вопрос-ответ
Что делать, если iOS не находит обновления?
Иногда новая версия iOS уже выпущена, но девайс ее «не видит». Для начала проверьте, поддерживает ли техника новую ОС: списки устройств публикуются на сайте службы поддержки Apple (вот актуальный для iOS и iPadOS 13).
Если устройство есть в списке, попробуйте выполнить принудительную перезагрузку и сбросить настройки сети до заводских:
- Нажмите и удерживайте кнопку включения и кнопку «Домой» / клавишу уменьшения громкости. Дождитесь перезагрузки экрана.
- Зайдите в «Настройки» → «Основные» → «Сброс». Нажмите «Сбросить настройки сети». Эта операция удалит только параметры сети, данные останутся нетронутыми.
- Проверьте обновления еще раз.
Возможно, возник конфликт профиля Apple ID, и его нужно переустановить:
- Сбросьте настройки сети через настройки — с принудительной перезагрузкой или без.
- После перезагрузки повторно привяжите устройство к Apple ID.
- Проверьте обновления.
Если новой версии не появилось, попробуйте восстановить ОС — см. метод «Полная перепрошивка» или статью «Как разблокировать айпад».
Модель, которая официально не поддерживает новую систему, можно попробовать обновить с помощью джейлбрейка (jailbreak, «взлом» системы)
Важно обязательно создать дополнительную резервную копию данных
Можно ли откатиться к старой версии?
Да, только не забудьте проверить, какие версии поддерживает именно ваше устройство.
- Скачайте прошивку с проверенного сайта — например, с уже упомянутого ipsw.me или «Яблыка» (на последнем есть ссылки на приложения для джейлбрейка и твики в Cydia).
- Обязательно сделайте резервную копию системы (см. раздел «Подготовка»).
- Установите прошивку через Айтюнс (см. «Полная перепрошивка»). Не отключайте интернет, и не отсоединяйте устройство до конца установки.
Как обновиться, если сделан джейлбрейк?
Обновить iPad со взломанной ОС можно только через прошивку в iTunes (см. выше), автоматическое – невозможно. Не забывайте: после вмешательства в систему новые прошивки будут работать со сбоями, зависать; возможна полная поломка.
Как установить бета-версию?
- Перейдите на сайт бета-тестеров Apple. Войдите в систему через Apple ID.
- Зарегистрируйте девайс в системе бета-тестирования. Нажмите «Загрузить профиль». Браузер откроет настройки планшета. В окне «Установка профиля» нажмите «Установить».
- Зайдите в «Настройки» → «Основные» → «Обновление ПО».
- Дождитесь установки новой бета-версии.
https://youtube.com/watch?v=AeR7_77IZdU
Как быть, если появляются частые ошибки?
- Ошибка 1667: аппаратные неисправности с устройствами — модемом, модулем Wi-Fi, разъемом питания, аккумулятором и так далее. Что делать: проверить все возможные детали на предмет поломки, при необходимости отнести в сервисный центр.
- Ошибка 2003: проблема в работе USB-порта. Что делать: подключиться к другому USB-порту или ПК.
- Ошибка 27: циклическая ошибка в iTunes версий от 8.0 до 9.1. Что делать: установить плеер версии 10 и старше.
- Ошибка 3194 (иногда пишет «неизвестная ошибка»): при подготовке к обновлению — программная проблема, в других случаях — технические неполадки. Что делать: перезагрузить компьютер и планшет; переустановить ОС на компьютере и iTunes; отключить антивирус или файрвол, который запрещает iTunes связаться с серверами Apple.
- Ошибка 9: потеря передачи данных по USB-кабелю; несовместимость прошивки с выбранным режимом восстановления. Что делать: восстановить прошивку через режим обновления; проверить подключение к компьютеру; подключиться к другому порту; заменить кабель.
- Ошибка 9006: проблема загрузки прошивки в Айтюнсе. Что делать: отключить антивирус и брандмауэр, обновиться вручную.
- Ошибка 14: нарушение целостности ipsw-файла. Что делать: отключить антивирус и файрвол; подключиться к другому порту; заменить Lightning USB-кабель.
- Ошибка 1 или -1: ПО не поддерживается устройством или версия iTunes устарела. Что делать: проверить совместимость прошивки и модели устройства, обновить Айтюнс.
https://youtube.com/watch?v=URgMogZ1OrM
Какой тип iPad у модели A1566?
Проверьте номер модели вашего iPad
| модель iPad | Номер версии |
|---|---|
| IPad Air 2 | A1566 (Wi-Fi) A1567 (сотовая связь) |
| iPad Air (2019) (он же iPad Air 3-го поколения) | A2152 (Wi-Fi) A2123, A2153 (сотовая связь) |
| iPad mini (он же iPad mini 1) | A1432 (Wi-Fi) A1454, A1455 (сотовая связь) |
| iPad mini 2 (он же iPad mini с дисплеем Retina) | A1489 (Wi-Fi) A1490 (сотовая связь) |
• 16 октября 2019 г.
Какого поколения модель iPad A1395?
Планшет Apple iPad 2 9.7″ Wi-Fi 16 ГБ iOS — A1395 — 2-е поколение — Черный Восстановленный.
Какие iPad больше нельзя обновлять? К ним относятся iPad Pro 12.9 дюйма, iPad mini 4, iPad Pro 9.7 дюйма, iPad 5-го поколения, iPad Pro 10.5 дюйма и iPad Pro 12.9 дюйма. Устройства старше этих моделей не могут поддерживать технологические улучшения и изменения iPadOS 14.
Какой самый старый iPad с поддержкой iOS 15? iPadOS 15 совместим с iPad mini 4 и более поздние версии, iPad Air 2 и новее, iPad 5-го поколения и новее, а также все модели iPad Pro, выпущенный 20 сентября 2021 г.
Почему лучше дождаться публичной iOS 13:
- Почти все приложения на iOS 13 исправно работают уже сегодня, но некоторые из них иногда случайно зависают или вылетают — это очень сильно раздражает;
- Пока разработчики не обновят свои приложения под новое API тёмной темы iOS 13, использовать её на 100% не получится — почти весь сторонний софт будет светлым;
- Для полноценного использования нововведений iOS 13 в экосистеме Apple также придётся устанавливать macOS 10.15 Catalina, но она работает отвратительно;
- Некоторые новые возможности системы пока не работают: например, нельзя создать сценарий «Команд» для использования с умными гаджетами из «Дома»;
- Мелкие недочёты в интерфейсе, которые регулярно появляются в самых неожиданных местах.
В сумме iOS 13, конечно, можно использовать уже сегодня, но получить удовольствие от неё получится очень вряд ли. Лучше всего дождаться публичной версии системы, которая появится уже в июле, и пробовать её.
Как обновить iPad до IOS 13
Обновление происходит автоматически, после выполнения определенных действий с вашей стороны, имеется 2 варианта развития событий:
- обновить айпад через компьютер;
- обновить на самом планшете.
Первый важный момент: после того, как обновите версию айпада, данные, которые на нем хранились(фотографии, видео, музыка, приложения, игры и пр.), уже будут удалены. Поэтому, перед тем, как прокачать мозг ipad, сделайте резервное копирование всех настроек и данных. Сделать это можно через облачное хранилище iCloud (с самого планшета) или с компьютера через iTunes.
Резервное копирование через iCloud
1. Открываем настройки — выбираем пункт iCloud (см. до версии 10.2) или «учетная запись» -> iCloud.
2. Прокручиваем вниз и выбираем пункт «Резервная копия».
3. Нажимаем «Создать резервную копию»
Резервное копирование возможно, при условии:
- Ipad заряжен более, чем на 50% или подключен к зарядному устройству;
- имеется подключение к интернету;
- в iCloud достаточно свободного места.
Резервное копирование через iTunes
- Скачайте и запустите iTunes.
- Подключите айпад к компьютеру через usb.
- Следуйте инструкциям на экране.
- Нажмите «Создать копию сейчас».
Переходим к пункту обновить ipad.
Обновление iPhone, iPad или iPod touch беспроводным способом
- с помощью iCloud или компьютера.
- Зарядите устройство и подключитесь к Интернету через Wi-Fi.
- Перейдите в Настройки > Основные и нажмите Обновление ПО.
- Если есть два варианта обновления программного обеспечения, выберите тот, который лучше всего соответствует вашим потребностям.
- Нажмите «Установить сейчас». Если вместо этого вы видите надпись «Загрузить и установить», нажмите на нее, чтобы загрузить обновление, введите свой пароль и нажмите «Установить сейчас». Если вы не помните код пароля, следуйте инструкциям в этой статье.
Вы можете увидеть, что обновление доступно, даже если программное обеспечение вашего устройства было обновлено до последней версии. Например, вы можете перейти на iOS 15, даже если у вас установлена последняя версия iOS 14. Сопряжение iPhone с аксессуаром может потребовать обновления iOS.
Предупреждения при обновлении беспроводным способом
Если при попытке беспроводного обновления вы получаете предупреждение, обратитесь к инструкциям в этой статье.
Некоторые обновления программного обеспечения не могут быть установлены через беспроводную сеть; подключение через VPN или прокси-сервер может препятствовать связи с сервером обновлений ОС.
Недостаточно свободного места для обновления беспроводным способом
Если появится сообщение с просьбой временно удалить приложение из-за необходимости освободить место для обновления программного обеспечения, нажмите «Продолжить», чтобы разрешить удаление. После завершения обновления эти приложения будут автоматически переустановлены. Если вместо этого вы нажмете «Отмена», вы можете удалить содержимое вручную, чтобы освободить место на вашем устройстве.
Подготовка устройства
Перед установкой iOS 14 или iPadOS 14 советуем сделать резервную копию устройства. Это необходимо на случай, если что-то пойдёт не так во время установки либо вы решите откатиться на iOS 13.
Операционка может не встать с первого раза.
На самом устройстве
Шаг 1. Переходим в Настройки —> Apple ID —> iCloud —> Резервная копия.
Шаг 2. Включаем тумблер Резервная копия iCloud и ждём завершения.
Через iTunes
Шаг 1. Подключаем iPhone или iPad к компьютеру по проводу и открываем iTunes.
Шаг 2. Переходим в верхней части программы в раздел с вашим устройством.
Шаг 3. В разделе Автоматическое создание копий выбираем Этот компьютер.
Шаг 4. Нажимаем Создать копию сейчас и ждём окончания создания резервной копии.
Вот и всё, мы подготовились к плохому исходу.
Переустановка
- Для переустановки нужно подключить планшет к компьютеру, и выключить его.
- Зажмите кнопку включения и кнопку домой. Это погрузит аппарат в режим восстановления.
- При подключении к iTunes, программа выдаст окно, с оповещением о режиме восстановления, включенном на планшете.
- В окне будет предложение восстановить устройство. В этом окне нажмите кнопку ALT на Mac OS, и shift если вы на Windows. Вы войдёте в специальное окно, позволяющее выбрать путь для выбора файла установки.
- Выбираем скачанную прошивку, после чего она установится.
Для обновления на последнюю актуальную версию, подключите устройство к iTunes, и выберите пункт «Обновить». Так аппарат получит последнюю версию прошивки.
iPad mini A1455: разборка и замена аккумулятора
Техника Apple довольна сложна, производитель не рекомендует самостоятельный ремонт своих устройств, посему делает его почти неразборным, а все модули вклеиваются намертво. Если вы все же решились на столь дерзкий шаг, то вот инструкция, как все это проделать.
Во-первых, вам понадобятся:
- Часовая отвертка, пятигранная (Apple использует Philips 1).
- Фен.
- Пластиковая карта или медиатор.
- Пинцет или щипчики.
Первое, от чего необходимо избавиться — это дисплей, так как задняя панель не снимается, и болтов на ней никаких нет. Чтобы это сделать, необходимо прогреть дисплей до достаточной температуры, чтобы тот начал потихоньку отходить от основной панели. Как только это произошло, воспользуйтесь медиатором и подденьте стекло, проведите им по периметру, аккуратно отделив экран.
После снятия стекла вам придется открутить и дисплейную панель. Тут нам поможет отвертка, аккуратно выкрутите все болты под заглушками и продолжайте. Даже после этого шага вас ждет ряд трудностей. Дело в том, что экран крепится к материнской плате шлейфом. Аккуратно поддеваем и поднимаем стальную пластинку, откручиваем часть материнской платы. После нужно поддеть дисплейный шлейф медиатором, но прежде отклеить кусочки изоленты (тут-то и вспоминаем про пинцет), заботливо прикрепленные командой сборщиков на заводе производителя.
Если вы справились с данной задачей, ничего не сломав, то можете отложить дисплейный модуль в сторону и заняться батареей, которая теперь находится в свободном доступе.
С батареей все намного проще, можно поддеть ее медиатором или пластиковой картой (все держится клеем и клейкой лентой) и просто снять, перед этим отключив еще один шлейф.
Перед тем как ставить новый аккумулятор, убедитесь в том, что он подходит для вашего планшета. Идеальным вариантом станет оригинальный (возможно, донорский аккумулятор), но также неплохо себя зарекомендовала продукция компании Craftmann.
Так как батарея на iPad mini защищена гораздо меньше, чем на других моделях, то достаточно будет грамотно посадить ее на клей и правильно подсоединить шлейф, после чего вернуть на место дисплейный модуль.
Определение модели Айпада через iTunes
Для определения модели еще одним способом вам понадобится компьютер, на который установлено приложение iTunes, а также кабель для подключения устройства. Способ будет полезен в случаях, когда данные о серийном номере стерлись.
Для того, чтобы определить модель, необходимо:
- Производим подключение планшета к ПК;
- Запускаем программу iTunes;
- Щелкаем на иконку планшета, которая находится в левом верхнем углу окна программы;
- В верхнем правом углу будет указана информация о модели вашего Айпада.
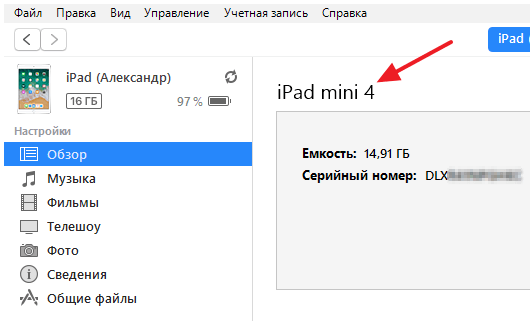
Здесь же можно посмотреть данные о серийном номере вашего устройства, версию текущей прошивки и другую полезную информацию.
3.6 (72.73%) 22 vote
Как перепрошить iPhone или iPad
Компания Apple предусмотрела два режима восстановления своих устройств – стандартный и с использованием режима DFU. Второй вариант пригодится в том случае, если первый не работает или возникают ошибки при восстановлении смартфона/планшета через него.
Перепрошивка iPhone или iPad в нормальном режиме
Восстановление устройства через обычный режим выполняет следующим образом:
- Подключите смартфон или планшет, восстановление которого требуется выполнить, к компьютеру с установленным iTunes при помощи оригинального USB-кабеля;
- Приложение iTunes откроется самостоятельно, и после этого возможны два сценария:
- Программа самостоятельно определит наличие проблемы и напишет о необходимости выполнить восстановление устройства перед продолжением его работы. В таком случае необходимо нажать «ОК», после чего переходить к следующему шагу инструкции.
- Программа запустится в стандартном режиме. В таком случае надо открыть iTunes и выбрать восстанавливаемое устройство при помощи соответствующей пиктограммы. Нажав на нее, откроется информация об устройстве, где помимо прочего будет находиться кнопка «Восстановить iPhone» или «Восстановить iPad». Нажимать на нее необходимо с зажатой кнопкой Shift (для компьютера под управлением Windows) или Alt (для компьютера на MacOS).
- Откроется стандартное окно операционной системы для поиска файлов. Необходимо выбрать заранее загруженную прошивку для устройства и нажать «Открыть».
После этого начнется процесс восстановления девайса, который будет выполнен в полностью автоматическом режиме.
Как обновить iOS на iPAD беспроводным способом
Данная возможность доступна всем устройствам Apple от 5-й версии и выше. Способ более простой и быстрый, чем с использованием компьютера. Но необходимо озаботиться наличием устойчивого доступа к точке Wi-Fi. При отсутствии такого подключения iPad будет качать гигабайты через подключение по 3G/4G, что в итоге съест большую часть вашего месячного интернет-трафика. Придется докупать, оплачивать дополнительный трафик.
Установка обновления операционной системы производится в следующей последовательности:
- входим в раздел «Настройки »;
- находим подраздел «Основные » (в колонке слева);
- выбираем пункт «Обновление ПО »;
- запускаем операцию «Скачать и установить ».
Процесс запускается в автоматическом режиме. Длится обычно недолго (продолжительность зависит от скорости Wi-Fi). После завершения обновления ОС iPad перезагрузится и пользователь сразу же получит возможность пользоваться вновь приобретенными свойствами программного обеспечения. А их в новой версии достаточно.
Инструкция по откату на старую версию iOS
А теперь переходим непосредственно к установке старой версии прошивки.
Действуем следующим образом:
- Скачиваем файл с Vieux и распаковываем в любую папку (для загрузки нажимаем на кнопку Clone or Download и выбираем вариант .zip).
- Скачиваем прошивку в формате ipsw, на которую хотим откатиться. В моем случае это iOS 8.4.1.ipsw с сайта
- Открываем поисковик Spotlight, одновременно нажав клавиши Cmd + Пробел.
- Вводим туда название программы «Терминал» и запускаем ее.
- Устанавливаем менеджер пакетов, введя в терминал команду /bin/bash -e «$(curl -fsSL https://raw.githubusercontent.com/Homebrew/install/master/install.sh)».
- Потом загружаем драйвер для работы с USB. Для этого водим в терминал brew install libusb.
- Следом вводим команду cd Путь до папки с Vieux.
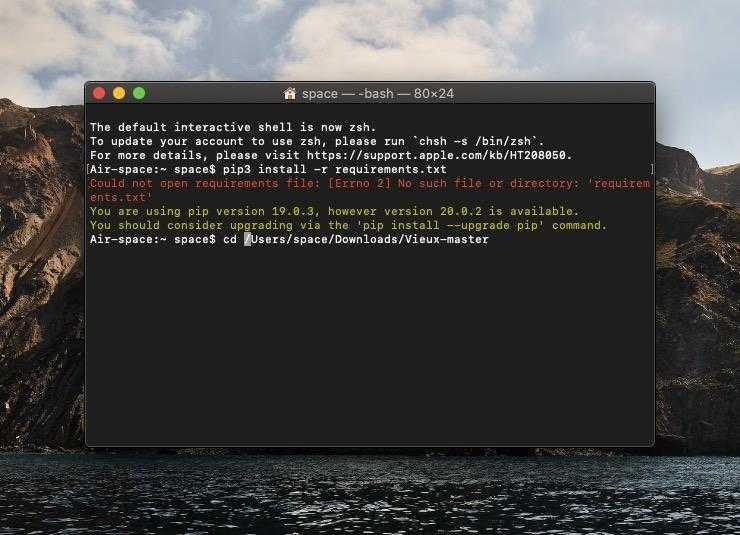
Если не знаете, как указать путь до папки, то можно просто перетащить ее мышкой из программы Finder прямо в терминал
Затем вводим команду pip3 install -r requirements.txt для установки Python 3 и всех зависимостей.
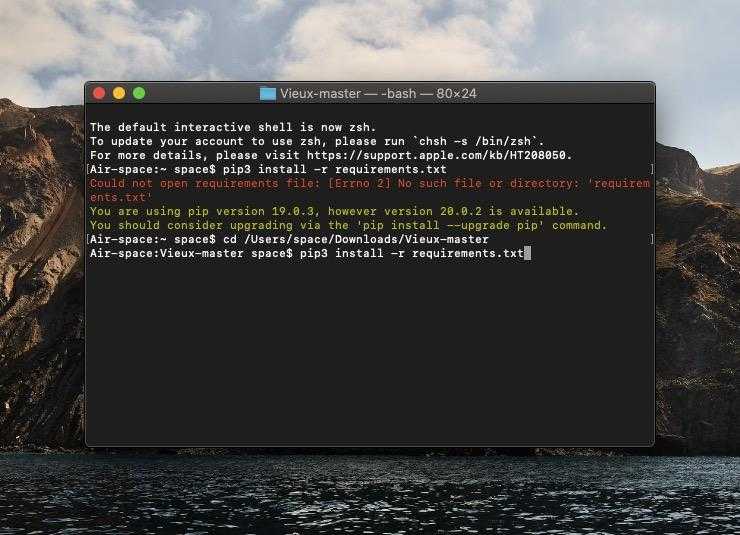
Активируем команду загрузки нужных компонентов
- Подключаем свое устройство к компьютеру (в случае с устройствами, выпущенными после 2013 года, сначала переводим его в режим DFU, одновременно зажав клавиши блокировки и «Домой»)
- Затем вводим команду ./vieux -i путь до скачанного ipsw-файла с прошивкой__ (или __ python3 vieux -i путь до скачанного ipsw-файла с прошивкой, если предыдущая не сработает).

Можно заранее поменять название ipsw-файла, чтобы сократить длину команды. Поэтому у меня он называется просто ipad.ipsw
- Открываем настройки мобильного устройства.
- Заходим в раздел Wi-Fi и нажимаем на букву i справа от названия вашей беспроводной сети.
- Смотрим там IP-адрес устройства и вводим этот адрес в терминал macOS.
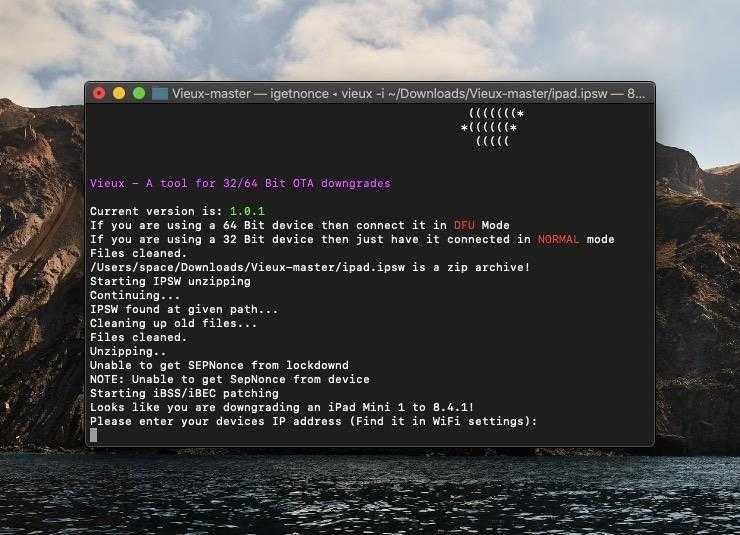
Внимательно следите за запросами от утилиты
- Затем вводим стандартный пароль alpine и нажимаем на клавишу Enter.
- И перед началом перепрошивки нажимаем на кнопку «Домой» на своем устройстве. Или просто отключаем его от компьютера и подключаем заново.