Обновите свой старый iPhone, затем используйте Quick Start
В iOS есть функция под названием Quick Start. Это практически волшебство. Вы просто держите свой новый телефон рядом со старым телефоном, и появляется небольшая карточка с вопросом, хотите ли вы перенести все свои вещи на новое устройство. Затем вы направите камеру вашего старого телефона на ваш новый телефон (который отображает облако маленьких точек) и введите 6-значный код доступа вашего старого телефона.
яблоко
Быстрый старт
Вы пройдете оставшуюся часть процесса установки, например, включите Face ID, и тогда ваш телефон будет готов к работе, настроенный так же, как ваш старый iPhone. Он даже попросит вас обновить резервную копию вашего старого iPhone, если она не была зарезервирована некоторое время.
Настройка вашего телефона таким образом переносит большинство ваших настроек, расположение вашего домашнего экрана и многое другое. Это огромный экономит время. Но для этого требуется iOS 11 или новее, поэтому, если вы по какой-то причине не обновили свой старый телефон до iOS 11 (или до текущей версии, iOS 13), вы можете обновить его прямо сейчас. Вам не нужно ждать большого процесса обновления, когда у вас в руках iPhone 11.
После настройки телефона таким образом, вам потребуется несколько минут для повторной загрузки всех ваших приложений. Изначально на вашем телефоне будут отображаться заполнители для ваших приложений, все они расположены и упакованы в папки точно так же, как на вашем старом iPhone. Но ваш новый телефон должен фактически повторно загружать приложения, потому что каждый раз, когда вы загружаете приложение из App Store, ваш телефон фактически получает уникальную версию, специально оптимизированную для этой модели iPhone. Но ваши пользовательские данные и настройки передаются, и это важная часть.
Как бы быстро и легко это ни было, мы по-прежнему рекомендуем выполнять резервное копирование телефона, как описано в пункте 1 выше. Если что-то пойдет не так во время процесса установки, вы будете рады, что сделали это!
iPhone 11: Что такое Haptic Touch?
С iPhone 11, 3D Touch теперь уступает место тактильному прикосновению. Разница: хотя вам приходилось нажимать приложения с различной интенсивностью на 3D Touch, чтобы активировать дополнительные параметры работы, вам нужно всего лишь нажать и удерживать соответствующий значок на Haptic Touch . В зависимости от приложения, предварительный просмотр виджета или дополнительные меню уже открыты.
Как переместить приложения на iPhone 11
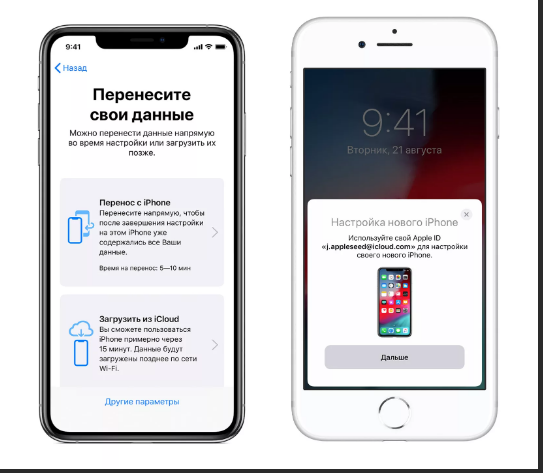
Если вы подержите немного дольше, приложения начнут дрожать, как обычно, и вы сможете перемещать или удалять их. Вам не нужно ждать так долго, если вы хотите изменить порядок приложений.
IPhone 11 обеспечивает сокращение обычного процесса , просто нажав на приложение и перетаскивая палец за один раз, где они хотят иметь. С помощью Finish подтвердите верхний правый надрез — и все получилось.
Центр управления доступ ко всему в одно касание
Центр управления — удобное место, чтобы быстро менять песни, включать режим полета, подключаться к Wi-Fi или запускать таймер, но это еще не все. Вы можете быстро включить фонарик, проверить таймер или начать запись экрана, быстро проведя пальцем по экрану и коснувшись его.
Настройте, какие приложения и функции доступны в Центре управления, открыв «Настройки» > «Центр управления» > «Настроить элементы управления». Удалите вариант, нажав красную кнопку «минус», или добавьте вариант, нажав зеленую кнопку добавления. Перетащите объекты вверх или вниз, используя трехстрочный значок в правой части экрана.
Если у вас есть iPhone с кнопкой «Домой», например новый iPhone SE, вы можете провести вверх от нижней части экрана, чтобы открыть Центр управления. Если у вас iPhone с Face ID, например iPhone X, XS или 11, вам нужно провести вниз от правого верхнего угла экрана, где находится значок батареи.
Теперь необходимые настройки изменены, а ваш iPhone 12 работает лучше, чем когда-либо.
Инструкция для владельцев
Не стоит переживать, если вы чайник, и до этой статьи не разбирались в устройствах на iOs. Статья поможет ознакомиться с главными аспектами.

Первый запуск устройства
Заветная коробочка с аппаратом у вас в руках, возникает логичный вопрос: «Как начать пользоваться Айфоном?». Первым делом аккуратно распакуйте устройство, предварительно сняв защитные пленки, которыми он был обернут. После распаковки установите в телефон сим-карту, используя специальную скрепку, выдвигающую лот для симки.
Включаем новый телефон зажатием кнопки блокировки. У iPhone 4, 5 и 5 SE кнопка сверху, у яблочных смартфонов последующих поколений – сбоку справа. После нажатия появится надпись «iPnone», а снизу стрелка. Потянув ее вправо, разблокируете телефон и приступайте к работе.
Мобильное устройство предложит выбрать язык, страну, разрешить смартфону использовать данные о местонахождении. Таким образом, вы подготовите телефон для работы в штатном режиме. Позже можно вернуться к настройкам и изменить их, если понадобится.
Как начать пользоваться айфоном 5, 5 SE и высше? Сначала скачайте на компьютер программу iTunes или же подключитесь к доступной сети Wi-Fi. Вопросы: «Как пользоваться Айфоном 5?» и «Как пользоваться Айфоном 5S для новичков?» не возникнет у тех, кто уже пользовался телефоном. Поэтому стоит настроить телефон как новый, без синхронизации с данными с прошлого смартфона.
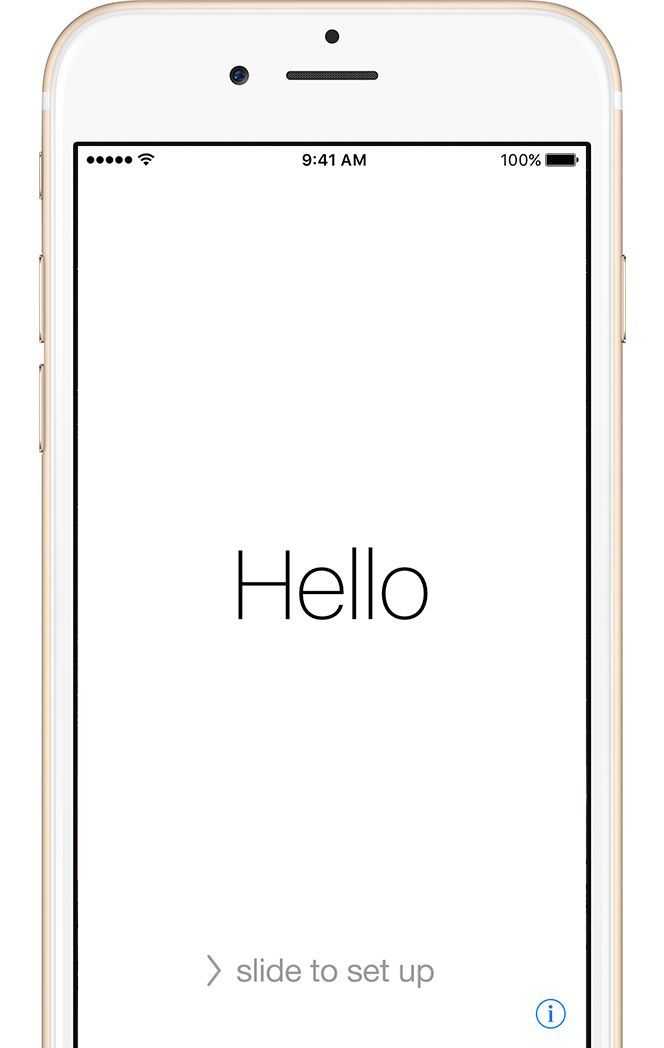
Нужны ли чехлы для iPhone/iPad
После покупки нового телефона владелец заинтересуется тем, как защитить смартфон от ударов и влаги. Конечно же, с помощью чехла. На каждую модель Айфона на рынке существует огромное количество защитных аксессуаров из различных материалов. Иногда, правда, они выполняют исключительно декоративную функцию. Выбирайте, следуя своим потребностям. Если знаете, что неаккуратно обращаетесь с техникой, желательно купить чехол из силикона, который хорошо пружинит при падении, и приклеить на экран защитное стекло.
Таким образом, вы сможете уменьшить риски даже при неосторожном использовании телефона. Чехол защитит смартфон от царапин, попадания влаги и амортизирует нагрузку при падении

Изучите новые жесты и команды
Как вы могли заметить, на вашем iPhone 11 нет кнопки «Домой». Там, где раньше была кнопка «Домой», теперь у вас есть дополнительные полдюйма или около того великолепного OLED-дисплея!
Если вы используете iPhone X или XS, он, конечно, будет вам знаком. Но если вы обновляетесь со старого iPhone, вам нужно изучить несколько новых жестов. Вот несколько основных команд, которые вам нужно будет заново изучить теперь, когда ваш iPhone «дома бесплатно». Вернуться домой: просто проведите вверх от нижней части экрана. Легко!
Переход между приложениями. Проведите пальцем влево или вправо по нижнему краю телефона, чтобы переключаться между приложениями. Вы можете как бы «щелкать» из нижних углов, перемещая палец вверх и вверх, чтобы «подпрыгивать» между приложениями, или просто скользить прямо из стороны в сторону по нижнему краю.
Переключатель приложений: проведите вверх от нижнего края и на секунду задержитесь, не снимая пальца с дисплея. Карточки приложений будут быстро открываться, и вы можете оторвать палец от экрана и пролистать их.
Закройте приложение: если вам нужно убить приложение с помощью переключателя приложений, просто проведите по нему вверх.
Сделайте снимок экрана: просто одновременно нажмите боковую кнопку и кнопку увеличения громкости.
Есть много других новых команд и жестов, которые нужно изучить. Вам повезло: у нас есть для этого руководство!
Как разблокировать ваш iPhone 11
IPhone 11-й и X-серии не имеет Touch ID, поскольку сканер отпечатков пальцев находился в кнопке «Домой» (RIP), и Apple решила не перемещать его на заднюю часть устройства и не вставлять его на экран.
Вместо Touch ID мы получаем Face ID.
Чтобы разблокировать ваш iPhone, вам просто нужно поднять устройство и посмотреть на него — по умолчанию вам нужно сделать зрительный контакт, преднамеренную функцию, предназначенную для того, чтобы люди не могли разблокировать ваш телефон, когда вы спите или без сознания. Он должен разблокироваться рядом мгновенно.
Обратите внимание, что это не приведет к автоматическому переходу на начальный экран, оно просто разблокирует устройство — это заметно по изменению значка замка в верхней части экрана. Затем вам нужно провести пальцем снизу вверх или активировать одну из других функций, доступных на экране блокировки (например, камеру)
Затем вам нужно провести пальцем снизу вверх или активировать одну из других функций, доступных на экране блокировки (например, камеру).
Мы рассмотрим эту функцию более подробно в другом месте: Как использовать Face ID.
Как перевести iPhone 11 в режим DFU
Вход в режим DFU на телефонах серии 11 и X затруднен отсутствием кнопки «Домой».
Подключите ваш iPhone к Mac или ПК и откройте iTunes (или Finder, если вы используете macOS Catalina). Нажмите и быстро отпустите кнопку увеличения громкости, затем нажмите и быстро отпустите кнопку уменьшения громкости.
Нажмите и удерживайте боковую кнопку (питание), пока экран не станет черным. Удерживайте боковые кнопки и кнопки уменьшения громкости еще пять секунд, затем отпустите боковую кнопку, но продолжайте удерживать громкость, пока iTunes / Finder не скажет, что «обнаружил iPhone в режиме восстановления».
Теперь вы можете отпустить кнопку уменьшения громкости.
Если вы сделали это правильно, экран iPhone будет черным. В iTunes / Finder вы должны увидеть, как iPhone появляется в списке «Устройства».
Настроить достижимость
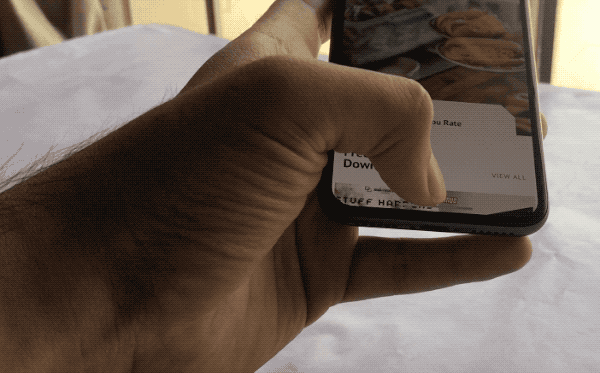
Достижимость по-прежнему существует на iPhone X. Он просто не включен по умолчанию. А для функции, называемой Reachability, ее жест по иронии судьбы не так доступен.
- Перейдите в « Настройки»> «Основные»> «Доступность» и включите « Доступность» .
- Теперь пролистайте вниз панель индикатора Home. Этот индикатор не имеет много вертикального пространства, поэтому вам нужно быть осторожным, когда вы проводите (или вы будете вызывать поиск Spotlight).
- Положите палец на верхнюю часть индикатора Home и проведите пальцем вниз.
- Однажды достижимость вызывается. Вы можете провести пальцем из пустой части, чтобы получить доступ к Центру уведомлений и Центру управления (слева две трети и справа треть соответственно).
Оптимизация подзарядки батареи
iPhone 11 поддерживает новую функцию для оптимизации долгосрочной работы батареи. Уровень заряда держится на 80% до тех пор, пока вы не начинаете пользоваться смартфоном. Таким образом, система не спешит подзаряжать аккумулятор.
Откройте Настройки > Батарея > Состояние батареи. Включите опцию «Оптимизация заряда батареи». Казалось бы, если смартфон не заряжен на 100%, продолжительность работы с ним будет меньше. Однако, с течением времени аппарат узнаёт ваши привычки, когда вы ставите аппарат на зарядку, когда отключает его от розетки. Перед отключением он зарядит аккумулятор до максимума.
The iPhone 14 Pro and iPhone 14 Pro Max
Pin
The iPhone 14 Pro and the iPhone 14 Pro Max are Apple’s 2022 flagship models. These phones feature Apple’s brand new Dynamic Island, the notch’s replacement, an Always On display, and dramatically improved performance and imaging capabilities over the outgoing iPhone 13 Pro models.
Don’t Miss Out: Best iPhone 14 Pro Max Cases of the Year
The Pro models in Apple’s iPhone 14 range also run Apple’s new A16 CPU which promises some modest performance uplift over the A15. The Pro models ship with more RAM too, come with Apple’s 120Hz ProMotion display tech, and a brand new 48MP main camera. Basically, if you want the best possible performance, these are the ones to go with.
Additional Resources
- iPhone 14 Pro Max Review
- How Big Is The iPhone 14 Pro Max? Size & Dimensions Detailed…
- iPhone 14 Pro vs iPhone 14 Pro Max: How Are They Different?
- Best iPhone 14 Pro Max Deals – Save $1000, Free AirPods & More…
Включение лучшего видео
Камера iPhone не записывает видео на максимальном разрешении и частоте кадров автоматически. Видео 4K 60fps занимает много дискового пространства. Если вы хотите записать такое видео и обрезать его до 1080p без потери качества, или же хотите получить очень плавное сверхширокоугольное видео, это можно сделать.
Откройте Настройки > Камера > Запись видео > 4K 60fps.
Теперь видео по умолчанию будет записываться в таком формате. Также можно задать альтернативные варианты в разных приложениях камеры.
Нашли ошибку в тексте? Сообщите о ней автору: выделите мышкой и нажмите Ctrl+Enter.
digitaltopics.ru
Сделай свои памятки
Анимоджи классные, но Memoji выводит их на следующий уровень. Если вы обновляете iPhone X, возможно, вы уже создали Memoji. Если iPhone 11 — ваш первый iPhone с системой фронтальной камеры TrueDepth, это ваша первая возможность создать свой мультфильм аватар.
яблоко
Если iPhone 11 — ваш первый iPhone с поддержкой камеры TrueDepth, самое время сделать памятку!
Начните с открытия приложения Сообщения, а затем укажите новое сообщение или откройте существующую ветку. Нажмите значок Animoji внизу, а затем знак + в начале списка Animoji.
У нас есть пошаговое руководство по Memoji, которое проведет вас через этот процесс.
Примечание. При покупке чего-либо после перехода по ссылкам в наших статьях мы можем получить небольшую комиссию. Прочитайте нашу политику партнерских ссылок для более подробной информации.
Используйте портретные световые эффекты
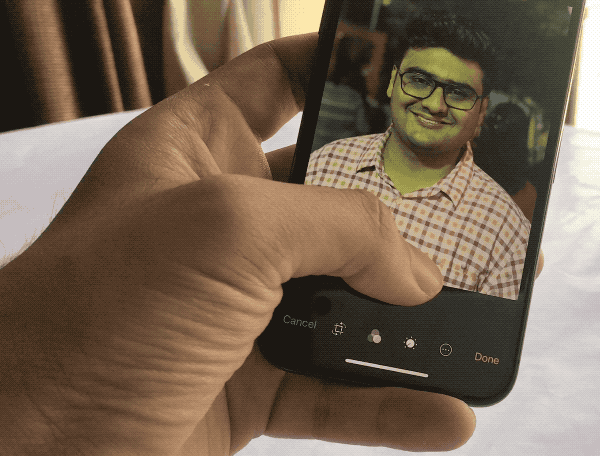
Портретное освещение — это новая функция iPhone X что приносит профессиональные эффекты освещения на камеру iPhone. И нет, это не то же самое, что фильтр Photoshop
Во-первых, вы можете видеть их вживую, когда вы фотографируете. Во-вторых, они настроены для портретной фотографии, и программное обеспечение обучается с использованием лучших фотографов-портретистов.
- Портретное освещение работает как для передней, так и для задней камер.
- После переключения в портретный режим вы увидите новый ползунок над выбором режима.
- Проведите пальцем по горизонтали, чтобы переключиться между пятью режимами освещения.
- Они все еще в бета-версии, но вы должны попробовать эффект студии и эффект сцены. Они действительно хороши.
iPhone 11 A2111
| Açıklama | İPhone 11 A2111, ABD pazarı için piyasaya sürülen modeldir. Hem GSM hem de CDMA şebekeleriyle uyumludur. A2111, SIM kartının fabrikada kullanıma sunulduğu fabrika çıkışlı versiyonu olarak da mevcuttur. Apple Mağaza. Ayrıca, Kanada ve Porto Riko gibi diğer ülkelerde de satın alabilirsiniz. Model çift SIM’i (eSIM ve nano-SIM kart) destekler, ancak iki farklı taşıyıcıyla kullanmayı planlıyorsanız, kilidi açılmış sürümü satın almanız gerekir. Apple Kısıtlamaları önlemek için saklayın; Bazı operatörler eSIM özelliğini bile devre dışı bırakabilir. | |
| Ülkeler ve Taşıyıcılar |
Amerika Birleşik Devletleri
|
Kanada
Porto Riko
Amerika Birleşik Devletleri Virgin Adaları |
| Hücresel Bantlar |
|
|
| Parça numaraları | Güncelleniyor |
Как скопировать информацию с устройства на операционной системе Android
Копировать информацию с устройства на операционной системе Android лучше всего через приложение Move to iOS от Apple.
Перед тем, как переходить на IPhone, проверьте:
- версию операционной системы Android — она должна быть не ниже четвертой;
- объем памяти на обоих смартфонах;
- подключение к Интернету на первом и втором гаджете;
- уровень заряда.
Далее:
- Скачайте и установите приложение Move to iOS на устройство с операционной системой Android.
- Перейдите в «Настройки» на iPhone 11, а оттуда — в «Программы и данные». Нажмите на «Перенести данные с Android».
- Откройте приложение Move to iOS на устройстве с операционной системой Android и дождитесь выскакивания меню.
- Теперь уже здесь нажмите на «Перенести данные с Android».
- Перепишите код, состоящий из десяти цифр, с Айфона 11 на старый мобильный телефон.
Начнется процедура сопряжения. Вам будет предложено выбрать сведения, который вы хотите сохранить на новый мобильный телефон. В их числе:
- учетные записи Google;
- контакты;
- сообщения;
- фотографии и др.
Display
With respect to the iPhone 14’s display tech, nothing has changed between it and the iPhone 13. The iPhone 14 runs a 6.1in (2532 x 1170) OLED Super Retina XDR display with a 2,000,000:1 contrast ratio and up to 1200 nits peak brightness for HDR photos, videos, TV shows, and movies.
The iPhone 14 Plus is exactly the same deal, only because its display is larger the numbers look a little different: the iPhone 14 Plus has a resolution of 2778 x 1284 which delivers a pixel density of 458 pixels per inch. The 14 Plus uses the same OLED Super Retina XDR display as the iPhone 14 but you get more real estate on this model (6.8in vs. 6.1in).
TIP: Samsung Galaxy S23 Ultra vs iPhone 14 Pro Max: Who Wins?
With the iPhone 14 Pro and Pro Max, you get access to Apple’s ProMotion display tech and the new Always-On display feature. If running the best display possible is important to you, the iPhone 14 Pro / Pro Max with their 120Hz ProMotion displays run rings around Apple’s entry-level iPhone 14 models.
Additional Resources
- What is Dynamic Island: How It Works
- iOS 16 Review: Apple’s Best Update In Years
Как получить кнопку «Домой» на вашем iPhone 11
Если приведенных выше советов недостаточно, чтобы утолить жажду функциональности кнопки «Домой», вы можете рассмотреть крайние методы. Например, чтобы ваш iPhone всегда отображал на экране кнопку «Домой».
Это активируется через раздел Доступность приложения Настройки. Перейдите в «Настройки»> «Основные»> «Специальные возможности», затем прокрутите вниз и найдите параметр «AssistiveTouch».
(Возможно, поиск AssistiveTouch будет быстрее на начальном экране настроек.) Включите этот параметр, и в правой части экрана появится кнопка
Это быстрая версия, но прочтите «Как получить кнопку« Домой »на iPhone X» для более подробного объяснения того, как использовать AssistiveTouch и что он может делать.
Соедините ваши Apple Watch
Если вы используете Apple Watch (или, может быть, вы только что купили совершенно новые Apple Watch для своего телефона будущего), вам нужно будет подключить их к новому iPhone, чтобы данные об активности передавались в вашу базу данных Health, а ваши уведомления о новом телефоне поступают на ваши часы. Сначала нужно отсоединить часы от старого iPhone, либо в приложении Apple Watch на старом iPhone (нажмите на часы, затем на значок «i», затем Unpair Apple Watchзатем введите пароль iCloud при появлении запроса) или на самих часах (настройки > Общее > Сброс).
Затем запустите приложение Apple Watch на своем новом iPhone 11, которое проведет вас через процесс сопряжения, включая настройку пароля, режим разблокировки и Apple Pay.
Если ваши Apple Watch еще не работают под управлением watchOS 6, вы можете обновить их. Для обновления ваши Apple Watch должны быть подключены к зарядному устройству, в диапазоне вашего iPhone, и заряжены как минимум на 50 процентов. Затем найдите опцию «Обновление программного обеспечения» в приложении iPhone Watch. Обновление Apple Watch может быть медленным процессом, поэтому рекомендуется начать работу раньше.
Отключите автоматическую яркость, чтобы продлить срок службы батареи.
Уровень яркости экрана вашего iPhone может сильно повлиять на время автономной работы. По умолчанию iOS автоматически регулирует яркость дисплея в зависимости от того, сколько света определяет датчик окружающей среды. Но если вы хотите получить полный контроль, вы можете отключить автоматическую яркость, что означает, независимо от того, какой уровень яркости вы установили, он будет оставаться таким, пока вы не отрегулируете его снова.
Откройте «Настройки» > «Универсальный доступ» > «Дисплей и размер текста» и в нижней части страницы вы найдете переключатель для отключения автоматической яркости.
Теперь, когда вы хотите настроить свой экран, вы можете сделать это, открыв Центр управления, проведя пальцем вверх от нижней части экрана на устройстве с кнопкой «Домой» или, проведя пальцем вниз от правого верхнего угла.
iPhone 11 Номер модели A2111, A2221, A2223 Отличия
Новое поколение Apple iPhone был запущен в сентябре 2019 года, и в линейке всего 3 телефона. Среди всех iPhone 11 является наиболее доступной версией с ценой от $ 699 до $ 849.
Несмотря на то, что iPhone 11 является самым дешевым телефоном, он по-прежнему оснащен Apple Бионическая микросхема A13 с нейронным двигателем третьего поколения, устойчивостью к воде и пыли IP68, двойной камерой заднего вида с ультрашироким сенсором камеры и автоматическим ночным режимом. Примечательно, что дизайн iPhone 11 выглядит более утонченным по сравнению с iPhone XR, хотя они оба используют стекло и алюминий. Некоторые другие характеристики включают 6,1-дюймовый жидкокристаллический дисплей Retina с плотностью пикселей 326 точек на дюйм, 64/128/256 ГБ встроенной памяти, более длительное время автономной работы и набор цветов (черный, зеленый, желтый, фиолетовый, (ПРОДУКТ) Красный и белый).
Аппаратное обеспечение iPhone 11 действительно впечатляет, и мы не сомневаемся, что оно может стать самой продаваемой версией в этом году. Однако, прежде чем делать заказы онлайн, вам следует тщательно проверить, чтобы ваш смартфон работал с операторами в вашей стране. В частности, iPhone 11 выпускается в трех разных модельных номерах: A2111, A2221 и A2223. Аппаратное обеспечение моделей практически одинаково, за исключением того, что они имеют разные диапазоны LTE. Вы можете проверить таблицу ниже для более подробной информации.
iPhone 11 A2111
- Аляска GCI
- Altice Mobile
- Аппалачская беспроводная
- AT & T
- Мятлик сотовый
- Boost Mobile
- C Spire
- Каролина Вест Беспроводная
- Мобильность чата
- Потребительская сотовая связь
- Кредо Мобайл
- Крикет
- Пересекать
- Метро от T-Mobile
- Nex-Tech Wireless
- Северо-Западный Миссури Сотовый
- Panhandle Wireless
- Pioneer Wireless
- полынь
- Silver Star Wireless
- Спектрум Мобайл
- Sprint Wireless
- слои
- T-Mobile USA
- Thumb Cellular
- звон
- TracFone / прямой разговор
- Triangle Mobile
- Truphone
- Ультра Мята
- Union Wireless
- United Wireless
- США сотовой связи
- Verizon Wireless
- Viaero
- Virgin Mobile
- видимый
- West Central Wireless
- Xfinity Mobile
- колокол
- EastLink
- Фидо
- шипение
- Freedom Mobile
- Куду
- Lucky Mobile
- МТС (Канада)
- Роджерс
- SaskTel
- TbayTel
- Telus
- Videotron
- Xplornet
- AT & T
- Sprint Wireless
- T-Mobile USA
США Виргинские острова
- GSM / EDGE (850, 900, 1800, 1900 МГц)
- UMTS / HSPA + / DC-HSDPA (850, 900, 1700/2100, 1900, 2100 МГц)
- CDMA EV-DO Rev. A (800, 1900 МГц)
- FDD-LTE (полосы 1, 2, 3, 4, 5, 7, 8, 12, 13, 14, 17, 18, 19, 20, 25, 26, 29, 30, 66, 71)
- TD ‑ LTE (полосы 34, 38, 39, 40, 41, 42, 46, 48)
iPhone 11 A2221
A2221 считается глобальной версией, потому что он широко доступен во всех регионах, кроме Северной Америки и Китая. Вы получите эту модель при заказе в Европе и Азии, включая такие страны, как Великобритания, Индия, Германия, Россия, Италия, Франция, Сингапур, Тайвань и др.
Примечательно, что это также номер модели для японского рынка, поэтому, конечно, он охватывает все эксклюзивные полосы LTE, используемые операторами в Японии, такие как полоса 11 для au и SoftBank, полоса 21 для Docomo и полоса 42 для всех этих несущих; Кроме того, он по-прежнему имеет звук затвора при съемке фотографий для защиты конфиденциальности.
Новые функции камеры на iPhone 11 – обзор как использовать
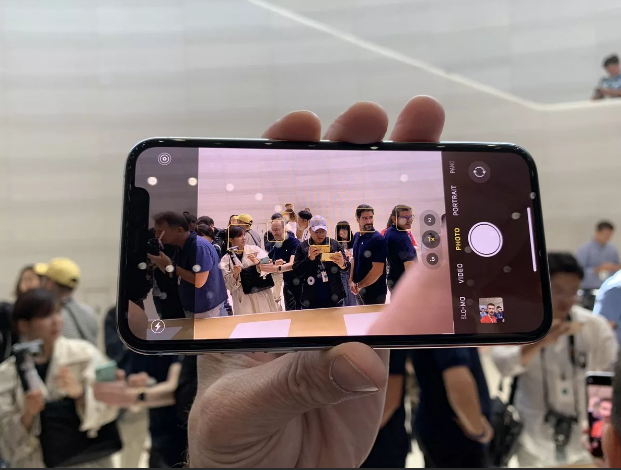
Камера в iPhone 11 обладает целым рядом новых функций:
Ночной режим
Новый ночной режим обещает лучшие снимки в условиях низкой освещенности. Он активируется автоматически при использовании камеры по умолчанию (1x) при слабом освещении и виден по желтой серповидной эмблеме в верхнем левом углу экрана.
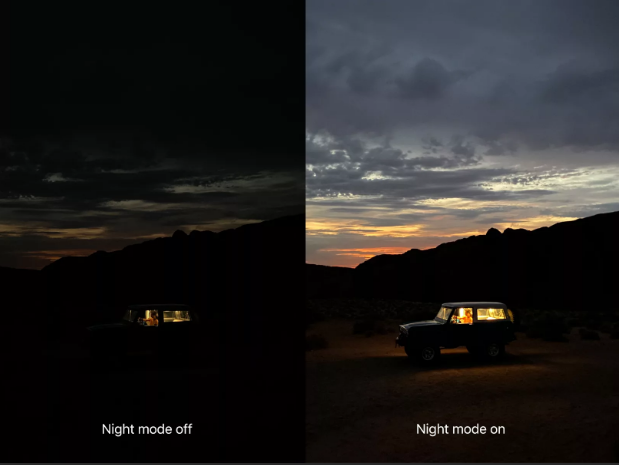
Если вы нажмете кнопку спуска в ночном режиме, камера сделает несколько снимков без вспышки. Программное обеспечение камеры оптимизирует это и собирает законченное изображение из лучших областей.
Вы можете увидеть, сколько секунд, вероятно, будет использовано для экспонирования изображения рядом с символом луны. Если вы хотите выставлять дольше или короче, вы можете сами определить время экспозиции, нажав на луну и выбрав желаемое время.
Если луна серая, а не желтая, вы можете установить ночной режим вручную. Если не обнаружено плохих условий освещения, оно недоступно.
Кроме того, ночной режим нельзя отключить навсегда. Если вы не хотите его использовать, вам нужно нажимать на полумесяц каждый раз, когда вы делаете снимок, и выбираете Выкл .
Ночной режим нельзя использовать с ультра широкоугольной или фронтальной камерой iPhone 11. Дополнительный телеобъектив iPhone 11 Pro (Max) также не поддерживает его.
Замедленное селфи (Slofies)
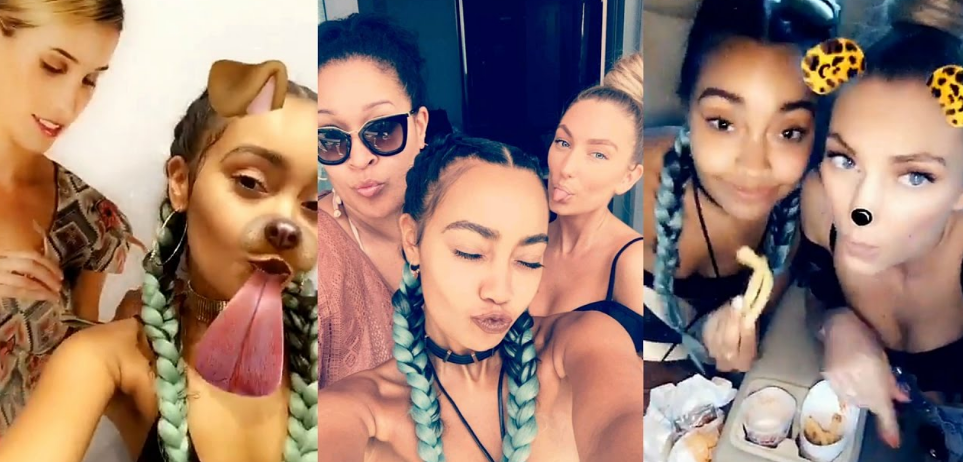
Вы когда-нибудь делали Slofies ? Это не что иное, как замедленные селфи, то есть видео со скоростью около 120 кадров в секунду, которые воспроизводятся очень медленно. И вы делаете это с вашей фронтальной камерой iPhone 11 следующим образом:
- Откройте приложение камеры.
- Поменять с задней на переднюю камеру
- Выберите Slo-Mo в режимах камеры, проводя
- Нажмите кнопку спуска затвора или кнопку уменьшения или уменьшения громкости, чтобы начать и остановить запись.
Вы можете найти видео, сделанное в приложении Фотографии.

QuickTake
Чтобы записывать видео, не выходя из режима фото , камера iPhone-11 готова к следующему трюку:
Просто удерживайте кнопку спуска затвора, и вы будете делать видео вместо фотографии. Когда вы отпускаете кнопку спуска затвора, вы прекращаете запись.
Практично: если вы не хотите удерживать кнопку спуска затвора в течение всей видеозаписи, вы можете провести пальцем вправо от кнопки спуска затвора и, таким образом, практически заблокировать запись. Это продолжается до тех пор, пока вы снова не нажмете кнопку спуска, и вы сможете делать фотографии, используя белую кнопку, которая теперь доступна.
Deep Fusion (глубокий синтез фото)
Начиная с версии программного обеспечения iOS 13.2, iPhone 11 также может использовать Deep Fusion. Но что это на самом деле? Глубоко за слиянием скрывается работающая в фоновом режиме функция Photo . В частности, система обработки изображений, которая должна обеспечивать еще лучшие снимки благодаря чипу A13 Bionic, встроенному в iPhone 11. Машинное обучение обрабатывает фотографии попиксельно и оптимизирует текстуру, детали и шум в каждой части фотографии. 
По умолчанию эта функция отключена, но вы можете легко активировать Deep Fusion:
- Открыть настройки
- Перейти к камере
- Отключить фотографии вне кадра
После активации , приходит Глубокое слияние с iPhone 11 автоматически со стандартной широкоугольной камерой в условиях низкой освещенности или темных условиях используются. В яркой среде камера по умолчанию Смарта HDR, а также использование ультра широкоугольных камер в целом .
Дополнительный телеобъектив на iPhone 11 Pro (Max) используется Deep фьюжн почти всегда и входит в зацепление только в очень ярком внешнем спиной к смарт — HDR .

























