Сторонние приложения
Теперь рассмотрим, как включить запись экрана на смартфонах Xiaomi с помощью специальных программ. Они предоставляют более широкие возможности по записи и редактированию, чем стоковый инструмент.
XRecorder
QR-Code
Запись Экрана — снимать видео с экрана, XRecorder
Developer: InShot Inc.
Price: Free
Популярное приложение, которое находится в свободном доступе на Google Play. Функционал схож с системной программой. Указываем желаемые параметры записи (разрешение, качество, FPS, ориентацию), и кликаем по виджету. После обратного отсчета видео начинает записываться. Чтобы его остановить, нажимаем по кнопке «Пауза». Встроенный редактор предлагает обрезку, выбор скорости, наложение музыки и текста, а также указание пропорций.


Screen Recorder
QR-Code
Запись экрана
Developer: Kimcy929
Price: Free
Инструмент с расширенным функционалом, который изначально устанавливается на английском языке. Поддержка русского есть, но локализация кривая. Пользователю предоставляется множество параметров, которые можно настроить и активировать. Для старта видео жмем по голубому значку и следуем подсказкам на экране.


YouCut
QR-Code
YouCut — видеоредактор, видео монтаж
Developer: InShot Inc.
Price: Free
Отличный видео-редактор с простыми опциями и понятным интерфейсом. Для редактирования нужно загрузить видео и воспользоваться инструментами, расположенными внизу экрана. Есть обрезка, музыка, фильтры, стикеры, вращение и т. д. Отредактировать можно как запись с экрана, так и любое другое видео, снятое лично вами или взятое из интернета.


Сторонние приложения
Теперь рассмотрим, как включить запись экрана на смартфонах Xiaomi с помощью специальных программ. Они предоставляют более широкие возможности по записи и редактированию, чем стоковый инструмент.
XRecorder
QR-Code
Запись Экрана — снимать видео с экрана, XRecorder
Developer: InShot Inc.
Price: Free
Популярное приложение, которое находится в свободном доступе на Google Play. Функционал схож с системной программой. Указываем желаемые параметры записи (разрешение, качество, FPS, ориентацию), и кликаем по виджету. После обратного отсчета видео начинает записываться. Чтобы его остановить, нажимаем по кнопке «Пауза». Встроенный редактор предлагает обрезку, выбор скорости, наложение музыки и текста, а также указание пропорций.


Screen Recorder
QR-Code
Screen Recorder — No Ads
Developer: Kimcy929
Price: Free
Инструмент с расширенным функционалом, который изначально устанавливается на английском языке. Поддержка русского есть, но локализация кривая. Пользователю предоставляется множество параметров, которые можно настроить и активировать. Для старта видео жмем по голубому значку и следуем подсказкам на экране.


YouCut
QR-Code
YouCut — видеоредактор, видео монтаж
Developer: InShot Inc.
Price: Free
Отличный видео-редактор с простыми опциями и понятным интерфейсом. Для редактирования нужно загрузить видео и воспользоваться инструментами, расположенными внизу экрана. Есть обрезка, музыка, фильтры, стикеры, вращение и т. д. Отредактировать можно как запись с экрана, так и любое другое видео, снятое лично вами или взятое из интернета.


Дополнительные программы для записи экрана
Зачем нужны сторонние программы?
- Если в смартфоне стоит обрезанная версия MIUI и встроенной функции записи нет.
- Нужно больше возможностей. Например, приостанавливать видео, а потом снова запускать.
- Не нравится дизайн встроенного приложения.
Причины могут быть любыми. Скачать нужную утилиту можно в Google Play. Сейчас рассмотрим несколько вариантов. Цены указаны в рублях.
V Recorder
Условно бесплатное приложение для записи экрана Xiaomi. Бесплатной версии достаточно для комфортного использования. Можно:
- сделать скриншот экрана;
- снимать видео (качество до 720P);
- записывать аудио;
- редактировать ролик: увеличить изображение, регулировать яркость и контрастность, повернуть картинку, изменить скорость воспроизведения;
- добавить субтитры, переходы, стикеры, рисунок;
- добавить ещё одно видео — эффект «картинка в картинке».
Недостаток бесплатной версии — есть водяной знак программы, который появляется в правом нижнем углу у всех сохранённых файлов.
Скачать полную версию V Recorder навсегда можно за 499 рублей. Также доступна покупка на неделю (179 рублей) или на месяц (349 рублей). В платной версии доступны:
- запись видео в высоком качестве (1080P, 2K);
- обрезка ролика;
- пикселизация готового видео — метод обработки, когда разрешение картинки сильно уменьшается. В результате область становится размытой. Популярный пример использования — в новостях могут так «размывать» лица участникам дтп;
- запись gif — короткое подвижное анимационное изображение без звука;
- персонализированный водяной знак. При этом свой логотип программа на готовое видео не ставит.
Минус V Recorder — у некоторых слов нет перевода на русский язык. Например, при покупке VIP тарифа появляется кнопка не «1 неделя», а «1 semana». Но таких фраз немного.
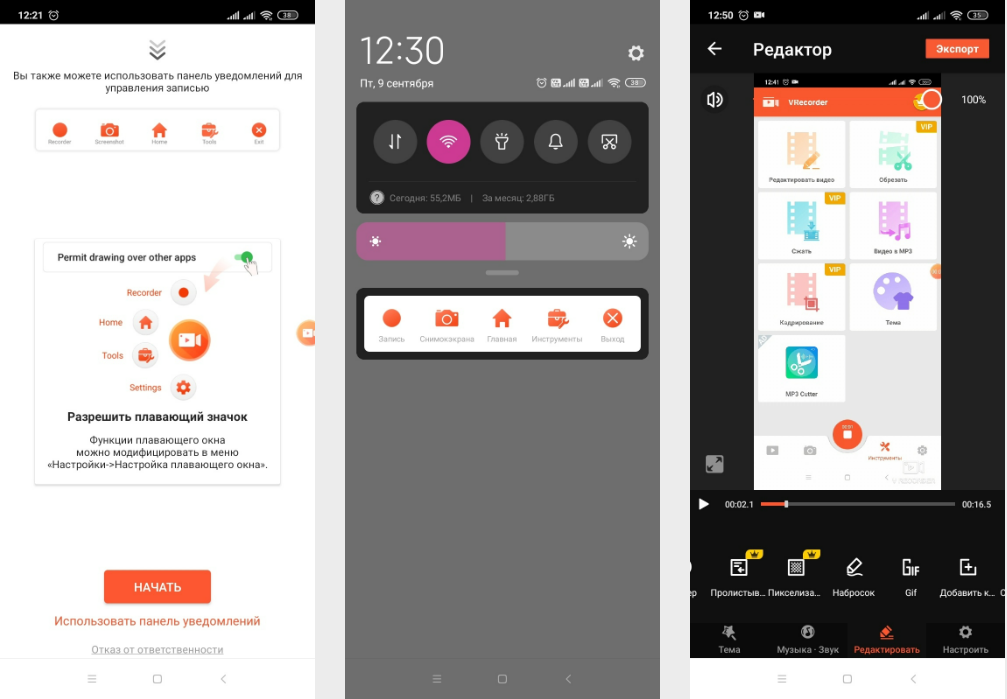
Управление у приложения понятное, интерфейс на русском языке. Кнопка записи отображается поверх приложений, включить запись можно в любой момент. Иллюстрация: Елизавета Чупикова, Xi.Express
Xrecorder
Ещё одна программа, которая позволит записать видео с экрана Xiaomi. Утилита очень похожа не предыдущую (узнаваемый оранжевый цвет, подобное управление). Но у неё есть несколько дополнительных функций. Например:
- с помощью Xrecorder на Андроид можно не только записывать видео, но и проводить онлайн-трансляции. Опция будет полезна тем, кто стримит мобильные игры;
- обрезать ролик позволяет даже бесплатная версия.
Минус, по сравнению с предыдущим приложением, нет записи видео в качестве 2К.
Xrecorder доступен для бесплатного скачивания. В этой версии можно:
- делать скриншоты и записывать видео экрана;
- редактировать готовые ролики;
- проводить видеотрансляцию на YouTube.
Главный недостаток бесплатной версии — водяной знак в правом нижнем углу.
Есть платная версия. Цена: 245 рублей в месяц, 1000 рублей в год или 600 рублей бессрочно. В этой версии можно:
- проводить видеотрансляцию через протокол вещания RTMP (его используют многие, например, Omlet Arcade);
- отключить водяной знак;
- записывать ролики с частотой обновления кадров 120 в секунду (обычно программы предлагают до 60 кадров). Видео будет ещё более плавным, без рывков и дрожания;
- сжимать видео без потери качества;
- добавлять текст на скрины и ролики.
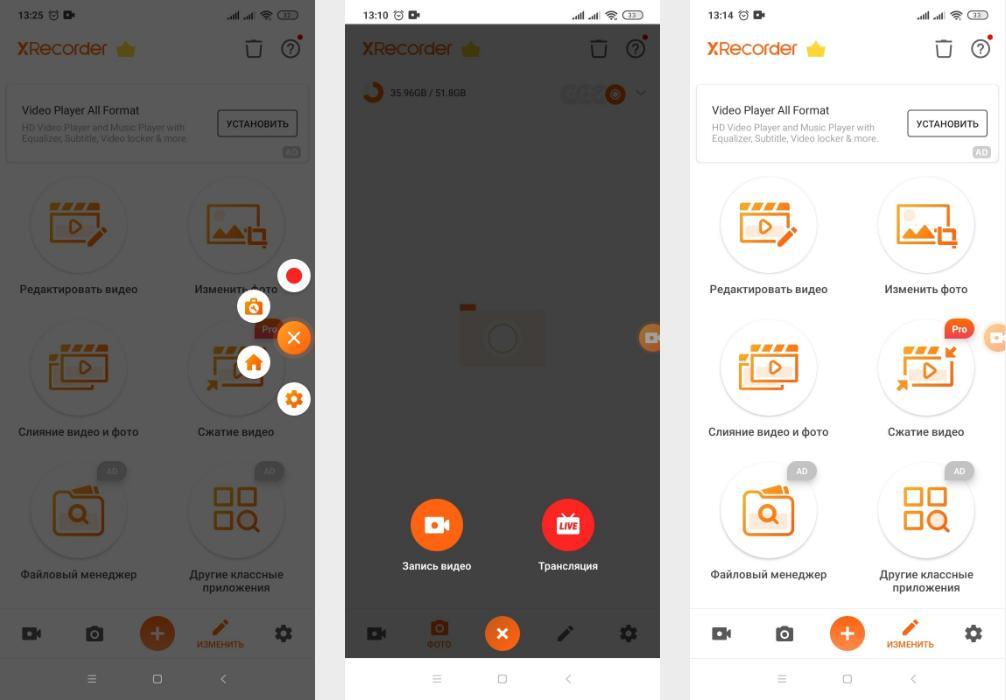
Xrecorder — простое приложение для записи видео с экрана. Иллюстрация: Елизавета Чупикова, Xi.Express
Super Screen Recorder
Простая и удобная программа для записи экрана на русском языке. Визуально мало чем отличается от предыдущих. Открывается поверх других утилит, а контролировать работу приложения можно через специальную панель уведомлений в верхней части экрана.
В бесплатную версию Super Screen Recorder на Андроид входит:
- запись видео и создание скриншотов;
- редактирование роликов (обрезка, добавление стикеров и текста);
- отсутствие водяных знаков.
Недостаток бесплатной версии — реклама. Но её немного (есть встроенные баннеры).
Платная версия без рекламы стоит 229 рублей за 1 месяц, 499 рублей за 3 месяца, 1590 рублей за 12 месяцев. Есть бесплатный пробный период длиной 3 дня. В полную версию входит:
- возможность проводить онлайн-трансляцию через протокол вещания RTMP;
- изменение голоса и добавление дубляжа;
- библиотека музыки, которую можно добавить к ролику.
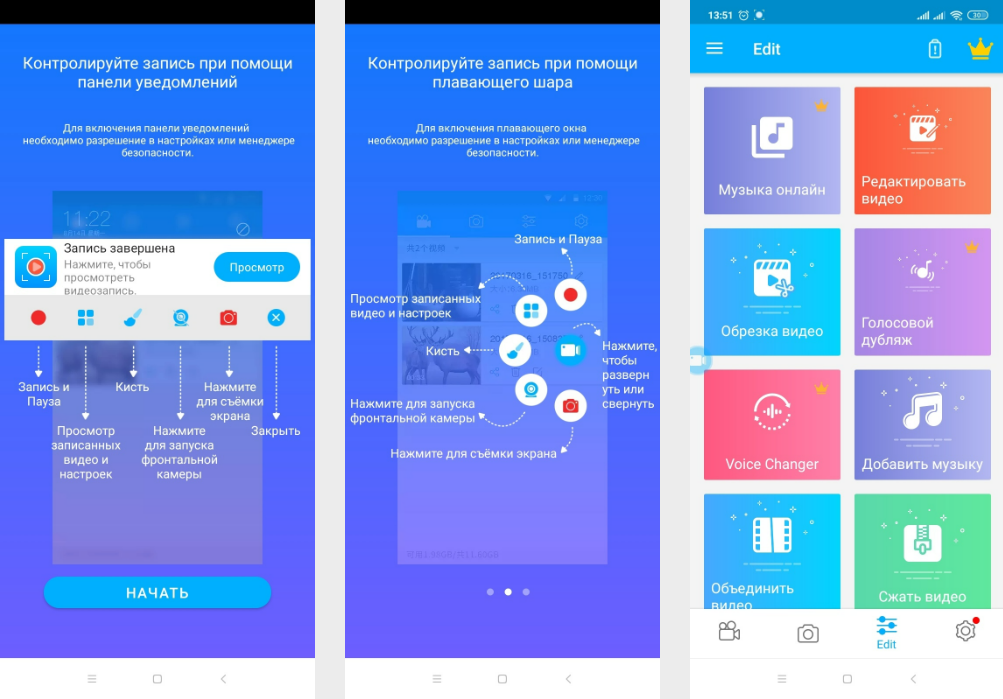
Дизайн и возможности приложения Super Screen Recorder. Иллюстрация: Елизавета Чупикова, Xi.Express
Оболочка и возможности Mi TV
Если обратиться к техническим данным, можно обнаружить Android TV 10, MediaTek 9611 с 4 ядрами Cortex-A55, 2 ГБ оперативки и 32 ГБ встроенной памяти. Скромно, но чуть лучше, чем у конкурирующих Smart TV, и с лихвой достаточно для воспроизведения 4K-контента. Интерфейс работает без провисаний, а присутствующая на старых моделях проблема с рассинхроном звука в видео исправлена.
В арсенале Xiaomi мощный агрегатор PatchWall, отлично адаптированный для российского пользователя. В нём собраны фильмы, сериалы, телепередачи, интернет-телеканалы из разных российских сервисов от КиноПоиска до Rutube. Внутри каждой карточки находится оценка, краткое описание и список ролей — этого достаточно, чтобы выбрать интересный фильм. Также Xiaomi отмечает персонализацию на основе интересов, но за пару недель я не заметил влияние алгоритмов. Чего ещё пожелать? Вероятно Xiaomi стоит добавить облачный гейминг и другой интерактивный контент. Ведь возможности умных телевизоров нынче не ограничены просмотром видео.
Для полноценного использования Mi TV потребует полный набор подписок на все или почти все интегрированные сервисы. Это обратная сторона удобства. В качестве бонуса предлагаются промокоды на увеличенное время пробной подписки.


Лаунчер PatchWall можно выбрать по умолчанию. За всё время использования у меня не возникло проблем со стабильностью надстройки: она работает плавно, шустро и очень предсказуемо. Но никто не мешает использовать стандартный Android TV, пользоваться подборками в любимых онлайн-кинотеатрах, а PatchWall запускать отдельной кнопкой на пульте.
В комплекте с российскими телевизорами идёт компактный пульт с минимумом кнопок с приятной отдачей. Такой же, как с предыдущим поколением Mi TV, только с горячими клавишами для Netflix, Okko, ivi и Кинопоиска.


Похожий пульт от Xiaomi Mi TV 4S
Протестированный телевизор относится к предварительной партии и укомплектован обычным пультом — вытянутым пластиковым и с полным набором резиновых кнопок.


Микрофоны для голосового набора находятся непосредственно на корпусе телевизора. Слышимость в пределах небольшой комнаты хорошая. Другое преимущество — аппаратный тумблер отключения записи, с которым точно не нужно переживать за приватность.


Проводной интернет через Ethernet или беспроводной через двухдиапазонный Wi-Fi — выбор за пользователем. Оптимальным для 4K-контента является Wi-Fi 5 ГГц с хорошим роутером. Один из трёх HDMI поддерживает eARC, композитный вход выведен тремя отдельными тюльпанами без переходников. Также в наличии два USB 2.0, цифровой и аналоговый аудиовыходы. Помимо стандартного цифрового тюнера DVB-T2, Xiaomi позаботились о спутниковом DVB-S2, карту доступа в таком случае нужно будет подключить через слот CI. Все разъёмы расположены так, чтобы не оказаться заблокированными при подвешивании телевизора к стене.


Как делать запись экрана на Chrome OS

Чтобы
записать экран на своем Хромбуке, пока придется рассчитывать только на
сторонние приложения и расширения для Google Chrome. К счастью, существует
несколько хороших вариантов. Один из них – Loom.
В отличие от многих других программ для записи экрана, в Loom нет никаких
ограничений по времени записи – даже в бесплатной версии.
2.
Расширение автоматически установится на панель инструментов Chrome.
3. Нажмите
на значок расширения. Скорее всего, вам придется авторизоваться через свой
Google-аккаунт.
4. После
установки вы сможете записывать происходящее на экране посредством нажатия на
кнопку «Начать запись».
5. Режимы
записи включают в себя «Только экран», «Экран + Камера»
(веб-камера ноутбука) и «Только камера».
6. Также
можно изменить источники звука или видео нажатием на кнопку «Показать
расширенные настройки».
Существует и
версия Loom Pro, которая позволяет записывать экран в HD, использовать
неограниченное хранилище для записи, а также иметь доступ к инструментам записи
и премиум-набору для монтажа. Если вам нужно бесплатное приложение для записи экрана
в Chrome OS – Loom является отличным вариантом.
Другие
популярные альтернативы вроде Screencastify
и Screencast-o-matic имеют лимит записи
в 15 или 10 минут. Однако если покупать полную версию, обе этих программы
обойдутся значительно дешевле Loom, за который нужно платить $10 ежемесячно.
Screencastify и Screencast-o-matic будут стоить вам $2 и $4 доллара в месяц
соответственно.
Как включить запись экрана
Оглавление
На Xiaomi Redmi функция расположена в настройках смартфона. Для активации понадобится перейти к пункту «Дополнительно», затем — раскрыть вкладку «Запись экрана». Далее провести отладку параметров, включая ориентацию, качество видеофайла, разрешение, источник аудио и частоту смены кадров.
После нажатия на оранжевую камеру высветится красный круг с надписью «Пуск». Если коснуться него, начнется запись экрана на Xiaomi Redmi. В результате значок превратится в полупрозрачный и запустит таймер.
Для остановки съемки следует кликнуть по кнопке с красным квадратиком. Либо просто заблокировать телефон. Чтобы закрыть программу, нужно нажать по значку с крестиком, расположенному справа.
Где находится приложение
Чтобы включить запись происходящего на дисплее, потребуется найти предустановленную программу. Опция интегрирована в системную оболочку начиная с MIUI 10. При этом стоит проделать такие последовательные шаги:
- Раскрыть папку «Инструменты» (обычно присутствует на рабочем столе Xiaomi).
- Отыскать опцию «Запись экрана» (в виде пиктограммы с камерой).
- Клацнуть по значку шестеренки в правом верхнем уголке, чтобы перейти к настройкам приложения.
- Установить требуемые параметры видеозаписи.
- Настройка параметров записи
От этого зависит четкость полученной съемки. Для записи экрана Xiaomi можно выбрать следующие параметры:
- Разрешение. Различается в зависимости от модели. Чем больше этот параметр, тем более резкой и четкой получится изображение.
- Качество. Повлияет на размер конечного файла. Чем более высокое значение выбрать, тем больший вес окажется у видео.
- Ориентация. Может быть альбомной, книжной или подстраивается автоматически в процессе съемки).
- Источник звука. Если выбран параметр «Микрофон», в видеоролике можно записывать голос. Режим «Системные звуки» сопровождается уведомлениями. Если задать беззвучный параметр, то видео будет без аудио.
- Фиксированная частота кадров. При активации опции параметр можно задать вручную. От частоты зависит плавность действий на дисплее. Предпочтительнее выбирать значение в пределах 30–60 fps.
К числу дополнительных параметров в приложении для записи экрана Xiaomi относят:
- визуализацию жестов: во время съемки будет отображаться круглый курсор. Там, куда пользователь нажимал, высветится белый круг.
- завершение съемки после блокировки: настройка позволяет остановить видео нажатием на боковую кнопку питания.
- визуализацию навигации: после касания по иконке с камерой будут видны нажатия на кнопочки в меню, расположенные в нижней области дисплея.
Настройка параметров записи
В прошивке MIUI 10 и есть предустановленное одноименное приложение для записи видео с экрана телефона. Находится оно в папке «Инструменты» и имеет расширенный функционал, который сейчас будем подробно настраивать.


- Заходим в утилиту и жмем на изображение шестеренки в верхнем правом углу.
-
Открываются параметры. Первым делом выбираем разрешение. Желательно указать максимально доступное значение для хорошей резкости картинки. На моем Redmi 7A это 1440 на 720 точек.
- Следующая вкладка – это качество ролика. Чем оно лучше, тем больше размер видео. Ниже расположена строчка с ориентацией: указываем книжную или альбомную, в зависимости от положения смартфона.
- Далее выставляем запись с системным звуком или микрофонным. В первом варианте будет записываться музыка с телефона, во втором – комментарии пользователя. Еще есть режим «Без звука».
- Ставим частоту кадров: 15, 24 или 30fps. При хорошей производительности телефона выбираем 30fps, для слабых процессоров подойдет 15 или 24fps. Активируем галочку напротив «Фиксированная частота кадров» для оптимизации воспроизведения.
- Ниже расположены такие пункты, как «Завершать запись при блокировке экрана», «Показывать касания и жесты», «Показывать нажатия кнопок» и «Возврат на главную страницу». Любой из этих параметров активируем на свое усмотрение. По желанию знакомимся с политикой конфиденциальности и возвращаемся на стартовую страницу с помощью стрелки в левом верхнем углу.
Как транслировать изображение с телефона на телевизор через Miracast
Этот способ подключения смартфона к телевизору работает только при условии, что в последнем есть поддержка стандарта беспроводной передачи Miracast. Если да, алгоритм действий таков:
1. Включите функцию Miracast в телевизоре. Как это сделать, зависит от марки. На современных моделях Samsung необходимо нажать кнопку Source и выбрать в меню Screen Mirroring. С LG несколько иначе: на пульте есть кнопка Setting, нажав на которую, нужно перейти в категорию Сеть и выбрать Miracast (перевести ползунок).
2. Перейдите в настройки смартфона.
3. Откройте Дополнительные функции.
4. Отыщите пункт Беспроводной дисплей
5. Переключите ползунок в активное состояние и подождите несколько секунд, пока на экране появится локальное имя телевизора.
6. Нажмите на высветившуюся строку для сопряжения устройств.
Когда всё сделаете, на экране телевизора отобразится то, что вы видите на дисплее смартфона.


Настройка смартфона с оболочкой MIUI для работы трансляции экрана через Miracast. Скриншоты: wifika.ru
Этот алгоритм подключения смартфона Xiaomi к телевизору работает только с гаджетами с оболочкой MIUI. В телефонах на «чистом» Android план действий будет другим:
1. Перейдите в Настройки
2. Найдите пункт Экран и выберите Трансляцию
3. Подождите, пока в списке не появится ваш телевизор.
4. Выполните сопряжение (на телевизоре должен быть активирован Miracast).
Способ 1 — Отключение через настройки MIUI на телефоне
В начале уже отмечалось, но еще раз напомним, что средства операционной системы не позволяют провести удаление предустановленных Google и Mi приложений в смартфонах Xiaomi, Redmi, POCO. Есть возможность только отключить их и остановить работу, так сказать «заморозить». После этого они перестают использовать ресурсы телефона и висеть в фоновых процессах.
Один из представленных ниже вариантов должен привести к желаемому результату. Порядок действий может немножко отличаться в зависимости от модели устройства и используемой версии прошивки.
Вариант 1. Перейдите в «Настройки», выберите «Приложения и уведомления», далее «Показать все». В появившемся окне найдите нужное. В качестве примера проведем отключение встроенного сервиса «Google Play Музыка». Просто нажмите «Отключить приложение».


Вариант 2. Не во всех версиях прошивки доступна такая кнопка, как на скриншоте выше. В таком случае попробуйте запустить «Настройки» и в поле «Поиск настроек» введите «Изменение системных настроек». Выберите раздел с одноименным названием, а далее «Все приложения», затем в списке отключите ненужные.


Вариант 3. Так же для этой задачи можно использовать Redmi System manager — Disable System Apps No Root. Утилита довольно давно доступна в Плей Маркете и многим продвинутым пользователям хорошо известна.
- На главном экране выберите вкладку с корзиной «Remove Apps».


Система сама перебросит в нужный раздел. Напомним, что сюда можно легко попасть и любым из двух описанных выше вариантов. Но для удобства знакомим вас с разными способами, кому что удобнее в работе.


Просто прокручиваете список утилит и избавляетесь от всего ненужного. К примеру, возьмем Цифровое благополучие. Сначала нужно нажать кнопку «Остановить», а затем «Отключить».


Если возникнет необходимость снова задействовать ранее «замороженные» утилиты, то в интерфейсе Redmi System manager нажмите на «Все приложения» — «Отключенные» — в любом из нужных проведите активацию, нажав «Включить».


Как сделать скриншот экрана на Xiaomi?
Рассмотрим все способы, как сделать снимок экрана на Сяоми, работающие с MIUI 8 и выше. Инструкция актуальна для большинства моделей. Например, Redmi 4 / 4x, Redmi Note 4, Mi 5, Redmi 3S, Redmi 4 Pro, RN 3 Pro, Redmi 5A, Mi 6 и многих других.
Подробное руководство для владельцев Mi A1.
Две кнопки и скриншот готов!
Да, для того чтобы сделать скриншот на Ксиаоми нам понадобится всего две кнопки: питания и уменьшения громкости. Это самый быстрый и популярный способ получить снимок экрана смартфона Сяоми, который знаком большинству продвинутых пользователей MIUI.
Способ 1
Для того чтобы получить скриншот, переходим на экран, который мы хотим захватить, затем двумя пальцами (или одним большим, кому как удобно) нажимаем и удерживаем кнопку питания и уменьшения громкости в течении 2-3 секунд.
Затем вы увидите, как экран мигает, и услышите звук затвора камеры. Полученный скриншот скроется в миниатюре и появится в правом верхнем углу экрана в качестве предварительного просмотра вашего снимка экрана.
Вы можете нажать на эту миниатюру, чтобы просмотреть снимок экрана, отредактировать его, поделиться им или удалить.
Способ 2
Если у вас на передней панели телефона есть кнопки управления, то можно использовать одновременно сенсорную кнопку «Меню» (вместо питания) и качельку громкости.
Три пальца – что может быть проще?
Способ подходит для наиболее ленивых Mi Фанов, так как для захвата экрана нам понадобится вертикально провести три пальца по сенсору.
Чтобы активировать эту полезную функцию, заходим в «Настройки», выбираем пункт «Расширенные настройки» – «Снимок тремя пальцами».
Единственный недостаток данного метода в том, что функция быстрого скриншота заставляет подвисать телефон Xiaomi со слабым процессором и оперативной памятью.
Шторка уведомлений
В шторке уведомлений также есть специальная кнопка с помощью которой можно сделать снимок экрана.
Чтобы сделать скриншот, перейдите на экран, который вы хотите захватить, затем пальцем выдвините панель уведомлений, в появившемся меню выбираем пункт «Снимок» («Screenshot»). Далее экран мигает, звук затвора и миниатюра снимка перемещается в верхнюю правую сторону экрана.
Если вы хотите перенести значок «Снимок» в верхние четыре позиции, то вам нужно открыть «Настройки», затем «Уведомления», далее «Состояние» и выбрать пункт «Переключить позиции». Теперь нужно перетащить значок скриншота вверх.
Смарт меню
Одной из фишек графического интерфейса MIUI 8 и выше стала функция Quick Ball. Это сенсорный помощник в виде прозрачного плавающего шара, который позволяет получить быстрый способ к смарт меню – пять различных функций телефона, включая скриншот.
Для включения «Quick Ball» переходим в «Настройки» – «Расширенные настройки» – «Сенсорный помощник» – «Включить».
После этого перейдите в «Выбор ярлыков». Нажмите на любой из пяти кружков на следующем экране. Функция снимка будет расположена в области «Быстрые настройки».
Как только это настроено. Чтобы сделать скриншот на Сяоми, используя этот способ, достаточно коснуться «шара», чтобы открылось смарт-меню и нажать «Снимок экрана». Далее всё, как у первых двух способов.
Как сделать длинный скрин на Xiaomi?
Длинный скрин — это понятие начало входить в обиход совсем недавно, именно поэтому о данной опции знает далеко не каждый владелец смартфона.
Допустим Вы читаете в интернете интересную статью и хотите ее сохранить. Но статья объемная, из этого следует, что придется сделать несколько обычных скринов. И здесь на помощь приходит «длинный скрин». Он позволяет на одном скриншоте сохранить всю статью целиком. Это работает следующим образом:
- делаем обычный скриншот любым из указанных выше способом;
- нажимаем на полученное изображение;
- нажимаем «Прокрутка»;После этого начинается запись всего содержимого, которую Вы можете остановить вручную, нажав «Стоп»;
- после этого на скриншоте Вы можете увидеть всю информацию, которая была записана.
Настройка программы записи видео с экрана телефона
Откроем настройки, нажав правом верхнем углу на шестеренку.
Разрешение – 1920×1080 Full HD обычно установлено уже по умолчанию и имеет наилучшую картинку.
Качество видео – советую выставить 32Mbps чем выше значение, тем больше будет размер файла, а также могут возникнуть проблемы с производительностью. Поэтому стоит поэкспериментировать, подобрав свое оптимальное значение.
Частота кадров – от 24fps до 30fps опять зависимо от производительности смартфона при 15fps просмотр будет совсем некомфортным поэтому данное значение не рекомендуется.
Ориентация – по умолчанию Авто так и оставляем.
Если вам нужен звук поставьте значение Микрофон.
Завершить запись при блокировке экрана – советую активировать данную функцию. Кнопка питания будет работать на отключение записи.
Показывать касания и жесты – при записи особенно обучающего видео очень полезная функция стоит ее активировать.
Показывать нажатия кнопок – также желательно активировать.
Как на Xiaomi записать видео экрана
Открываем программу нажимаем на значок видеокамеры в нижнем правом углу появиться красная круглая кнопка Старт, ее можно перемещать в любое для вас удобное место экрана.
Для начала записи видео с экрана нажмите кнопку Старт.
Для остановки используйте кнопку питания с торца телефона соответственно если вы ее настроили ранее или нажмите на красный квадрат, что предлагает приложение.
Значки Старт — Стоп будут постоянно вас преследовать, но на записанном ролике их будет не видно.
Где найти записанное видео
Все просто откройте папку Галерея найдите альбом Видео и там увидите свой ролик.
На этом у меня все, кстати записанный ролик сделан именно на смартфоне Xiomi родным приложением для Записи экрана.
Валерий Семенов, moikomputer.ru
На телефонах Xiaomi возможно сделать запись происходящего на экране с помощью системной функции без необходимости установки сторонних программ, чтобы другой человек чётко и однозначно понял, что происходит.
Несколько лет назад для этой цели приходилось искать сторонние приложения, часть которых была платной, устанавливать их и разбираться в хитросплетениях настроек. К тому же часть работала не удовлетворительно или с ошибками.
По этой причине программисты Xiaomi создали собственную программу для записи видео с дисплея и внедрили её в прошивку. Это значит, что возможность записи доступна всем пользователям смартфонов.
Чтобы запустить программу найдите на рабочем столе иконку «Запись экрана». Запустив программу, вы увидите белый рабочий стол, в правом нижнем углу круглая красная кнопка, нажав на которую начнётся запись. В верхнем правом углу знак «Шестерёнка» за которым скрываются настройки. Рекомендую перед записью заглянуть в них.
Я опишу основные пункты, чтобы вам было легко ориентироваться:
Разрешение – количество пикселей по высоте и ширине. Дисплей состоит из очень маленьких светящихся точек – пикселей. Чем их больше, тем качественнее выглядит изображение. В моём Xiaomi разрешение экрана составляет 2340 пикселей в высоту и 1080 в ширину. Я рекомендую выбирать этот параметр максимальным, он соответствует физическому количеству пикселей на дисплее, а значит обеспечит наилучшее качество
Если вам крайне важно сэкономить память, которую займёт видео после записи, тогда выберите меньшее разрешение. Качество видео – этот параметр показывает сколько памяти будет занимать одна секунда воспроизведения
Чем больше значение, тем лучше качество
Качество видео – этот параметр показывает сколько памяти будет занимать одна секунда воспроизведения. Чем больше значение, тем лучше качество
Можно оставить значение по-умолчанию.
Показывать касания и жесты – если вы записываете демонстрацию работы программы или функции, рекомендую включить этот пункт, на экране в тех местах, где вы касаетесь его пальцем, будет нарисован специальный знак, это поможет смотрящему видео лучше понять смысл происходящего.
Это основные настройки, думаю, с оставшимися вы без труда разберётесь самостоятельно.
Это может быть интересно:
В свежих версиях прошивки MIUI разработчики добавили весьма полезную утилиту – запись видео с экрана Xiaomi, которая не требует установки дополнительного софта. Это будет весьма полезно для тех, кто делает инструкции к приложениям или даже геймплеи для мобильных игр.
Процесс съемки
Когда все системные настройки удалось сделать, можно приступать к основному процессу:
- На рабочем столе зайти в папку с приложениями, включить “Запись экрана”;
- На экране появятся файлы и красная кнопка;
- Включение производится нажатием на нее;
- Для завершения съемки надо повторно кликнуть на иконку.


Если надо открыть ролик сразу после съемки, то следует нажать на всплывающее окно, появляющееся по окончании записи. Видео доступно к отправке и редактированию. В системе Андроид находится файл здесь: “Галерея” — “Альбомы” — “Скрин Рекордер”. Его можно загружать в интернет, отправлять друзьям при помощи мессенджеров, где они потом могут скачать ролик себе.
Приложения для записи экрана на Самсунг
При отсутствии нужной функции в самом смартфоне, следует прибегнуть к сторонним приложениям. Для этого заходим в Play Маркет, вбиваем в строку поиска «Запись экрана» и перед нами появляется целый список программ «умеющих» это делать. Рассмотрим лучшие из них.
| Название | Описание | Преимущества | Недостатки |
| Super Screen Recorder | Бесплатное приложение для записи видео с экрана смартфона или планшета. Поддерживает несколько форматов записи. «Простой» режим позволяет записывать видео даже на маломощных устройствах. При съемке в режиме реального времени пользователь может активировать озвучку и воспользоваться функцией замены голоса. Прямо в программе доступно видео руководство с объяснением работы ее основных функций. Каждому пользователю после установки программы предлагается активировать бесплатный премиум-доступ на 3 дня. В полной версии программы отсутствует реклама, добавлено больше голосов озвучки и присутствует возможность установить персонализированный водяной знак. | Разнообразный функционал.
Много опций для редактирования записанного видео. Даже в бесплатном режиме видеоролики записываются без стороннего водяного знака. Можно запланировать запись на конкретное время. Доступны встроенные музыкальные материалы. |
Навязчивая реклама.
Часть функций не работает в бесплатной версии программы. |
| Mobizen Screen Recorder | Бесплатная программа для захвата видео с экрана. Имеет встроенный видеоредактор. Позволяет удалить ненужные фрагменты из записи, отредактировать яркость, контраст и другие настройки изображения. Загружается вместе со встроенным руководством пользователя. Для запуска программы root-права не нужны. Поддерживается запись роликов в Full HD. Максимальная скорость захвата – 60 кадров в секунду. Программа автоматически подхватывает аудио с микрофона. | Большинство функций нормально работает и в бесплатном режиме.
Программа поддерживает одновременный захват видео с камеры и с экрана. Есть встроенный видеоредактор. Подходит для записи роликов в формате Full HD. |
Достаточно высокие требования к производительности пользовательского устройства.
Проблемы совместимости с устройствами Xiaomi, LG. |
| Az Screen Recorder | Данное приложение предназначено для захвата видеосигнала с дисплея, а также для live-стримов. Доступ к этому функционалу пользователи получают бесплатно. В приложении есть ненавязчивая реклама, которую можно отключить, оплатив премиум-подписку. У программы много дополнительных функций. Пользователь может поставить запись на паузу и установить таймер. В приложение встроена поддержка захвата аудио с микрофона. Готовый видеофайл можно сохранить во внешней или внутренней памяти мобильного устройства. | Пользователь сам выбирает разрешение, битрейт записи.
Работает без Root-прав. Захватывает звук с микрофона. В бесплатной версии используется действительно небольшое количество рекламы. |
Есть проблемы с плавностью видеоряда.
Плохая совместимость с программами для видеосвязи. |
| REC Screen Recorder | Программа для записи экрана с понятным и лаконичным дизайном. При первом запуске пользователю сразу предлагают выбрать разрешение, битрейт и продолжительность будущей видеозаписи. В настройках можно сразу же активировать захват звука. До начала записи пользователь должен указать имя выходного файла. В бесплатной версии доступен урезанный функционал. К примеру, максимальная продолжительность записанного видеоролика не может превышать 20 мин. В платной версии длительность записи увеличена до 1 ч. Функции редактирования видеозаписи тоже доступны только для VIP-пользователей. | Понятный интерфейс.
Базовые функции доступны бесплатно и без рекламы. Можно записывать видео со встроенного микрофона. |
Весь дополнительный функционал перенесен в платную версию.
Дорогой VIP-доступ. |
Каждую из этих программ, можно установить из официального приложения Play Маркет на любой смартфон, работающий на системе Андроид. К таковым относится и Самсунг А32. Выбираем любое приложение и вопрос, как сделать запись экрана отпадет сам собой.
Во всех флагманских моделях Samsung есть встроенный инструмент, с помощью которого возможно сделать запись с экрана. В бюджетных вариантах телефона она отсутствует. Несмотря на это, есть варианты, как сделать так, чтобы исправить этот момент. Все что нужно, скачать приложение, и проблема исчерпана. Методом теста, выбирайте самый лучший вариант, отсекая все ненужное.







![Как записать видео с экрана xiaomi – подробное руководство по включению и настройке [2020]](http://althoztorg.ru/wp-content/uploads/e/6/c/e6c8a3a21e397d80f27947f121c2f433.png)

