Когда это требуется?
Конечно же, создание папок требуется не всем. Если вы лишь время от времени что-то устанавливаете на свой смартфон, то вы легко сможете обойтись без папок. Их создание необходимо в том случае, если на вашем устройстве накопилось очень большое число приложений, которые вы регулярно используете. Вы можете объединять ярлыки по типу программ. Например, в одной папке будут содержаться игры, тогда как другая будет состоять из антивируса и различных системных утилит.
Нельзя забывать и о том, что в последнее время всё большее распространение начали получать смартфоны, у которых помимо рабочих столов ничего нет. То есть, в таких устройствах нет отдельного меню, содержащего в себе ярлыки всех приложений. Теперь представьте себе ситуацию, когда на такой аппарат установлены семь или восемь десятков программ и игр. Все их ярлыки будут располагаться на рабочих столах. Без функции объединения в папки это сильно усложнило бы навигацию — порой нужное приложение вам приходилось бы искать несколько десятков секунд или даже больше! К счастью, создать папку на рабочем столе не составляет большого труда.
Инструкция как создать папку на рабочем столе MIUI
В оболочке MIUI нет меню приложений, иконки расположены на рабочем столе, из-за чего трудно найти нужное приложение. Для этого разработчики добавили в оболочку создание папок.
Чтобы создать папку на рабочем столе:
Если нажать на название папки, перейдем в режим редактирования названия. Здесь же включается и отключается рекомендация. Это реклама приложений в папках, поэтому рекомендуем отключать.
Для добавления других иконок, действуем таким же образом:
Чтобы удалить папку с рабочего стола:
Что еще почитать
Производитель заявил, что выход MIUI 12.5 разделили на несколько этапов.
В первый этап прошивка станет доступна для:
Обновление на эти модели станет доступно в апреле или мае этого года.
Во второй этап прошивку получат:
Обновление на эти модели прилетит в июне или июле этого года. Во втором полугодии обновление получат остальные смартфоны Xiaomi, Redmi и POCO.
Способ 1
Загрузка …
Первый способ заключается в перетаскивании одного приложения на другое. Этот метод встречается и в других девайсах, но немного отличается. Для создания необходимо выполнить следующие действия:
- нажать и несколько секунд удерживать выбранную пиктограмму;
- перетащить ее на иконку другой программы.
Будет полезным
После выполнения этих манипуляций на экране появится безымянная папка. Чтобы задать ей имя, надо открыть ее и кликнуть по текущему названию. Для подтверждения переименования следует просто свернуть клавиатуру.
Если из нее переместить одно приложение обратно на рабочий стол, второе останется в ней. Это главное отличие от других смартфонов, поскольку в прочих интерфейсах в папке должны находится минимум 2 программы, иначе она пропадает.
Плавающее окно
Интересная функция которой ранее не было. Она напоминает функцию картинка в картинке. Активировать плавающее окно можно следующим образом:
- запускаете фоновое меню
- выбирает любое приложение и удерживаете его касанием, откроется меню в котором появился новый значок
- нажав на него, приложение будет активно, но в малом окне поверх оболочки
Это мини-окно будет работать точно так же как и в полноэкранном режиме. Его можно перемещать в любое место экрана и выполнять любые действия в нем. Перемещение происходит за верхний край окна.
Если мини окно переместить в самый угол экрана, оно уменьшится.
А также плавающее окно можно запустить из меню приложений, для этого имеется кнопка с одноименным названием. Клик по нему откроет окно с 10 приложениями. А вот какие приложения добавить в этот список можно выбрать самостоятельно, нажав на иконку редактирования.
Как создать скрытую/секретную папку
Рассмотрим способы, как создать скрытую папку. После выполнения инструкции у вас на телефоне будет находиться секретная папка.
ES Проводник
Это наиболее простой и бесплатный файловый менеджер. В нем наглядно демонстрируются все директории и файлы на телефоне.
Перед тем, как создать секретную папку, выполняем следующие настройки:
- Открываем программу.
- Жмем «Настройки».
- Указываем раздел «Настройка отображения».
- Рядом с опцией «Показывать скрытые файлы» ставим галочку.
Процесс предварительной настройки завершен. Создаем скрытую папку:
- Выбираем рабочий экран телефона на главной странице менеджера.
- Отобразится выпадающее меню. Жмем «Создать» в верхнем правом углу.
- Указываем раздел «Папка».
- Пишем название данной папки. Оно должна быть латинскими цифрами и начинаться с точки.
- Жмем «ОК».
Теперь вы можете выбрать необходимые файлы и перенести их в данную скрытую папку. После этого возвратитесь в установки изображения, чтобы снять галочку с опции «Показывать скрытые файлы».
Astro
Данный файловый менеджер отличается наличием опции для создания скрытых папок. Создать закрытую папку можно по следующей инструкции:
- Запускаем утилиту Astro.
- Выбираем раздел «Основной», затем указываем «Фото».
- Находим на рабочем экране папку, которую следует спрятать, удерживаем на ней палец.
- Отобразится окно, в котором указываем «Переименовать», после чего вводим «.nomedia». Перед названием должна находиться точка.
- Подтверждаем совершенное действие.
- Папка будет скрытой.
Для запуска скрытых файлов необходимо перейти в «Настройки» программы и выбрать «Дополнительно». Там рядом с опцией «Показывать скрытые файлы» устанавливаем флажок. Необходимая папка снова будет демонстрироваться.
LOCKit
Разработчики бесплатного приложения для передачи файлов SHAREit для мобильных устройств запустили новое приложение LOCKit. В отличие от других приложений для Android, LOCKit действует на устройствах, работающих на ОС Android 2.2 и выше. Это лёгкий инструмент с большим количеством пользователей. Размер файла APK для Android составляет менее 3 мегабайт. Как сделать файлы и данные защищёнными? При установке и запуске LOCKit приложение предложит вам установить шаблон разблокировки. Ниже блокировки рисунка есть возможность переключиться на защиту на основе PIN-кода. После определения метода блокировки или установки PIN-кода приложение LOCKit попросит вас выбрать секретный вопрос. Он также отображает текстовое поле, в котором вы должны ввести ответ на выбранный вами вопрос. Это необходимо в том случае, если вы забудете код.
Приложение позволит вам сбросить блокировку PIN-кода, если вы предоставите правильный ответ на вопрос. Во всяком случае, приложение LOCKit будет идентифицировать приложения с проблемами конфиденциальности. Приложение LOCKit для Android требует разрешения отображать всплывающие окна. Вы должны предоставить его, иначе приложение не будет работать. Дальше вы увидите красивый пользовательский интерфейс с вкладками. Интерфейс имеет три вкладки:
- Приложения. Здесь вы найдёте список установленных и системных приложений. Справа от имени приложения будет иконка открытого замка. Нажмите на значки рядом с приложениями, которые вы хотите заблокировать. Если вы это сделаете, LOCKit заблокирует пользователей от доступа к приложениям.
- Фотографии. В этом интерфейсе приложение LOCKit отображает возможность добавления изображений, которые вы хотите заблокировать. Вы можете заблокировать столько фотографий, сколько хотите. Приложение поддерживает фотографии, сохранённые на внутренней памяти или на карте MicroSD.
- Видео. Эта функция похожа на описанную выше. Она позволяет вам запретить доступ к личным видео.
Другие важные функции приложения LOCKit для Android:
- Очистка уведомлений. Если панель уведомлений заполнена множеством сообщений, этот параметр позволит вам привести их в порядок.
- Нарушитель. Если кто-то неправильно вводит PIN-код или блокировку рисунка более 3 раз, LOCKit будет делать фотографию с передней камеры.
- Маскировка. Когда эта функция активна, приложение покажет фальшивое изображение, чтобы предотвратить вторжение злоумышленника.
- Экран зарядки. Когда вы включаете этот модуль, LOCKit очищает системную память, убивая неактивные приложения для уменьшения времени зарядки аккумулятора. Вы можете настроить эту функцию для отображения или блокировки уведомлений и напоминаний.
- Junk cleaner. Чтобы удалить ненужные папки, файлы, ярлыки или APK из системы и освободить память, запустите эту утилиту.
- Настройки. Вы можете включить/выключить следующие функции LOCKit через этот интерфейс: показывать или скрывать уведомления, измените режим блокировки (PIN-код или рисунок), отобразить/скрыть пароль, изменить пароль или секретный вопрос, включить или отключить режим энергосбережения, автоматически блокировать новые приложения, запретить пользователям удалять приложение LOCKit.
Если вы постоянно делитесь своим мобильным телефоном с членами семьи, вам обязательно нужно использовать утилиту LOCKit. Приложение от SHAREit работает быстро и предлагает множество функций безопасности.
Как поменять размер строки состояния
В смартфонах Xiaomi на новых моделях существует 2 строки состояния. Главная страница имеет до 11 модулей, которые можно расширить до 14. Для использования переключателей, если он не находится в строке состояния, нажимают на нем кнопку «Изменить». Затем выбирают необходимый модуль и кликают на него.
В случае с двумя вкладками в строке состояния происходит сортировка функций. На правой стороне располагаются переключатели, а левый лист предназначен для оповещений. На этой панели могут отображаться неважные уведомления. Смартфоны версии Miui 8 имели возможность как отключить оповещения, так и активировать их снова
В результате пользователь мог пропустить важное сообщение. Разработчики учли это и в Miui 9 и 10 сделали функцию неважных уведомлений
Пользователь может выделить оповещения, которые не несут существенный характер. Неважные оповещения группируются в папку, отображающуюся на строке состояния в панели уведомлений. Чтобы отрегулировать опцию оповещения, потребуется войти в Настройки. Затем пользователь переходит во вкладку Уведомления, а после — в Управление. Функция помогает отключать сообщения, исходящие от приложений. Дополнительно меняется тип оповещений.
На смартфонах с Miui 10 пользователи не знают, как изменить сетку строки состояния. Для этого следует перейти в настройки уведомлений. Во вкладке выбирают Строку состояния. Пользователь может изменить расположение переключателей.
Проблемы с созданием ярлыков
Ранее существовали другие альтернативы, которые позволили бы нам создать прямой доступ от одного из самых популярных файловых обозревателей, хотя приложение было обновлено и таким образом исключило эту возможность. Для всех тех, кто ищет решение, вам придется выбрать шаги, которые мы показали вам в начале.
В случае, если наша проблема связана со слоем персонализации нашего мобильного телефона, либо потому, что мы не можем добавить прямой доступ, либо потому, что доступ не работает на рабочем столе Осталось только скачать альтернативный лаунчер. В Android мы находим многие из магазина приложений Google, в том числе популярные Nova Launcher это совершенно бесплатно. После установки у нас не должно возникнуть проблем с доступом к работе.
Итак, вчера сразу несколько человек обратились ко мне с одной и той же проблемой, при которой не обновляются приложения через Play Market. Либо «висит» вечная надпись «Подождите», либо после нажатия на кнопку «Обновить» загрузка не начинается.
Наверняка люди разбирающиеся в смартфонах знают что делать, но я попрошу их не закидывать меня камнями, ведь для многих моих читателей, смартфон на Android это, цитирую: «Тёмный лес».
Все свои действия я буду показывать на примере Redmi Note 10 Pro, который работает под управлением MIUI, но оболочка значения не имеет и любой желающий сможет повторить все написанные мной инструкции на любом Android смартфоне, так как принцип везде одинаковый.
Для начала, зайдите в «Настройки» вашего смартфона и найдите список всех установленных приложений, после чего, воспользовавшись поиском отыщите две системные службы: Carrier Service и Android System WebView.
В каждом из этих приложений вам нужно будет выполнить очистку данных и кэша
За сохранность важной информации и файлов не волнуйтесь, несмотря на предупреждение они в полной безопасности
Затем то же самое проделываем и для Play Market, найдя его в списке приложений и очистив данные. Далее я рекомендую перезагрузить смартфон.
После того как смартфон перезагрузится, снова зайдите в Play Market, проследуйте к списку приложений (он может загрузиться не сразу) и обновите приложения привычным способом.
Создание ярлыка любого файла на рабочем столе MIUI
Иногда нужно чтобы доступ к какому-то файлу, будь то текстовый документ или PDF файл, был мгновенным. Мне например, по долгу службы приходится иметь дело сразу с несколькими файлами, а тратить время постоянный поиск в «Проводнике» желания нет. Поэтому я решил эту проблему просто выведя ярлык нужных документов на рабочий стол.
Для того чтобы сделать это я воспользовался любимым файловым менеджером «Mixplorer» (у вас может быть любой другой). Для начала зашёл в меню «О приложении» —> Другие разрешения —> и включил «Ярлыки рабочего стола»
Затем вернулся в само приложение, нашёл нужный файл, выделил его, нажал на три точки в правом верхнем углу, выбрал «Добавить» —> Рабочий стол —> Указал название и нажал «Ок»
На рабочем столе появился ярлык нужного файла и всё что осталось сделать, это при первом запуске выбрать приложение, которое будет его открывать. Только не забывайте нажать на «Запомнить», чтобы каждый раз не указывать приложение.
Теперь небольшое обращение к старожилам канала. Модификации звонилки MIUI созданы и протестированы на: Redmi 8 и Note 8 (вся серия), Redmi Note 9, Poco X3, Redmi Note 10 и 10 Pro. Напишите ниже, для каких ещё моделей создавать ? Так как по понятным причинам охватить весь модельный ряд я не смогу.
На всех телефонах Xiaomi (Redmi) установлена оболочка MIUI, отличительной чертой которой вплоть до версии MIUI 11 включительно было то, что при установке приложения из магазина ярлык на рабочем столе появлялся автоматически и был неразрывно связан с программой. Если вы попытаетесь удалить ярлык, то удалиться и сама программа, к которой он привязан.
В последних версиях прошивки MIUI 11 появилась возможность выносить ярлыки на главный экран Xiaomi по своему желанию, а весь список установленных приложений выводиться отдельным меню.
Это действительно удобно, так можно сделать использование пространства на рабочем столе свободнее и использовать его осознаннее, не захламляя и не перегружая.
Однако, у этого есть и побочный эффект, так, если вы не видите ярлык приложения на экране каждый день, и, если вы этой программой активно не пользуетесь на Xiaomi, вы про неё забываете. Между тем она продолжает занимать место в памяти, возможно, использует процессорное время в режиме сна и требует регулярного обновления, тратя ваш интернет трафик.
У каждого из подходов есть свои плюсы и минусы, выбирать необходимо осознанно и лишь то, что действительно для вас удобнее в ежедневном использовании.
Управление и звук
Глянцевое покрытие выделенное на лицевой части отвечает за сенсорное управление наушниками. Управление стандартное, как и на наушниках Xiaomi: регулировка громкости, переключение треков и управление режимами работы. Управление настраивается через приложение Mi Ai, но доступен только китайский язык.
Bluetooth наушники Mi Air 2 Pro получили 12-мм динамический драйвер с жидкокристаллической диафрагмой LCP. Благодаря такому решению Mi Air 2 Pro получили V-образный звук, то есть в наушниках выражен бас и высокие частоты. Такой тип звука лучше передает ритмику современной танцевальной музыки и подойдет большинству слушателей.
Легкий способ по созданию папки на смартфоне Сяоми
Смартфоны Xiaomi имеют особую оболочку MIUI, поэтому на них отсутствует меню приложений. Из-за этого часто при начале пользования возникают сложности с поиском иконок. Чтобы упорядочить приложения, необходимо создать папку на рабочем столе для помещения в нее программ.
Как создать папку на сяоми: пошаговая инструкция
На ксиаоми сделать папки можно несколькими методами. Проще всего создать их путем группирования программ:
- Нужно нажать на одну иконку и задержаться на несколько секунд.
- Переместить зажатую иконку на другую, чтобы появилась папка и ярлыки обоих приложений оказались в ней.
- Добавить другие приложения, чтобы освободить место на рабочем столе.
Желательно сразу задать имя. Для этого хранилище информации нужно открыть и кликнуть по текущему названию. Затем ввести новое имя. Для завершения процесса переименования нажать знак свертывания клавиатуры. Таким способом можно сделать нужное количество папок на сяоми.
Есть еще один метод создания подобных компонентов. Для этого совершается всего 3 действия. Сначала выполняется «шипок» пальцами по экрану. Затем нажимается любая иконка.
Кроме того, создать папку на смартфоне ксиоми можно через компьютер. В этом случае нужно подключить телефон к компьютеру, а затем в появившейся на его экране вкладке сделать папку на xiaomi. Сразу же ввести название. Это в дальнейшем облегчит процесс ее перемещения на экран. Устройство отсоединяется от ПК, и сделанный элемент выносится на рабочий стол.
Удаление папки
Удаление со стола имеет некоторые тонкости.
Кроме того, есть еще один хороший способ устранить ненужный объект. Сначала надо нажать на него и задержаться на несколько секунд, чтобы он выделился. После этого его следует переместить в верхнюю часть экрана. Это приведет к появлению надписи «удалить». Перемещение на нее объекта приведет к его удалению.
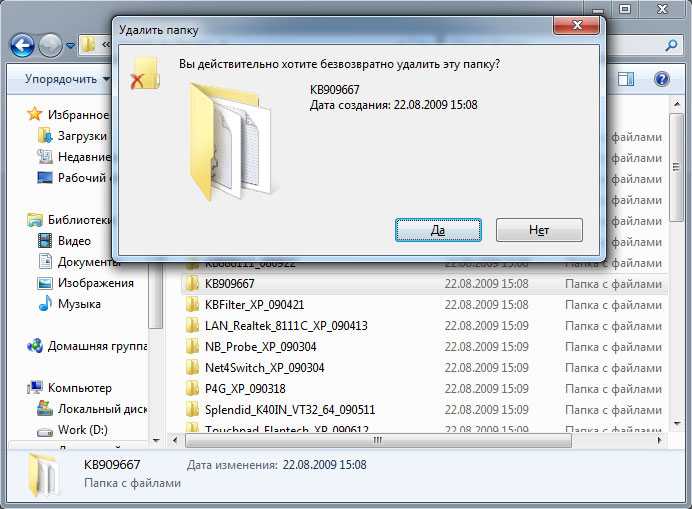
Кроме того, устранить с рабочего экрана ненужный объект можно через компьютер. Устройство нужно подключить к ПК, затем просмотреть открывшиеся окна. Если объект подписан, это облегчит процесс. Потом нужно провести удаление. В большинстве случаев этого достаточно, чтобы устранить элемент с устройства навсегда.
БРЕД! Установлен файловый менеджер. Выбираем папку, нажимаем «ещё», нажимаем «перенести на рабочий стол», и нифига не происходит. Вот всякую хрень предусмотрели — игрушки, приложения и прочую дребедень. А мне нужно просто и БЫСТРО создать ярлык папки с документами на рабочем столе. Мне это нужно ДЛЯ РАБОТЫ! В Винде — это сделать, как два пальца об асфальт! Три секунды — папка на рабочем столе, три секунды — ярлык любой папки там, где нужно и не надо никаких сторонних приложений и прочей хрени
НО ЭТО в ВИНДЕ! А тут — ТАНЦЫ С БУБНАМИ! А разве не это первое и важное!? Разве не это главное — ДЛЯ РАБОТЫ с документами и файлами СОЗДАВАТЬ УДОБНУЮ СРЕДУ!? А тут, похоже, думали только о том, что в игрульки играть, да приложения скачивать да их ярлыками забавляться на рабочем столе. Блин
Ну куда не ткни — везде какое-то недоумение и тупость разработчиков! Весь мир с ума съехал с этими играми и дурью в смартфонах!? РАБОТАТЬ КАК!? Жрать все хотят, но играя в игрульки ничего не создашь! Сто заморочек для того, чтобы сделать то, что нужно для работы!!Идиотизм полный. Скачайте то, скачайте это, щипните, торкните, нажмите, подержите, выйдите нахрен и сойдите с ума. Хренову кучу времени на этот бред с дурацкими советами потратил в поиске в инете, но ни одного по делу и по сути вопроса! НИКАКОГО ТОЛКУ ОТ ВАШИХ СОВЕТОВ И ОТ АНДРОИДА НИ В РАБОТЕ, НИ В ЖИЗНИ! Тьфу, отстой! Особая оболочка, особая оболочка Сяоми… Чего радоваться, если обычный ярлык папки с документами на рабочий стол запросто вынести нельзя!? И разрабы — тупицы! И советчики — никакие! В общем — майтесь дурью в этими вашими особыми тупыми оболочками и эти недочеловеческим Андроидом и далее.. Ведь главное — в игрульки играть, на ходу в автомобиле смс-ки писать и приложения скачивать….
Использование файловых менеджеров для создания папок
С помощью файлового менеджера не только можно добавлять новые каталоги, но и удалять, импортировать, экспортировать и создавать архивы.
Важно! Добавлять директории допускается в любые системные разделы. Из наиболее функциональных программ выделяются несколько: Root Browser, ES File Manager, EX Explorer, Flashlight Explorer+, Total Commander
Из наиболее функциональных программ выделяются несколько: Root Browser, ES File Manager, EX Explorer, Flashlight Explorer+, Total Commander.
Root Browser
Инструкция:
- Скачать программу из магазина приложений.
- Предоставить соответствующие разрешения для доступа к файловой системе.
- С помощью свайпа влево вызвать боковое меню, где выбрать нужный раздел для создания директории.
- На панели инструментов в верхней части экрана нажать на кнопку «+» и в контекстном меню открыть «New Folder».
ES File Manager
Для создания новой директории необходимо выполнить следующие действия:
- Необходимо скачать программу из Play Market.
- Выполнить установку и разрешить приложению доступ к файлам мультимедиа.
- Нажать на кнопку «Home», чтобы вызвать боковое меню.
- В списке выбрать «Internal Storage» и определить каталог.
- С правой стороны экрана требуется нажать на кнопку «Добавить» и во всплывающем контекстном меню выбрать «New Folder».
Важно! В конце остается только ввести название каталога
EX Explorer
Для создания новой директории необходимо воспользоваться файловым менеджером EX Explorer:
- Скачать и установить программу через Play Market.
- Предоставить права доступа к системному разделу накопителя.
- На главном экране выбрать кнопку «Home» и вызвать боковое меню.
- В разделе «Storage» найти пункт «Internal Storage» или «Phone Storage».
- Выбрать нужный раздел на системном диске и нажать на кнопку «Добавить».
- Затем во всплывающем окне выбрать «New Folder» и ввести наименование директории. Остается только перетащить нужные файлы, музыку или картинки в созданный каталог.
Flashlight Explorer +
Это многофункциональный файловый менеджер, который позволяет хранить файлы на облачных сервисах и проводить синхронизацию с персональным компьютером.
Обратите внимание! С помощью менеджера можно получить доступ к файлам на компьютере через локальную сеть. Инструкция:
Инструкция:
- Скачать и установить программу на телефон, дать доступ к мультимедиа.
- В правом верхнем углу экрана открыть «Дополнительные настройки» и пункт «Новый».
- Во всплывающем контекстном меню нажать «Folder» и ввести название директории.
Total Commander
Функциональный файловый проводник для операционной системы Android:
- Скачать и установить программное обеспечение, предоставив права для доступа к системным разделам диска.
- В правом верхнем углу на главном экране выбрать меню «Дополнительные настройки».
- В контекстном окне открыть «Folder».
- Откроется окно добавления директории, где нужно ввести наименование каталога. Также можно применить пароль для ограничения доступа.
Total Commander











