Зачем нужна отладка
Данный режим был разработан специально для разработчиков. Он помогает изменять внутренние параметры устройства, которые не поддаются стандартным настройкам. Но сейчас все чаще стали встречаться ситуации, когда отладка по USB становится необходима обычным пользователям.
Для примера можно взять ситуацию, когда у человека слетела операционная система на телефоне Ксиаоми. В таком случае он наверняка не захочет тратить деньги на обращение в сервисный центр, а попробует переустановить прошивку самостоятельно.
Однако выполнить операцию с неработающим устройством невозможно, поэтому приходится подключать смартфон к компьютеру.
чей не получится.
Также отладка по USB пригодится в следующих случаях:
- Для проверки работоспособности ОС и аппаратных компонентов.
- Чтобы создать резервную копию.
- Тестирование ОС в плане выявления ошибок и сбоев.
- Проверка функционирования отдельных приложений.
- Получение подробной статистике о рабочих процессах устройства.
Этот список можно продолжить еще на несколько десятков пунктов. Это лишь основные задачи отладки по USB. Возможно, у человека есть собственная задача, выполнить которую поможет только включение рассматриваемой функции.
По умолчанию доступ к отладке закрыт для покупателей. Как было отмечено в самом начале, функция предназначена только для разработчиков. Но любой желающий может открыть ее, став так называемым «разработчиком».
Инструкция по оптимизации MIUI 12
Воспользовавшись нашим подробным гайдом, вы сможете быстро отключить бесполезные сервисы и опции. Как итог – смартфон станет работать гораздо быстрее и стабильнее. Достаточно зайти в меню настроек и провести небольшие процедуры. Огромный плюс: не нужно подключать смартфон к компьютеру.
Избавляемся от системной рекламы
Один из самых важных шагов – отключение рекламы. Для начала нужно деактивировать рекламные службы, которые отвечают за показ спама.
1.Откройте «Настройки» – «Пароли и безопасность».
2.Прокрутите страницу вниз до вкладки «Доступ к личным данным».
3.Передвиньте ползунки в нерабочее состояние напротив строк «
4.Во всплывающем окне нажмите по голубой кнопке «Отозвать». Если разрешение сразу не отозвалось, повторите попытку несколько раз. Также убедитесь, что на мобильном устройстве включен интернет.
5.Далее перейдите в приложение «Безопасность» и откройте пункт «Передача данных».
6.Нажмите «Сетевые подключения», а вверху – «Фоновые подключения».
7.Уберите галочки с «
После того, как службы были отключены, нужно деактивировать показ рекламы в системных приложениях, таких как файловый менеджер, магазин тем, Видео, Музыка и загрузки. Для этого по очереди заходим в каждую программу, открываем «Настройки» и выключаем «Получать рекомендации». В приложении «Музыка» пункт называется «Показывать рекламу».
Отключаем ненужные сервисы
Изначально на смартфонах включено много инструментов, которыми вы не будете пользоваться в повседневной жизни. Данные функции потребляют заряд аккумулятора, поэтому рекомендуем их деактивировать.
1.В настройках откройте пункт «Подключение и общий доступ».
3.Вернитесь в предыдущее меню и теперь зайдите в раздел «Печать». Выключите системный сервис печати.
Следующие действия касаются Вай-фая. Откройте одноименный раздел в меню настроек и перейдите во вкладку «Помощник ». Отключите функции «Выбирать лучшую сеть автоматически» и «Приоритизация ». Существенной пользы от этих функций нет, зато батарея активно разряжается.
Далее переходим к рабочему столу. Здесь наиболее заметная опция – лента виджетов, которая перегружена рекламой и бесполезной информацией. Если не пользуетесь лентой, смело выключайте ее:
1.Перейдите по пути «Настройки» – «Рабочий стол».
2.Передвиньте тумблер в неактивное состояние возле строки «Лента виджетов».
Изменяем доступ к местоположению
тоже потребляет много заряда, особенно, если работает в фоновом режиме. Чтобы это исправить, нужно:
1.Зайти в пункт «Местоположение».
2.Открыть вкладку «Разрешения для приложений».
3.Во всех приложениях с параметром «Разрешено всегда» выставить «Разрешено только при использовании». Обычно постоянный доступ к местоположению имеет браузер , камера, Гугл карты и компас. Этим программам совсем необязательно беспрерывно определять вашу локацию.
Ограничиваем автозапуск
Некоторые приложения могут автоматически запускаться после включения или перезагрузки смартфона. Соответственно, такие программы будут работать в фоновом режиме, а это создаст дополнительную нагрузку на телефон.
1. Зайдите в раздел «Приложения» – «Разрешения».
3.Деактивируйте ползунки напротив всех приложений, которые работают в автозапуске. Еще больше программ появится, если нажать по трем точкам в правом верхнем углу и тапнуть «Показать системные приложения».
Включаем системную оптимизацию
И напоследок рекомендуем активировать встроенную функцию «Оптимизация ». Благодаря данному инструменту будут автоматически закрываться неиспользуемые фоновые процессы, очищаться оперативная память и регулироваться нагрузка на процессор. Опция активна по умолчанию, но если ранее вы ее отключали и хотите повторно включить, нужно:
1.Перейти в раздел «Для разработчиков».
2.Несколько раз кликнуть по «Восстановить значения по умолчанию».
3.Включить функцию, которая появится чуть ниже.
Рекомендации по использованию режима отладки
С процессом активации режима отладки легко смогут разобраться даже не очень опытные пользователи. Однако в дальнейшем вы можете столкнуться с ситуацией, когда режим не работает. Причины могут быть следующие:
- Если ПК не находит устройство, рекомендуем проверить кабель, который используется для соединения. Желательно для подключения использовать USB-кабель, который прилагался в комплекте.
- При возникновении неполадок можете попробовать подключиться к разным портам на ПК, поскольку существует вероятность поломки одного из них.
- Проверьте наличие драйверов на компьютере. Возможно, они не установлены. В этом случае вы можете скачать и установить программу MIPCSuite, которая позволит выполнять все требуемые действия по отладке гаджета.
Будьте внимательны и при подключении гаджета к ПК. На экране высветится запрос на разрешение отладки по USB — подтвердите его.
Режим разработчика: отрисовка
- Подсвечивать окна – полностью подсвечивать окна при их обновлении. Т.е. при любом изменении в открытом окне любого приложения будет мерцать яркая фиолетовая подсветка
- Показывать границы объектов – т.е. показывать границы обрезки, поля и т.п.
- Отразить интерфейс – включить написание справа налево для всех языков.
- Анимация окон – выберите скорость анимации (от 1x до 10x).
- Анимация переходов – выберите скорость анимации при смене окна приложения (от 1x до 10x).
- Длительность анимации – от 1x до 10x.
- Эмуляция вторичных экранов – показывает второй экран на главном, можно настраивать размеры вторичных экранов.
- Минимальная ширина вторичного экрана – устанавливаете ширину в точках.
Как отключить Оптимизацию MIUI?
К сожалению, в последних версиях MIUI Оптимизация была скрыта от простых пользователей – ее даже не найти в меню разработчиков. Отметим, что это актуально не для всей продукции Xiaomi, но для доброй ее части. Поэтому рассмотрим для начала способы активации этого пункта. Сделать это можно как силами самого смартфона, так и при помощи ПК.
Разблокировка пункта Оптимизация MIUI через смартфон
Нам необходимо открыть режим для разработчиков. Если вы не знаете, как его найти, советуем ознакомиться с нашей статьей, в которой рассказывается, что можно сделать с данным разделом настроек MIUI.
Итак, заходим в меню для разработчиков и крутим список доступных опций до пункта «Восстановить значения по умолчанию». Нам необходимо нажать на данный пункт 4-5 раз, пока ниже не появится необходимая для нас строчка «Оптимизация MIUI».
Разблокировка с помощью ПК
Данный способ будет актуален для смартфонов, у которых пункт «Восстановить значения по умолчанию» остается серым и не «кликабельным». К сожалению, в такой ситуации придется прибегнуть к не самому удобному, зато надежному способу.
Для начала нам необходимо активировать Откладку по USB – о том, как это сделать, вы также можете узнать из нашей статьи про Режим разработчика. Также перед началом данной манипуляции вам необходимо будет установить драйвера ADB – их можно найти по простому запросу в Google (модель вашего телефона + драйвера ADB).
Выполнив необходимые приготовления, подключаем смартфон к ПК с помощью родного USB-провода. Далее нам необходимо открыть окно PowerShell – его легко найти с помощью поиска в меню Пуск по названию. В открывшемся окне вписываем команду .adb devices – на этом моменте на экране должен появиться серийный номер вашего смартфона.
После вводим вторую команду – .adb shell settings put secure miui_optimization 1. Все, пункт «Оптимизация MIUI» активирован. Вам лишь необходимо перезагрузить смартфон и вернуться в меню для разработчиков.
Отключаем Оптимизацию
Итак, заходим в раздел для разработчиков, крутим список настроек до пункта «Оптимизация MIUI» и просто отключаем переключатель.
Вот так вы можете скорректировать работу вашего смартфона. Если вы окажетесь недовольны изменением работы устройства, то включить Оптимизацию можно через соответствующий пункт в любой удобный момент.
Режим разработчика, специальный раздел настроек, который есть на любом устройстве Андроид. В нем можно настроить дополнительные параметры системы и включить различные “интересные” настройки. Он предназначен не только для разработчиков, но и будет полезен также простым пользователям.
Способ включения режима разработчиков на телефонах Xiaomi с оболочкой MIUI 12 слегка отличается от стандартного способа, о котором мы уже писали.
Если вы искали каким образом можно это сделать на телефонах сяоми, то добро пожаловать.
Для того, чтобы открыть режим разработчиков на телефонах Xiaomi, нужно следующее.
- Открыть настройки телефона. Либо находим значок с названием Настройки на телефоне, либо опускаем шторку уведомлений и нажимаем не шестеренку.
- Открываем раздел О телефоне
- Начать тапать по пункту меню Версия MIUI. Внизу будет показываться подсказка о том, что вот-вот вы станете разработчиком.
Режим разработчика на Xiaomi
Способы отключения
Отключить режим разработчика можно по-разному. У пользователя Xiaomi есть возможность просто перевести ползунок в отключенное состояние, а можно и вовсе удалить следы активации.
- Чтобы просто произвести отключение, перейдите в открытый раздел «Для разработчиков» и нажмите на кнопку активации. Этого будет достаточно для выключения.
- Если же вам нужно полностью убрать сам раздел, то откройте главное меню настроек смартфона, найдите и выберите «Приложения» или «Диспетчер программ», далее вкладку «Все», а в ней нас интересует пункт «Настройки». В нем просто нажмите на «Стереть все данные» и «Очистить Кеш». После этого все настройки обнуляться до заводских, и данный раздел снова станет скрытым.
Для включения опять придется повторить вышеописанные шаги.
- https://v-androide.com/settings/xiaomi/rezhim-razrabotchika-na-xiaomi.html
- https://migeek.ru/assistance/rezhim-razrabotchika-xiaomi
- https://xiaomido.ru/instruktsii/rezhim-razrabotchika
- https://camera-xiaomi.ru/article/poleznoe/kak-vklyuchit-rezhim-razrabotchika-miui/
- https://migadget.ru/faq/rezhim-razrabotchika-xiaomi.html
ПОДЕЛИТЬСЯ Facebook
tweet
Предыдущая статьяКак отключить автоматическое обновление приложений Google Play Store
Следующая статьяИнформация для тех пользователей, у кого не работает озвучка на Android En 16/32
Инженерное меню в MIUI 12
Это меню в MIUI 12.5 используется для диагностики работы всех систем смартфона Xiaomi, начиная от проверки микрофонов и динамиков, заканчивая тестами на битые пиксели экрана и работы всех беспроводных интерфейсов.
Из инженерного меню сломать Xiaomi нельзя, оно диагностическое и на настройки аппарата не влияет, достаточно из него выйти и всё будет, как и прежде.
Но во многих случаях оно поможет вам самостоятельно локализовать проблему, вычислить виновника неполадок в работе смартфона и уже дальше решать проблему с точным диагнозом, а не методом угадайки.
На смартфонах Xiaomi (Redmi) есть скрытые настройки, касающиеся работы системных функций, в том числе возможность контролировать работу приложений с компьютера, если подключить телефон к нему по USB кабелю.
Режим разработчиков так назван по причине того, что нужен он тем, кто создаёт программы для Xiaomi, чтобы было возможно их тестировать, отлаживать и в итоге выпустить готовый стабильный продукт.
Пользователи используют режим чаще всего для активации опции «Отладка по USB», который позволяет с помощью программы ADB Fastboot Tools удалять предустановленные приложения, стереть которые из памяти иным способом невозможно.
В этой заметке я покажу как активировать его и как отключить.
Рассматриваем скрытый раздел настроек Xiaomi – режим разработчика в MIUI
Мы все с вами знаем, что одним из плюсов прошивки MIUI от Xiaomi является ее расширенная функциональность по сравнению со многими решениями на рынке, особенно если мы сравниваем возможности ПО с так называемым «чистым» Андроидом. А ведь кастомизировать MIUI можно еще сильнее – для этого программисты Xiaomi добавили специальный режим разработчика.
Включение и отключение режима разработчика на Xiaomi и его использование
Некоторым пользователям доступного по умолчанию функционала в смартфонах Xiaomi не хватает. Им нужны более тонкие настройки и функции, которые доступны только лишь после определенных действий по активации. Именно из-за этого даже обычные люди начинают использовать режим разработчика, хоть он, и не предназначен для них. Далее из статьи можно будет узнать, как включить этот режим и пользоваться им, и какие перед вами откроются возможности.
Зачем нужен режим и чем он может быть полезен
Режим разработчика, исходя из названия, в большей степени предназначен для разработчиков.
На деле это такой раздел в ОС гаджета, который значительно расширяет спектр возможностей пользователя. По понятным причинам, по умолчанию он скрыт, ведь с помощью его функционала можно как сделать телефон удобнее, так и что-то неправильно настроить, из-за чего пользование перестанет быть возможным. Но для людей, понимающих, что они делают, данный функционал ОС более чем полезен.
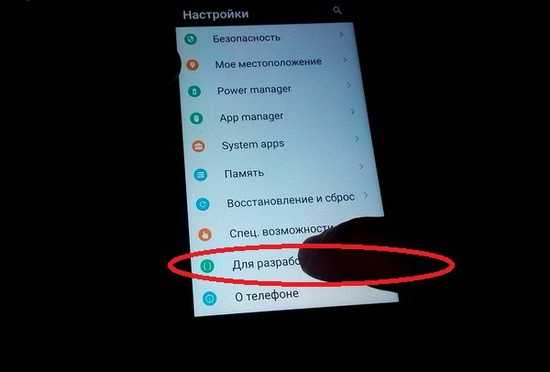
Далеко не все знают, как активировать режим, ведь у разных версий Android разное расположение и название разделов, а у оболочек разница может быть ещё больше. К примеру, как у семейства смартфонов от Xiaomi, у которых по умолчанию вшита оболочка MIUI.
Инструкция по включению
- Для начала нам требуется открыть «Настройки» Xiaomi.
- Прокрутив в самый низ, находим вкладку «О телефоне» , после чего нажимаем на неё и ищем строчку «Версия MIUI» , в которой написана версия вашей прошивки.
- Далее, как бы странно не звучало, необходимо ровно семь раз нажать на эту строку. Нажимать следует достаточно быстро, безостановочно. С каждым дальнейшим нажатием на экране будет всплывать уведомление, оповещающее оставшееся количество нажатий.
- Итоговым уведомлением будет поздравление, что вы открыли режим разработчика. Сам перечень открывшихся возможностей может разниться. Больше всего на это влияет версия операционной системы и оболочки, а также установленная прошивка.
Возможности, которые открываются перед пользователем
Стоит отметить, что в основном данный функционал нужен обычным пользователям лишь для одной интересной цели — откладка по USB. Благодаря её активации, с телефоном Xiaomi можно проворачивать уйму манипуляций:
- устанавливать различные приложения через персональный компьютер;
- обновлять установленное программное обеспечение;
- проводить тесты аппаратных компонентов;
- настраивать смартфон на более оптимальную производительность, увеличивая оптимизацию приложений и всей системы;
- проводить сканирование на выявление разных сбоев в работе ОС.
Варианты использования
Чтобы в дальнейшем пользоваться всеми доступными настройками этого режима, нужно пройти в корневую вкладку настроек устройства Ксиоми и найти там пункт «Дополнительно». Именно в нем появится новый раздел под названием «Для разработчиков».
Первым делом мы можем провести тест тачскрина, для этого необходимо активировать функцию «Показывать нажатия». Очевидно, что показываемые следы от прикосновений должны полностью повторять ваши движения, не прерываясь, не дёргаясь или затормаживаясь. Чем чётче двигаются следы от нажатий, тем в более хорошем состоянии находится ваша операционная система.
Также имеются разные косметические функции, к примеру, можно увеличить или сократить различного рода анимации. Это может создать различный эффект скорости работы телефона. К примеру, увеличив скорость анимации, вы дадите телефону дополнительное время на работу тех или иных процессов (в зависимости от вашего выборы).
Способы отключения
Отключить режим разработчика можно по-разному. У пользователя Xiaomi есть возможность просто перевести ползунок в отключенное состояние, а можно и вовсе удалить следы активации.
Сети
Этот раздел отвечает за проводные и беспроводные (USВ, BT, Wi-Fi) подключения.
Сертификация беспроводных мониторов
Показывает параметры сертификации дисплеев с WiDi/Mirаcast.
Подробный журнал Wi-Fi Расширенный лог для сетевых подключений.
Переключаться на мобильную сеть Автоматически переходит на мобильный интернет, если Wi-Fi плохой.
Всегда включать поиск сетей Wi-Fi. Мобильный гаджет ищет сети даже когда используется ЕDGE/3G/4G.
Не отключать мобильный интернет Постоянно держит включенным соединение EDGE/3G/LTE, даже при работе Wi-Fi. Может быть полезно при нестабильном подключении Wi-Fi.
Аппаратное ускорение в режиме модема Использование ускорения при подключении в роли модема. Может быть полезным при низкой скорости интернета.
Конфигурация USB Режим подключения к РС: зарядка, MTP (передача данных), PTP (в режиме фотоаппарата), RNDIS (сетевая карта), источник аудио, МIDI (синтезатор звуков).
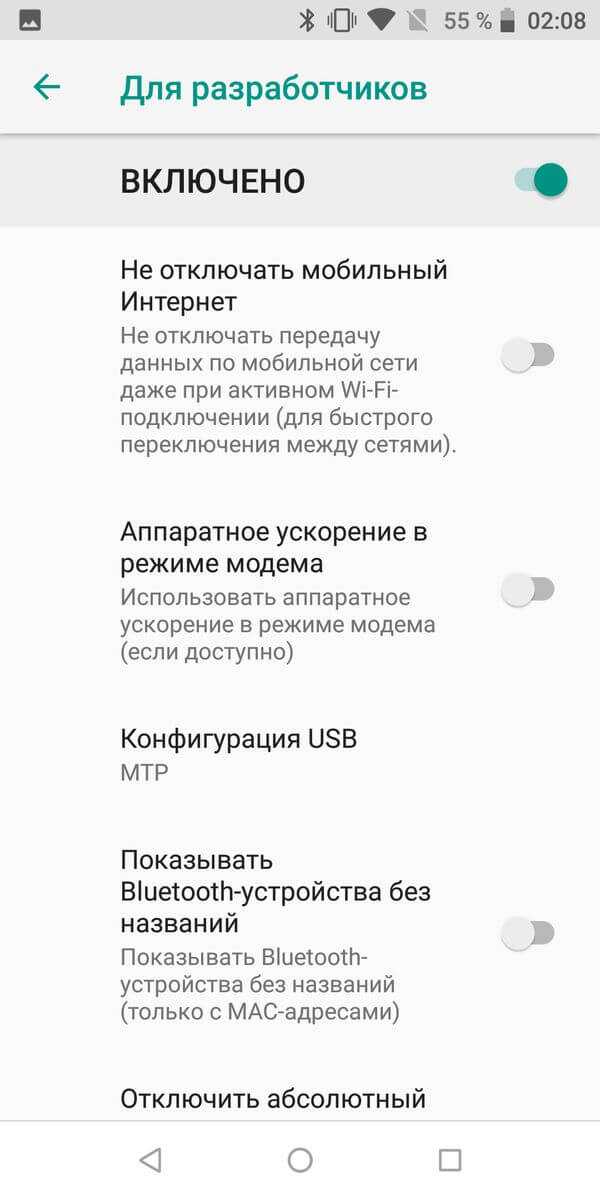
Показывать Bluetоoth-устройства без названий показывает MAC-адреса доступных беспроводных гаджетов.
Отключить абсолютный уровень громкости Отключение абсолютного уровня громкости. Может помочь, когда наушники BT играют очень тихо/громко.
Включить внутриполосное воспроизведение Передает звуковые сигналы со смартфона в наушники. Включайте, если гарнитура никак не сообщает о входящем звонке, сообщении.
Версия Bluetоoth AVRCP Выбор версии протокола сигналов управления. Изменение иногда помогает, если мобильный гаджет неправильно реагирует на нажатия кнопок (пауза, перемотка, громкость) беспроводных наушников/колонок.
Аудиокодек для передачи через Bluetоoth Выбор режима кодирования аудио. Дает возможность переключаться между SBC, АAC, LDАC, аptX и т.д. Работает только если наушники поддерживают несколько кодеков.
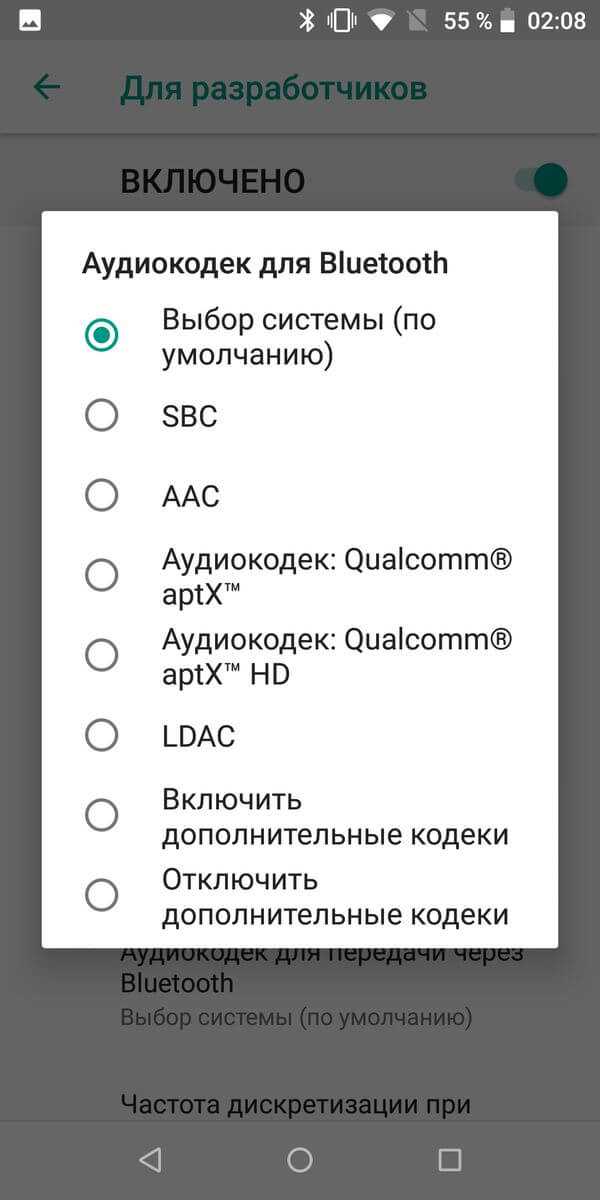
Частота дискретизации при передаче через Bluetоoth
Частота дискретизации звука по BT. Чем выше – тем лучше качество, но работает не всегда, и эффективно только для Lоse-less форматов музыки.
Глубина кодирования звука при передаче через Bluetоoth
Аналогично: чем выше – тем лучше качество.
Режим аудиоканала Bluetоoth Переключение между моно и стерео. Может быть полезно, если наушники не хотят воспроизводиться в стерео.
Аудиокодек LDAC для Bluetоoth: качество воспроизведения Выбор баланса между качеством и скоростью подключения. Повышение иногда может улучшить звучание, понижение – повышает качество связи.
Настройки для разработчиков
Активируйте режим разработчика, чтобы стали доступны следующие функции:
- Пароль для резервных копий. Когда вы резервируете свои данные, по умолчанию они не защищены, любой сможет получить доступ к вашим данным. Но можно установить пароль на архив с файлами.
- Не выключать экран – во время зарядки экран телефона всегда будет включен.
- Пропускать экран блокировки – при пробуждении сразу переходить к рабочему столу. Не включайте эту функцию, чтобы защитить свой телефон и личные данные от третьих лиц.
- Журнал Bluetooth HCI – записываются все переданные пакеты данных в журнал.
- Журнал трассировки Bluetooth – вкл/выкл. Трассировка позволяет видеть работу программы пошагово – действие за действием. Это нужно, чтобы найти слабые места и либо защитить приложение, либо взломать его.
- OEM разблокировка – разрешает разблокировку загрузчика ОС. Это нужно для получения root-прав на телефоне и установки кастомной прошивки.
- Запущенные приложения – просмотре и управление запущенными приложениями. Просто выбираете приложение и останавливаете его работу принудительно.
- Сервис WebView – позволяет открывать ссылки на сайты в интернете внутри запущенного приложения. У меня в телефоне это браузер Chrome.
- Деморежим – часы в строке состояния будут остановлены, значки батареи и сигналов сети будут показаны полными. Чтобы отменить изменения, отключите деморежим или перезагрузите телефон.
- Фрагменты быстрых настроек: Показывать границы объектов;
- профилировать GPU-отрисовку – улучшает изображение на экране, но замедляет общую производительность устройства;
- отразить интерфейс. Положение иконок и настроек как в зеркальном отражении;
- анимация окон – включить анимацию.
- Статус Mi Unlock – проверка блокировки загрузчика. Обычно загрузчик разблокируют, чтобы можно было прошить телефон.
Для разблокировки загрузчика проделайте следующие действия:
- Сим-карта должна быть вставлена в телефон.
- Отключить Wi-Fi и включить мобильный интернет (передачу данных). Убедитесь, что интернет работает.
- Нажмите на кнопку “Связать аккаунт с устройством” (см. скриншот выше), чтобы связать свой Mi аккаунт с этим телефоном.
- Загрузите утилиту разблокировки с сайта unlock.update.miui.com. Для разблокировки подключите телефон к компьютеру через кабель следуйте инструкциям программы.
Аппаратное ускорение рендеринга
Цветовое пространство дейтераномалии
Опции рендеринга с аппаратным ускорением позволяют оптимизировать ваше приложение для его целевых аппаратных платформ за счет использования аппаратных опций, таких как графический процессор, аппаратные уровни и сглаживание нескольких образцов (MSAA).
Нажмите « Имитация цветового пространства», чтобы изменить цветовую схему всего пользовательского интерфейса устройства. Опции относятся к типам дальтонизма. Доступны следующие варианты: «Отключено» (без смоделированной цветовой схемы), «Монохромность» (черный, белый и серый), «Дейтераномалия» (красно-зеленый), «Протаномалия» (красно-зеленый) и «Тританомалия» (сине-желтый). «Протаномалия» относится к красно-зеленой дальтонике со слабостью в красных тонах, а «дейтераномалия» относится к красно-зеленой дальтонизму со слабостью в зеленых тонах.
Если вы делаете снимки экрана в смоделированном цветовом пространстве, они выглядят нормальными, как если бы вы не меняли цветовую схему.
Вот некоторые другие способы использования аппаратных опций:
- Установить графический процессор визуализации: изменить графический движок Open GL по умолчанию на графический движок Open GL Skia.
- Принудительный рендеринг в графическом процессоре: заставляет приложения использовать графический процессор для 2D-рисования, если они были написаны без графического рендеринга по умолчанию.
- Показать обновления вида графического процессора: отображает любой экранный элемент, нарисованный с помощью графического процессора.
- Отладка GPU overdraw: отображает цветовое кодирование на вашем устройстве, чтобы вы могли визуализировать, сколько раз один и тот же пиксель был нарисован в одном кадре. Визуализация показывает, где приложение может выполнять больше рендеринга, чем необходимо. Для получения дополнительной информации см. Визуализация перерисовки графического процессора.
- Отладка непрямоугольных операций с клипами: отключает область отсечения на холсте для создания необычных (не прямоугольных) областей холста. Обычно область отсечения предотвращает рисование чего-либо за пределами области круглого отсечения.
- Force 4x MSAA: включает сглаживание нескольких образцов (MSAA) в приложениях Open GL ES 2.0.
- Отключить наложения HW: использование аппаратного наложения позволяет каждому приложению, отображающему что-либо на экране, использовать меньше вычислительной мощности. Без наложения приложение разделяет видеопамять и должно постоянно проверять наличие столкновений и отсечек, чтобы получить правильное изображение. Проверка использует много вычислительной мощности.
Вход в режим разработчика
Итак, параметры разработчика изначально закрыты на каждом смартфоне Xiaomi. Производитель уверен в том, что покупателю не придется изменять дополнительные параметры вроде отладки по USB.
И действительно, подавляющее большинство пользователей меняют темы, мелодию звонка, дату и время. Расширенные функции им не нужны.
Но в том числе в Ксиаоми понимают, что найдутся и те, кому потребуется включение расширенных настроек. Поэтому китайские деятели предусмотрели специальный способ, позволяющий получить доступ к режиму разработчика для изменения системных параметров.
Чтобы войти в особый режим, нужно:
- Открыть настройки телефона.
- Пролистать меню в самый низ.
- Перейти в раздел «Об устройстве».
- Найти пункт с версией MIUI.
- Быстрыми касаниями нажать на него 7 раз.
После выполнения представленных шагов на экране смартфона должна появиться информация о том, что пользователь включил режим разработчика. Теперь перед владельцем мобильного устройства появится намного больше возможностей для редактирования. В том числе можно будет включить отладку по USB. О том, как это сделать, поговорим дальше.
Для чего нужен этот режим
Необходимо запомнить, что отладка по USB рассчитана не на простого пользователя, а на человека, понимающего принцип работы системы Android. Поэтому после перехода в режим, не рекомендуется выполнять действия интуитивно. Отладка через шнур позволяет выполнить следующие операции:
- проверить созданную программу на соответствие требованиям прошивки;
- обновлять программное обеспечение вручную;
- управлять файловой системой смартфона через персональный компьютер;
- находить и устранять сбои в работе;
- восстанавливать телефон;
- получать детальную статистику всех процессов.
Debugging mode (или режим отладки по USB) — простой путь к получению прав root (суперпользователя). При этом сама по себе активация отладки не всегда позволит выполнить изменения. На Xiaomi, которые выпущены в 2015 г. и позже (включая и Mi Max) необходима разблокировка загрузчика. Операция выполняется только с помощью взаимодействия с аккаунтом MIUI, с которого поступает запрос в компанию Xiaomi. Потребуется указать причину, по которой необходима активация загрузчика. Только после этого производитель примет решение о выполнении заявки.
Включение отладки по USB
Режим разработчика активирован, а значит пользователь сможет включить или выключить ту или иную функцию гаджета. Причем это не обязательно может быть отладка.
После активации режима разработчика в настройках телефона появляется новый раздел. Чтобы его найти, нужно выполнить несколько шагов:
- Открыть настройки.
- Выбрать раздел «Расширенные».
- Нажать на «Для разработчиков».
В открывшемся меню владелец смартфона увидит несколько настроек, которые не были доступны ранее.
Например:
- Многопроцессорный WebView.
- Демонстрационный режим.
- Выбор приложения для определения фиктивного местоположения.
- Проверка атрибутов и так далее.
Разумеется, для включения отладки по USB ни одна из представленных функций не пригодится. Каждая из них заслуживает отдельного материала, а в данном случае нас интересует исключительно отладка.
Соответствующий пункт находится в открытом разделе «Для разработчиков». Как только пользователь найти пункт «Отладка по USB», ему придется передвинуть ползунок в правую сторону, чтобы он активировался. ОС потребует подтвердить выполнение операции нажатием на кнопку «ОК».
Также во всплывающем окне появится информация о предназначении функции. Об этом мы говорили ранее, так что задерживаться на чтении не стоит. После нажатия кнопки «ОК» отладка сразу же включится.
Программы
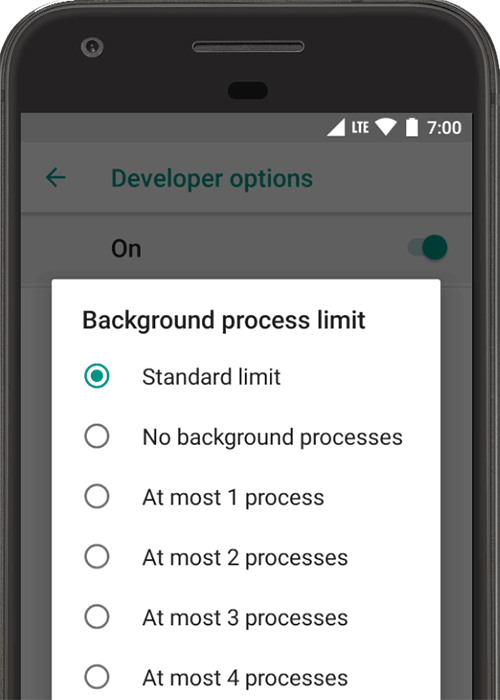
Установка пределов фонового процесса
Параметры приложения помогут понять, как приложение работает на целевом устройстве.
Нажмите Предел фоновых процессов, чтобы установить количество процессов, которые могут выполняться в фоновом режиме за один раз.
Нажмите « Сбросить ограничение скорости ShortcutManager во время тестирования, чтобы фоновые приложения могли продолжать вызывать API-интерфейсы ярлыков до тех пор, пока ограничение скорости снова не будет достигнуто».
Включите Не сохранять действия, чтобы продлить срок службы батареи, очищая все действия, как только пользователь покидает основной вид.
Зачем нужен режим и чем он может быть полезен
Режим разработчика, исходя из названия, в большей степени предназначен для разработчиков.
На деле это такой раздел в ОС гаджета, который значительно расширяет спектр возможностей пользователя. По понятным причинам, по умолчанию он скрыт, ведь с помощью его функционала можно как сделать телефон удобнее, так и что-то неправильно настроить, из-за чего пользование перестанет быть возможным. Но для людей, понимающих, что они делают, данный функционал ОС более чем полезен.
Далеко не все знают, как активировать режим, ведь у разных версий Android разное расположение и название разделов, а у оболочек разница может быть ещё больше. К примеру, как у семейства смартфонов от Xiaomi, у которых по умолчанию вшита оболочка MIUI.
Общие настройки
В Android 8.0 и более поздних версиях вы можете нажать плитку «Быстрые настройки разработчика», чтобы добавить выбранные параметры разработчика на панель «Быстрые настройки». После выбора одной или нескольких доступных плиток (рисунок 2) откройте панель «Быстрые настройки» и коснитесь карандаша, чтобы войти в режим редактирования. Затем перетащите плитки разработчика из панели плиток на панель «Быстрые настройки» и снова коснитесь карандаша, чтобы выйти из режима редактирования.
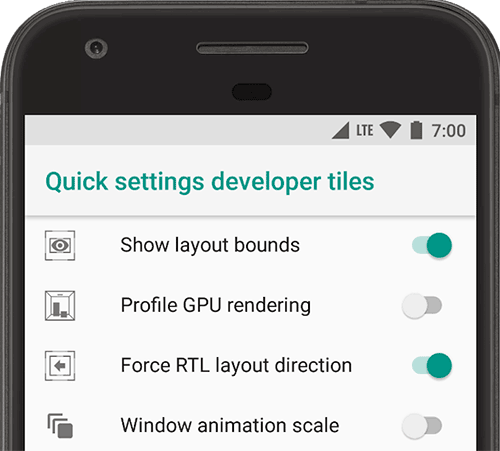
Добавить в панель быстрых настроек
Другие общие параметры включают в себя следующее:
- Память : (на Android 8.0 и выше) Отображение статистики памяти, такой как среднее использование памяти, производительность памяти, общий объем доступной памяти, средний объем используемой памяти, сколько свободной памяти доступно и сколько памяти используется приложениями.
- Взять отчет об ошибке: Получить копию текущих файлов журнала устройства, чтобы поделиться с кем-то. Когда вы получите уведомление о том, что отчет об ошибке готов, нажмите на уведомление, чтобы поделиться им.
- Демонстрационный режим пользовательского интерфейса системы. Упрощает создание чистых снимков экрана благодаря отображению стандартной предварительно настроенной панели уведомлений, в которой не отображаются уведомления или предупреждения о низком заряде батареи. Включить демонстрационный режим позволяет изменить внешний вид строки состояния с помощью команд демонстрационного режима ADB . Или вы можете использовать Show Demo Mode для скрытия уведомлений и отображения предустановленной строки состояния. Примечание. Команды режима adb demo mode могут работать не на всех устройствах.
- Пароль резервного копирования рабочего стола: задает пароль резервного копирования, чтобы вы могли использовать команды adb для резервного копирования и восстановления приложений и данных устройства под защитой пароля.
- «Бодрствовать»: заставляет ваш экран включаться каждый раз, когда вы подключаете его.
- Включить журнал отслеживания интерфейса хост-контроллера Bluetooth (HCI): захватывает все пакеты Bluetooth HCI в файле, хранящемся в /sdcard/btsnoop_hci.log. Вы можете получить пакеты, а затем использовать программу типа Wireshark для анализа и устранения неполадок в информации.
Режим разработчика: приложения
- Не хранить activities – т.е. принудительно уничтожать (останавливать, закрывать) части приложений, с которыми взаимодействует пользователь. Например, вы пишете смс – это activity приложения “Сообщения”; или делаете фото – это activity приложения “Камера”. Т.е. закрывается часть приложения (оно не удаляется!), чтобы оно не висело в оперативной памяти, что ускоряет быстродействие смартфона.
- Лимит фоновых процессов – сколько приложений и процессов может работать в фоне. Чем меньше, тем быстрее работает телефон.
- Показывать все ANR – показывать диалог “Приложение не отвечает” для всех приложений – это на случай, если программа зависнет.
- Показывать предупреждения канала передачи уведомлений – показывать предупреждение о новых уведомлениях приложения вне допустимого канала. Не советую использовать эту опцию.
- Неактивные приложения – выберите активное приложение из списка для его принудительного отключения, приложение не будет удалено с телефона.
- Показывать ошибки приложений – показывать информацию о критических ошибках в работе программ. Если вы не разработчик и не тестировщик, такие сообщения вам ничего не дадут.
- Разрешить сохранение на внешние накопители – разрешить приложениям в телефоне сохранять свои данные, кэш и saves на внешний накопитель, независимо от того, что указано в настройках. В качестве внешнего накопителя может быть компьютер, внешний жесткий диск, флешка, подключенная через OTG-кабель к телефону, карта памяти.
- Разрешать изменение размера – разрешить изменение размера окон в многооконном режиме независимо от того, что прописано в настройках.
- Сброс счетчиков ShortcutManager (менеджер ярлыков). Опция сбрасывает все ярлыки приложений на главном экране и в меню телефона.
- Включить оптимизацию MIUI – оптимизировать графическую и системную оболочку вашего смартфона для быстродействия.
- Уведомлять об опасных функциях. Если вы активируете какую-нибудь опцию, которая влияет на безопасность телефона и личных данных, появится предупреждение на экране.
Подведем итоги. Мы рассмотрели все функции и сервисы в режиме для разработчиков. Большинство из них обычному пользователю просто не нужны, они предназначены для тестировщиков и разработчиков ОС, дополнительного ПО и работы приложений. но есть и ряд полезных индивидуальных функций, вроде GPU-ускорения или агрессивного переключения сетей (использовать мобильную передачу данных и wi-fi одновременно).
Все опции вы настраиваете на свой страх и риск. Поэтому если не уверены, лучше не включать.
</index>
Developer mode называют специальный режим, благодаря которому можно значительно расширить функцииОС Android. По умолчанию он скрыт от пользователя. Чтобы его найти, придется произвести определенные действия. Давайте разберемся, как запустить режим разработчика Xiaomi телефона. У данных смартфонов алгоритм действий по его включению будет зависеть от операционной системы.











