Чем вызвана ошибка включения DHCP на сетевом устройстве?
Сообщение об ошибке возникает из-за неправильной настройки сети. Вот некоторые из причин:
- IP-адрес для сетевого адаптера прописан вручную , который уже используется в настройках сети.
- Не работает клиент DHCP . Эта служба помогает компьютеру зарегистрировать IP-адрес и отслеживать DNS записи.
- Поврежден или устарел сетевой драйвер . Также могут возникнуть проблемы с совместимостью после обновления WIndows.
- Роутер работает с ошибками . Простой перезапуск обычно решает проблему, поскольку удаляет все неправильно сохраненные конфигурации.
Прежде чем перейти к решениям войдите в систему под учетной записью администратора. Проверьте кабели Ethernet, плотность их подключения в разъемах к сетевым адаптерам, а также достаточно ли мощности сигнала Wi-Fi.
Установлен ли драйвер?
При первичном подключении любого устройства к компьютеру необходима установка драйверов. В случае с принтерами лучше устанавливать не только драйвер, но и программу для работы с устройством. ПО практически всегда поставляется на диске вместе с аппаратом и также содержит инструкцию на нескольких языках.
Изредка в дорогих моделях программное обеспечение предоставляется на USB-флешке. Чтобы проверить, правильно ли установлен драйвер, необходимо зайти в «Диспетчер устройств» операционной системы Windows.
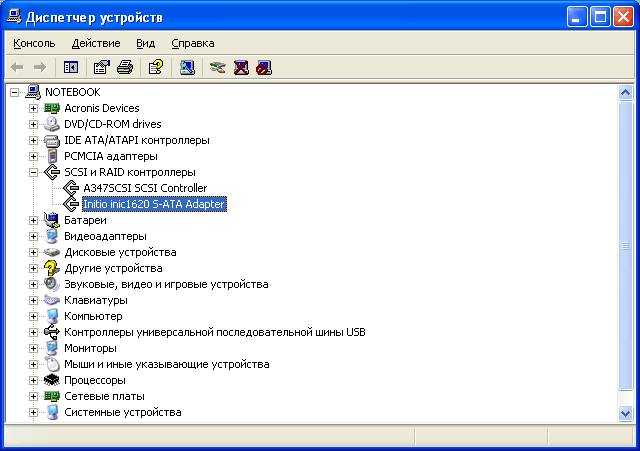
Для этого следует:
- левой кнопкой мыши нажать на «Мой компьютер» на рабочем столе или «Компьютер» в меню «Пуск» и вызвать «Свойства»;
в меню слева выбрать «Диспетчер…»; проверить перечень на наличие вашего устройства.
Аппарат должен находиться в категории «Принтеры и сканеры». Его название должно соответствовать точно или приблизительно названию вашего устройства (в случае если драйвер универсален, или программно-аппаратная часть не изменялась с прошлой модели).
Например, у вас модель Canon Pixma MP 280, в диспетчере задач может отображаться как Canon Pixma MP 200 или MP 2.
Код ошибки 2-2 dhcp Ростелеком на телевизоре
При ошибке, когда IP адрес не получен от Ростелеком, телевидение не работает, ведь приставка не может получить список каналов и подключиться к их трансляции. Причины мы уже обсудили выше, теперь давайте перейдём к решениям!
Попробуйте выполнить следующие действия:
- Перезагрузите роутер.
- Перезагрузите приставку.
- Проверьте расположение каждого кабеля. Обычно кабель от приставки подключается только в тот порт роутера, который для неё настроен. В других порта ТВ работать не будет.
- Попробуйте отключить LAN-кабель от приставки и подключить вновь.
- Попробуйте отключить LAN-кабель от роутера в сторону приставки и подключить вновь.
- Проверьте целостность кабель между приставкой и роутером.
- Проверьте целостность кабеля провайдера, идущего к роутеру.
- Изучите индикаторы на панели роутера. Есть ли доступ в Интернет? Если доступа тоже нет, то или роутер сбросил настройки, или проблема на стороне провайдера.
Теперь давайте перейдём к проверке настроек IPTV на Wi-Fi роутера. Делается это следующим образом:
1. Откройте веб-браузер и зайдите в настройки роутера.
2. Откройте раздел с настройками IPTV.
3. Пример настройки телевидения Ростелеком без использования Vlan ID:
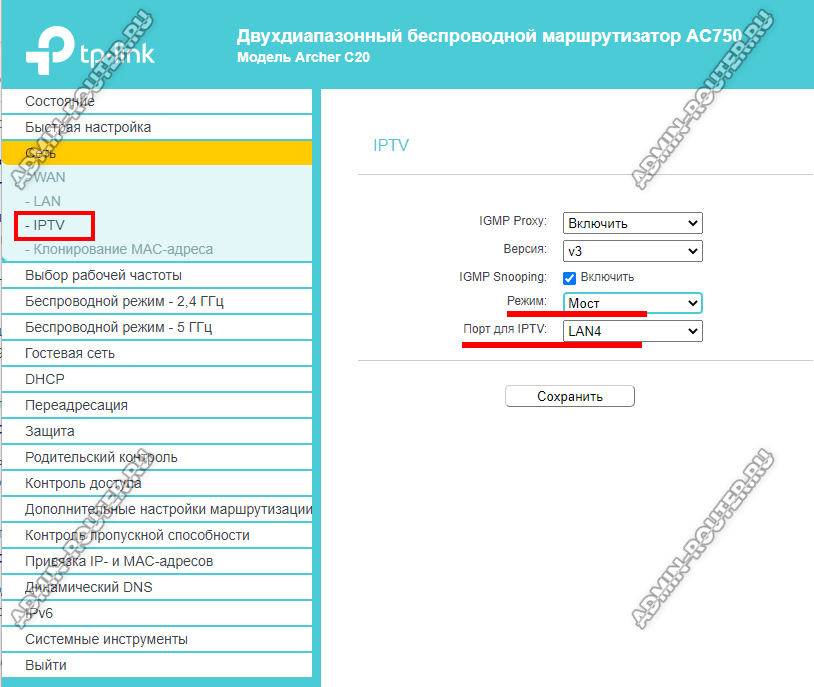
Пример настройки телевидения Ростелеком с использованием Vlan ID:
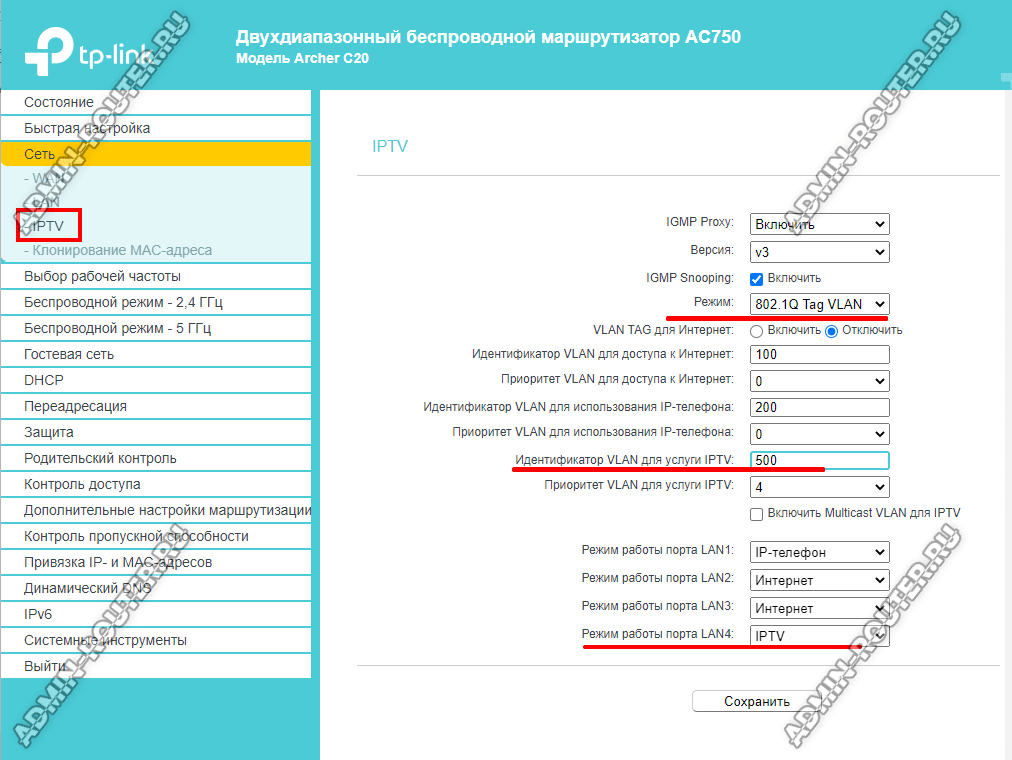
Если Вы не в курсе, какая схема используется у Вас — необходимо это узнать в техподдержке. Установка каких-попало Vlan ID никакого эффекта не даст — учитывайте это!
Если перенастройка роутера не помогла — можно сбросить его до заводских настроек и выполнить установку повторно. Но делать это надо только в том случае, если Вы знаете все необходимые параметры настройки, а так же логин и пароль на подключение. В противном случае Вы получите ненастроенный маршрутизатор и будете ждать специалиста для настройки.
Если решить проблему своими силами не удается, то придётся обращаться за консультацией на линию 8-800-1000-800 и уже там вызывать специалиста Ростелеком для устранения ошибки 2-2 dhcp на Wink.
Если все вышеописанное не помогает
Конечно же, бывают случаи, когда все вышеописанные способы не помогают и интернет все равно не работает. В таком случае сделайте следующее:
Выключите роутер из розетки и включите его снова через 10-15 минут. В некоторых случаях помогает этот достаточно простой метод. Таким же образом можно перезагрузить и компьютер, который не хочет подключаться к интернету.
Попробуйте подключиться через кабель напрямую – просто вставьте RJ45 в порт компьютера. Если интернет все равно не работает, значит, проблема в кабеле. Хотя в таком случае не особо понятно, почему появляется ошибка с DHCP. В любом случае, тогда нужно звонить к своему провайдеру и говорить, что у вас нет интернета.
Если интернет работает через кабель напрямую, можно попытаться сбросить настройки роутера. Для этого на обратной стороне устройства есть маленькая кнопка «Reset». Иногда она находится в некотором углублении и на нее нужно нажать с помощью иголки или другого острого предмета. Нажмите на эту кнопку и попытайтесь снова подключиться к сети.

Рис. 7. Кнопка сброса настроек на обратной стороне роутера
А что, если и тогда проблема не решится?
Тогда, опять-таки, звоните своему провайдеру и вызывайте мастера на дом.
Ниже вы можете наглядно видеть описанные выше методы решения проблемы.
Диагностика на стороне клиента
Чтобы понять, что происходит, первым делом, конечно, следует проверить, подключён ли клиент физически к проводной или беспроводной сети. Если да, то самое время приступать к проверке сетевых настроек на устройстве клиента с помощью утилит ipconfig /all (в командной строке Windows), ifconfig или ip addr (в терминале Linux).
Вывод команд покажет текущий IP-адрес и другие настройки на сетевом адаптере (или всех адаптерах, если их несколько). При этом, если на сетевом адаптере нет корректного IP-адреса, возможных вариантов его настроек может быть немного.
Вариант 1. Текущий IP-адрес имеет вид 169.254.Х.Х
Скорее всего, на клиентской машине при этом установлена ОС Windows. Это значит, что клиенту действительно не удалось получить сетевые настройки, потому что DHCP-сервер не отвечал, и адрес был сгенерирован службой APIPA (Automatic Private IP Addressing) из диапазона 169.254.0.0 – 169.254.255.255. Если клиент — Linux-машина, адрес может принимать вид 0.0.0.0, либо отсутствовать в принципе.
Пожалуй, самое очевидное действие в такой ситуации — попытаться снова получить IP-адрес, отправив повторно DHCP-запрос, а заодно убедиться, что на устройстве запущен DHCP-клиент. Это можно сделать несколькими способами:
- отключиться от сети на 10–30 секунд и подключиться снова;
- перезагрузить устройство;
- выполнить последовательно команды. В командной строке Windows: ipconfig /release, затем ipconfig /renew. В терминале Linux: dhclient -v -r, потом dhclient или dhcpcd -k, затем dhcpcd ().
При выводе каких-либо ошибок и/или предупреждений нужно в первую очередь их устранить — например если DHCP-клиент не запущен, сперва его необходимо включить. После этого нужно снова проверить настройки. Если результат остался прежним, проверьте работоспособность сетевого драйвера и стека протоколов TCP/IP в целом. Проще всего это сделать с помощью команды ping 127.0.0.1 (так называемая проверка внутренней обратной петли). Если в результате выполнения команды ответ от собственного сетевого адаптера получен, можно считать диагностику на стороне клиента завершённой и переходить к диагностике со стороны DHCP-сервера.
DHCP не включен на сетевом адаптере
Как известно, чудес не бывает. Если настройки, которые получает клиент, не от доверенного DHCP-сервера в сети, значит, их раздаёт кто-то другой. Тот, кто случайно или специально подключил к сети DHCP-сервер со своей конфигурацией. Возможно, это обычный Wi-Fi-роутер, к которому кабель по ошибке подключили через один из LAN-портов. Тогда ваша задача — найти недоверенный DHCP-сервер и предотвратить такие попытки в будущем.
Здесь нужно вспомнить, как работает DHCP-протокол. Клиент отправляет широковещательный запрос (DHCPDISCOVER), который получат все DHCP-серверы в сети и отправят в ответ свои предложения IP-адреса (DHCPOFFER). При этом клиент примет первое полученное предложение (DHCPOFFER), скорее всего, от ближайшего DHCP-сервера, а остальные отклонит.
Очевидно, что предложение от доверенного DHCP-сервера приходит позже, скорее всего, потому, что он дальше от клиента. Для последующей диагностики на устройстве клиента нужно установить анализатор сетевого трафика (Wireshark или tcpdump), запустить его, отфильтровав трафик по типу протокола DHCP или портам 67–68, и посмотреть в DHCP-ответах IP и MAC адрес DHCP-сервера, который их отправляет:
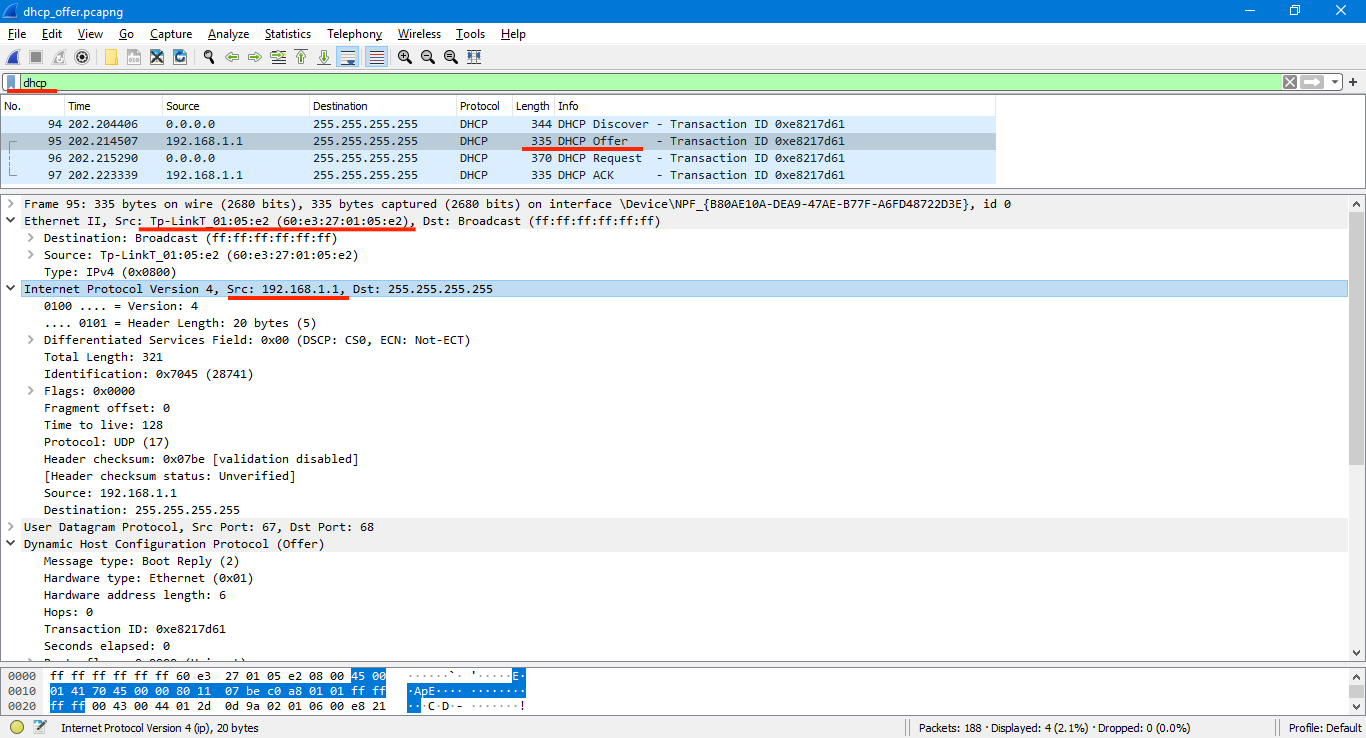
Дальше дело за малым. Во-первых, можно воспользоваться сервисом macvendors.com или аналогичным и по MAC-адресу определить производителя оборудования этого устройства. У Wireshark есть такая функция. Во-вторых, если есть управляемые коммутаторы в сети, найти по MAC, в какой порт какого коммутатора подключено это устройство.
После нейтрализации недоверенного DHCP-сервера клиенту, скорее всего, удастся получить верные настройки. Для предотвращения таких инцидентов в будущем рекомендуется внедрить методы защиты от атак на DHCP на сетевом оборудовании.
Как мы решаем эту проблему?
- Зарегистрируйте свой DNS
- Включить или отключить DHCP
- Обновите или переустановите сетевые драйверы
1. Зарегистрируйте свой DNS
Это простое первое решение, направленное на устранение ошибки Невозможно связаться с DHCP-сервером .
- Введите cmd в меню «Пуск» , чтобы открыть командную строку .
- Введите ipconfig/registerdns и нажмите Enter .
- После завершения операции введите выход в командной строке и перезагрузите компьютер.
2. Включите или отключите DHCP
Чтобы отключить DHCP, выполните следующие действия:
- На рабочем столе Windows нажмите клавишу Windows + X и откройте меню Win + X.
- Теперь выберите Сетевые подключения .
- Дважды щелкните активное сетевое соединение.
- В окне состояния сетевого подключения нажмите кнопку Свойства .
- Выберите параметр Интернет-протокол версии 4 или Интернет-протокол версии 6 и выберите Свойства.
- Нажмите Использовать следующий параметр IP-адреса , а затем введите значения своего IP-адреса, маски подсети и т. Д.
Будьте осторожны при отключении DHCP и переходе к статической конфигурации IP. Если вы введете неправильные настройки, это может привести к тому, что ваше интернет-соединение не будет работать.
Чтобы включить ваш DHCP, выполните следующие действия:
Если вы снова включили DHCP, обязательно перезагрузите компьютер, чтобы изменения вступили в силу.
3. Обновите или переустановите сетевые драйверы
Если в предыдущих решениях не удалось устранить ошибку Невозможно связаться с DHCP-сервером , попробуйте переустановить неисправные сетевые драйверы или просто устарели, просто обновите их.
Во-первых, чтобы обновить их, выполните следующие действия:
- Откройте Диспетчер устройств .
- Выберите категорию, чтобы увидеть названия устройств, затем щелкните правой кнопкой мыши ту, которую хотите обновить.
- Выберите Обновить драйвер .
- Теперь нажмите Автоматический поиск обновленного программного обеспечения драйвера .
- Когда обновление завершено, все готово.
Чтобы переустановить сетевые драйверы, выполните следующие действия.
- Повторите шаги сверху.
- Щелкните правой кнопкой мыши на имени устройства и выберите Удалить .
- Теперь перезагрузите вашу машину.
- Windows попытается переустановить драйвер при запуске.
Если Windows не может найти новый драйвер, вы можете попробовать найти его на веб-сайте производителя устройства. Кроме того, вы можете использовать сторонние инструменты, такие как TweakBit Driver Updater , для автоматического обновления всех устаревших драйверов.
Отказ от ответственности: некоторые функции этого инструмента могут быть не бесплатными
Мы надеемся, что эти решения сработали для вас. Сообщите нам, с какими другими проблемами сети вы столкнулись, в разделе комментариев ниже.
Многие из нас для подключения нескольких клиентов (компьютер, телевизор, планшет, смартфон…) к сети Интернет используют дома или в офисе сетевое устройство. Как правило, для выхода в глобальную сеть используют маршрутизатор, который присваивает каждому подключенному к нему устройству свой уникальный IP-адрес. Назначение уникального сетевого адреса устройству будет выполняться автоматически, если включить DHCP на роутере, а всем клиентам локальной сети в настройках созданного подключения активировать опцию «Получить IP-адрес автоматически».
После этого, все устройства, находящиеся в домашней или офисной сети, будут выходить в Интернет под одним IP-адресом, но в локальной сети они будут иметь разный IP. DHCP очень востребованная опция и если вы решите подключить компьютер к телевизору и воспроизводить мультимедийный контент на втором устройстве с помощью медиа-сервера или захотите передать видеопоток с PC на TV через Windows Media, то функцию DHCP на маршрутизаторе нужно активировать, иначе все придется настраивать вручную. Используя DHCP-сервер можно смотреть видео на Android планшете или смартфоне размещенное на компьютере.
Проблема в драйвере (слетел/глючит)
Если же все необходимые программы установлены, а компьютер все равно не видит принтер, скорее проблема в настройках установщика.
При этом устройство может отражаться в подключенных, но правильной работы нет.
Инструкция по устранению неполадок:
1
Заходим в раздел «Установка и удаление программ»
. Находим в этом разделе свое подключенное устройство и удаляем его.
2
Через «Свойства и сервера»
или «Диспетчер устройств»
(зависит от системы) находим «Драйвера»
.
3
Удаляем уже установленный драйвер. При необходимости удаляем все.
4
Теперь пользователю необходимо переустановить программу обратно на ПК.
После полной перезагрузки программы она должна начать работать правильно. Причиной могли стать неполадки с соединением или глюки сайта.
Если после многократной переустановки проблема осталась, возможно, причина не в драйвере.
Решение 2. Отключите драйвер, связанный с VirtualBox
VirtualBox — это программа, разработанная и опубликованная Oracle, которая используется для запуска и визуализации различных операционных систем на различных платформах. Его можно загрузить и установить с их веб-сайта, и вы могли использовать его в прошлом или можете использовать его сейчас.
Однако их драйвер может немного испортить работу вашего компьютера, и отключение его от используемого вами интернет-соединения не повлияет существенно на работу программы, но может просто помочь вам решить вашу проблему.
- Откройте диалоговое окно «Выполнить», одновременно нажав клавиши с логотипом Windows + R. Затем введите в нем «ncpa.cpl» и нажмите «ОК». Этого также можно добиться, открыв Панель управления. Измените вид на Категория и щелкните Сеть и Интернет. Щелкните раздел центра управления сетями и общим доступом, чтобы открыть его, найдите параметр «Изменить параметры адаптера» в левой части окна и щелкните его.
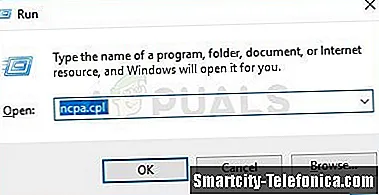
- Теперь, когда открыто окно подключения к Интернету, дважды щелкните активный сетевой адаптер.
- Затем нажмите «Свойства» и найдите в списке запись «Драйвер мостовой сети VirtualBox». Снимите флажок рядом с этой записью и нажмите ОК. Перезагрузите компьютер, чтобы подтвердить изменения, и проверьте, появляется ли ошибка снова.
Определение ошибки Epson по горящим/мигающим индикаторам
Стоит начать с того, что не все многофункциональные печатающие устройства Epson имеют встроенный дисплей или активное соединение с ПК. Поэтому самый явный способ определения возникшей неисправности принтера – это горящие/мигающие индикаторы ярко-оранжевым (желтым, красным) цветом на панели управления принтера
Если Вы заметили нечто подобное, тогда Вам необходимо обратить внимание на то, какой светодиод сигнализирует об ошибке и как он это делает. Следующая таблица гарантированно поможет Вам определить причину неисправности принтера:
|
Индикация ошибки |
Причина появления |
Рекомендации по решению |
|
Горит диод питания (зеленым) и бумаги (оранжевым). |
|
Устраните замятие и проверьте ролик захвата бумаги. Если все в порядке установите бумагу или лоток для печати на дисках. После нажмите на кнопку «Бумага» и продолжайте печать. |
|
Горит диод питания (зеленым), а бумаги медленно мигает (оранжевым). |
|
Устраните замятие, либо посредством разборки принтера, найдите и изымите посторонний предмет (часто попадаю скрепки, скобы и прочие канцелярские принадлежности). Аккуратно вытащите лоток для CD/DVD-дисков. Для продолжения печати нажмите кнопку «Бумага». |
|
Горит диод питания (зеленым) и капли (оранжевым). |
|
Нужно купить картридж для принтера Epson и установить его на место неработающего картриджа. Можно перезаправить картридж, если он еще не исчерпал свой ресурс. Также проблема может быть в засыхании дюз печатающей головки, загрязнении контактов и перекосе картриджа. |
|
Горит диод питания (зеленым), а капли медленно мигает (оранжевым). |
|
Если при мигающем индикаторе капли принтер продолжает работать в нормальном режиме, значит все хорошо, нужно лишь дозаправить картридж или поменять его. В других случаях, придется искать проблему методом перебора. Для начала следует скачать драйвер принтера Epson и заново его установить на ПК. Если не поможет, то следует промыть всю систему печати и почистить контакты. Сбросить ошибку уровня чернила программным способом и надеяться, что принтер заработает. Самое последнее, что может помочь – это прошивка принтера Epson. |
|
Горит диод питания (зеленым), а капли и бумаги быстро мигают (оранжевым). |
|
Закройте все крышки, которые должны быть закрыты во время печати. Кроме того, переустановить все съемные лотки. Если проблема осталась, тогда несите принтер в ремонт. Скорее всего, у него критическая ошибка, связанная с работой датчиков или главной платы. |
|
Диоды капли и бумаги мигают быстро (оранжевым). |
|
Устраните замятие и посторонние предметы из принтера. Передвиньте каретку в крайнее левое положение, а после запаркуйте обратно. Отсоедините принтер от электросети и подождите не менее 30 минут. После подключите и посмотрите на реакцию устройства. Если это не помогло, тогда можно попробовать промыть систему печати или прошить плату управления принтера. |
|
Диоды капли и бумаги мигают медленно (оранжевым). |
|
Если Вы не являетесь мастером, тогда выход только один – обращение в сервисный центр по обслуживанию оргтехники. |
Обратите внимание: В таблице указаны лишь те проблемы, которые можно устранить в домашних условиях, не имея особого опыта в обслуживании печатающих устройств. На деле их может быть куда больше, при наличии одной и той же индикации
Поэтому, если стандартные способы не помогли сбросить ошибку принтера Epson, то обратитесь за помощью в сервисный центр.
Назначаем IP-адрес принудительно
Если все вышеуказанные действия не помогают, можно попытаться выполнить работу DHCP вручную.
Немного теории
DHCP – это протокол, который назначает IP-адреса всем узлам локальной сети.
Собственно, если вы используете компьютер и роутер, то эти самые адреса, при включенном DHCP, будут назначаться автоматически.
При этом у каждого роутера есть собственный диапазон IP-адресов, с которыми он может работать.
Так вот, в некоторых случаях протокол может неправильно сработать и назначить компьютеру тот адрес, с которым роутер работать не сможет.
А бывает и так, что DHCP просто отказывается работать и никаких признаков этого, кроме отсутствия интернета, нет.
Поэтому в этом случае необходимо попытаться назначить эти самые адреса вручную, причем из диапазона, который может обслуживать роутер.
Ручное назначение IP-адреса
Возьмите роутер и все документы к нему. На тыльной стороне устройства, на сервисной этикетке или в документации обязательно будет указан «Статический IP-адрес» или что-то подобное. Вообще, там будет единственный адрес и вы сразу же его увидите. Зачастую это 192.168.0.1 или же 192.168.1.1 (это тот самый адрес, с помощью которого мы раньше получали доступ к настройкам роутера). Если это так, то первый адрес, который может быть присвоен следующему узлу сети, то есть компьютеру, может быть 192.168.0.2 или же 192.168.1.2.
Теперь выполните все действия, которые указаны в заголовке «Устанавливаем автоматическое назначение IP-адресов» выше. Но теперь в окне свойств протокола необходимо поставить отметку возле надписи «Использовать следующий IP-адрес». Наконец, в поле «IP-адрес» необходимо ввести 192.168.0.2 или же 192.168.1.2 (выше мы говорили о том, как определить этот адрес). Маска будет назначена автоматически. В поле «Основной шлюз» введите полученный ранее статический IP-адрес.
Нажмите «ОК», закройте все окна и перезагрузите компьютер.

Рис. 6. Назначения статического IP-адреса
Стоит сказать, что этот способ – большая авантюра и работает он далеко не всегда.
В некоторых случаях в локальной сети могут присутствовать и другие устройства, о которых вы не будете знать (особенно, если вы начинающий юзер).
И у них будут собственные IP-адреса. И, если вы присвоите компьютеру адрес, который уже есть у другого устройства, произойдет конфликт.
Разумеется, подключения к интернету не будет, и быть не может. Поэтому придется методом проб и ошибок присваивать разные IP-адреса из диапазона, охватываемого роутером.
Решение 6. Замените используемую антивирусную программу
Несмотря на то, что этот последний метод может показаться слишком сложным, несколько пользователей сообщили, что определенные бесплатные антивирусные инструменты действительно вызвали эту проблему, и их удаление помогло решить проблему после того, как все вышеперечисленные методы не дали результата.
Если вы безуспешно опробовали описанные выше решения, подумайте об использовании другого вируса, особенно если вы не платите за него. Основными виновниками этой проблемы являются Avast и McAfee. Тем не менее, процесса удаления иногда можно избежать, если вы используете BitDefender Total Security, о чем будет сказано ниже.
- Щелкните меню «Пуск» и откройте панель управления, выполнив поиск. Кроме того, вы можете щелкнуть значок шестеренки, чтобы открыть настройки, если вы используете Windows 10.
- В панели управления выберите «Просмотреть как: Категория» в правом верхнем углу и нажмите «Удалить программу» в разделе «Программы».
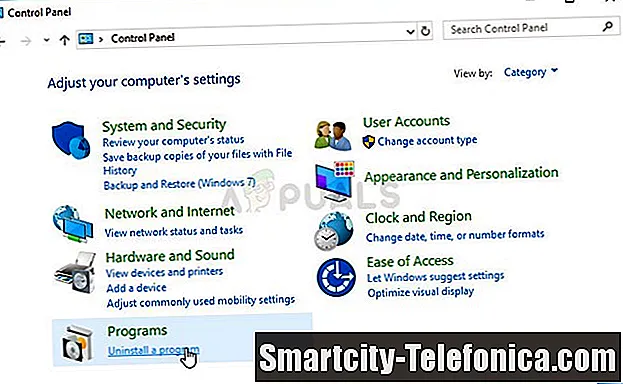
- Если вы используете приложение «Настройки», при нажатии на «Приложения» немедленно откроется список всех установленных программ на вашем компьютере.
- Найдите McAfee или Avast в Панели управления или Настройках и нажмите Удалить.
- Его мастер удаления должен открыться либо с предложением подтвердить свой выбор для удаления, либо с предложением удалить или восстановить. Выберите «Удалить» и следуйте инструкциям на экране.
- Нажмите «Готово», когда удаленное приложение завершит процесс, и перезагрузите компьютер, чтобы проверить, будут ли появляться ошибки.
Пользователи BitDefender Total Security:
Иногда проблему можно решить, если вы используете эту антивирусную программу, отключив определенный параметр в настройках брандмауэра. Похоже, что его брандмауэр не позволяет этому процессу пройти через эту опцию, поэтому вам придется отключить его, чтобы продолжить.
- Откройте пользовательский интерфейс BitDefender, дважды щелкнув его значок на рабочем столе, выполнив поиск в меню «Пуск» или дважды щелкнув его значок на панели задач.
- Щелкните значок защиты на левой боковой панели пользовательского интерфейса Bitdefender и щелкните Просмотр функций.
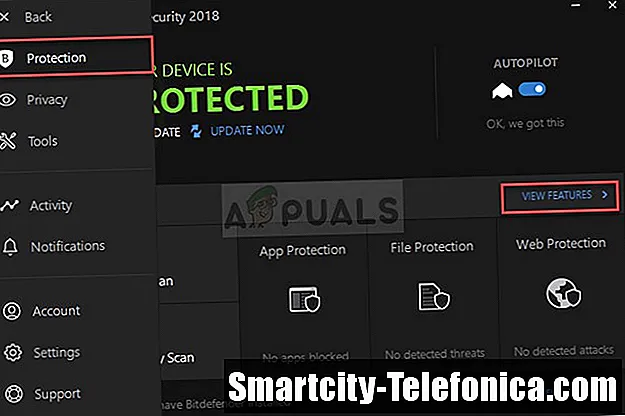
- Щелкните значок «Параметры» в правом верхнем углу модуля «Брандмауэр» и перейдите на вкладку «Параметры». Здесь вы должны увидеть параметр Блокировать сканирование портов в сети, поэтому обязательно отключите его, прежде чем проверять, активна ли проблема.
Исправить ошибку DHCP с настройками маршрутизатора
В типичной корпоративной сети это DNS-сервер, который управляет IP-адресами устройств в сети. Все настройки DHCP управляются вашим ИТ-отделом, поэтому, если у вас возникают проблемы с сетевым подключением, вам следует обратиться в свою службу технической поддержки.
Однако в домашней сети настройки DHCP в вашем маршрутизаторе управляют IP-адресами устройств в сети. Если вы видите ошибки DHCP, вы должны проверить настройки маршрутизатора.
Для этого вам необходимо получить доступ к домашнему маршрутизатору с правами администратора .
Оконная система большинства основных маршрутизаторов немного отличается, но в целом вы можете найти настройки, описанные ниже, в меню с похожими названиями.
-
На главном экране маршрутизатора найдите « Настройки сети» или окно Локальная IP-сеть» .
-
В окне «Настройки сети» вы увидите несколько важных настроек.
- Адрес шлюза : это IP-адрес маршрутизатора.
- Начальный адрес DHCP : начальный IP для адресов устройств в вашей сети.
- Конечный адрес DHCP : Конечный IP для адресов устройств в вашей сети.
- DHCP Lease Time : количество времени, в течение которого устройства сохраняют один и тот же IP-адрес, прежде чем они будут обновлены и изменены.
-
Начальный и конечный адреса DHCP должны совпадать с адресом шлюза, кроме последнего номера. Если шаблон не соответствует этому, настройки DHCP маршрутизатора могут быть повреждены или иным образом неверны. Нажмите кнопку Восстановить настройки по умолчанию , если она доступна. Нажмите OK, чтобы подтвердить изменение настроек.
-
Перезагрузите маршрутизатор и все устройства в вашей сети, имеющие проблемы с DHCP. После перезагрузки проверьте, работает ли ваше интернет-соединение.
Ошибки DHCP не всегда легко устранить, но, подтвердив настройки DHCP как на маршрутизаторе, так и на устройствах в сети, устранить проблему обычно легко.
Удалите обновления и запретите их загрузку для Windows
Если обновления компонентов операционной системы не дали нужный результат, тогда нужно действовать наоборот: отменить последние обновления и установить запрет на загрузку и установку новых компонентов. Найдите в поисковой строке меню «Пуск» Панель управления.
- Щелкните на «Программы», а затем на «Программы и компоненты».
- В левом сайд-баре выберите «Просмотр установленных обновлений».
- Перед вашими глазами появится список последних установленных компонентов Windows. Вам нужно найти обновления с именами KB890830, KB5005565, KB5005573, KB5006670 и KB5006672 (если они есть). Для этого можно воспользоваться поиском в верхнем правом углу.
- Щелкните на строку с компонентом правой кнопкой и удалите его. После удаления необходимо перезапустить систему.
- Запустите утилиту «Службы». Ее можно найти по имени через поиск в «Пуске».
- Найдите в списке локальных служб «Центр обновления Windows» и дважды щелкните на него.
- У вас откроются свойства, где на вкладке «Общие» в параметре «Тип запуска» нужно установить значение «Отключено». Сохраните изменения.
- Проделайте эти процессы для всех сетевых компьютеров, подключенных к принтеру.
Да, это вариант не для длительной перспективы, поскольку без обновлений система будет становиться уязвимой. Но пока обновления будут мешать работе компьютера с сетевыми устройствами, придется пойти на этот шаг.
Исправить Невозможно связаться с вашим сервером DHCP ошибка в Windows 10
Сеть
При попытке обновить IP-адрес, если вы получили сообщение Невозможно связаться с вашим DHCP-сервером на вашем компьютере с Windows, то это сообщение может вам помочь. Истекшие IP-адреса могут прервать ваше интернет-соединение. Таким образом, в такой ситуации рекомендуется освободить и обновить IP-адрес.
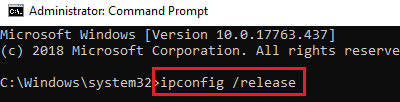
Чтобы сделать это, откройте окно командной строки с повышенными правами и введите следующие команды, нажимая Enter после каждого:
ipconfig/release ipconfig/renew
Теперь, если это не работает для вас и при попытке освободить или обновить IP-адрес, вы можете увидеть следующую ошибку:



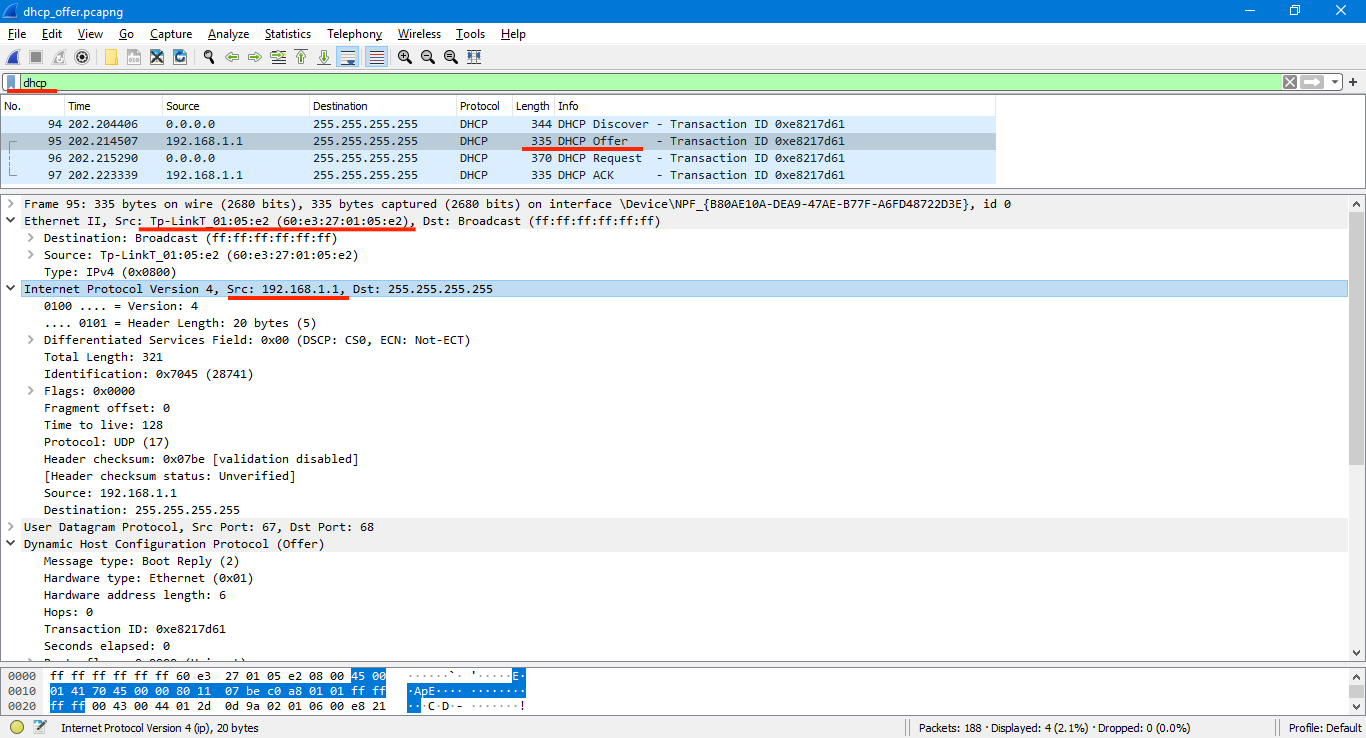









![Как избавиться от ошибки [dhcp не включен на сетевом адаптере] — инструкция](http://althoztorg.ru/wp-content/uploads/6/1/9/619576502e567f38065406e43d1a8b38.png)




