Как исправить сбой установки драйвера Realtek HD Audio —
Realtek-х Аудио драйверы являются одними из самых печально известных проблем с Windows со времен Windows XP. Установите Realtek HD Audio Driver Failure, сопровождаемый кодом ошибки, таким как 0x000000FF, не позволит вам установить необходимые драйверы для вашей звуковой карты Realtek.
Эта проблема может возникать в ряде сред, и существует несколько возможных причин. Пользователи пытались решить эту проблему несколькими способами, и для них есть пара решений. Если вы столкнулись с проблемой, читайте дальше, чтобы узнать, как ее решить, и установите драйверы.
НОТА: Есть случаи, когда эта проблема возникает из-за мертвая звуковая карта. Эту ситуацию нельзя исправить с помощью программного решения, и вам потребуется заменить звуковую карту. Вы не увидите ошибок и устройств с желтым восклицательным знаком или знаком вопроса в Диспетчере устройств, и Windows не позволит вам установить драйверы, поскольку аппаратное устройство не работает. Ни один из методов ниже не будет работать, если это так.
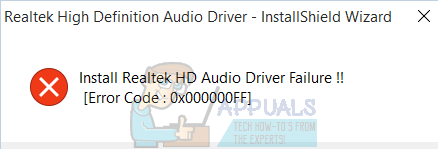
Восстановление поврежденных файлов
Загрузите и запустите Reimage Plus для сканирования и восстановления поврежденных и отсутствующих файлов из Вот. После этого перейдите к приведенным ниже решениям.
Способ 1: повторная инициализация драйвера
Возможно, что установка драйвера повреждена. Поэтому на этом этапе мы будем повторно инициализировать установку драйвера. Для этого:
- Нажмите «Windows+рКлючи одновременно.
- Тип в «devmgmt.ЦКМИ нажмите «Войти«. Введите «devmgmt.msc» в командной строке.
- двойнойщелчок на «Звуковые, видео и игровые контроллеры», Чтобы расширить его. Расширение категории «Звук, видео и игровой контроллер».
- Правильно—щелчок на «Realtek Audio DriverИ выберите «деинсталляция«. Щелкните правой кнопкой мыши «Realtek Audio Driver» и выберите «Удалить».
- Нажмите на «да»И следуйте инструкциям на экране, чтобы удалить драйвер с компьютера.
- Нажмите на «действияВ верхней и Выбрать «Сканирование на предмет изменений оборудования«. Нажмите «Действия», а затем выберите «Сканировать на предмет изменений оборудования».
- Windows будет автоматически сканирование а также устанавливать пропавший водитель.
- Проверьте чтобы увидеть, если проблема не устранена.
Способ 2. Проверьте работоспособность драйверов и обновите их вручную
Если Windows не позволяет установить драйверы, вы можете попробовать обновить их из диспетчера устройств.
- Нажмите одновременно Windows а также р ключи, чтобы открыть Бежать диалог. Тип devmgmt.msc, и нажмите Войти.
- Изнутри Диспетчер устройств окно, разверните меню и найдите звук водители. Осмотрите их, чтобы увидеть, есть ли восклицание или же вопросительный знак перед любым из них.
- Щелкните правой кнопкой мыши водитель с восклицательным или вопросительным знаком и выберите Обновить драйвер из меню. Следуйте инструкциям и при необходимости предоставьте подтверждение администратора. перезагружать ваше устройство после установки драйверов.
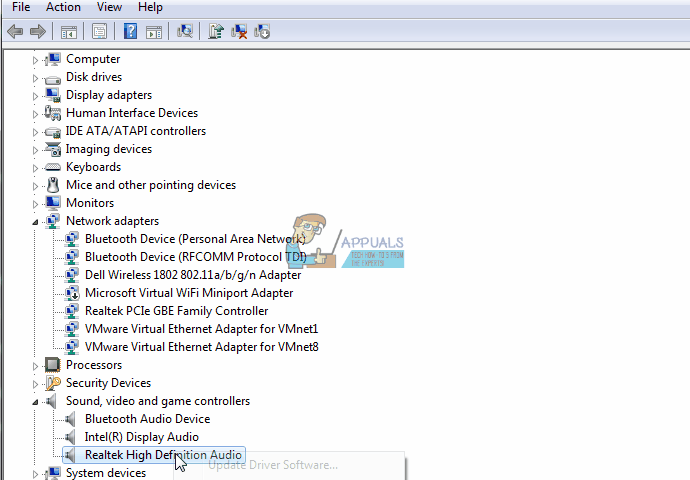
Способ 3: используйте опцию Добавить устаревшее оборудование в диспетчере устройств
Этот метод применим только тогда, когда Звуковые, видео и игровые контроллеры отсутствует из Диспетчер устройств.
- Держите Ключ Windows а также Нажмите R. Тип devmgmt.msc и нажмите ОК.
- От верхняя панель инструментов, щелчок Действие, и выбрать Добавить устаревшее оборудование из выпадающего меню.
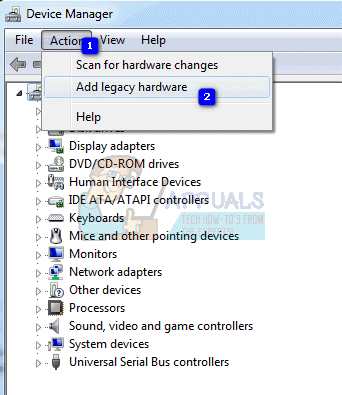
Следуйте указаниям мастера, чтобы добавить Звуковые, видео и игровые контроллеры категория, а также Realtek High Definition Audio Device.
Когда вы закончите с этим, вы увидите Realtek Audio Device в диспетчере устройств. Используйте третий шаг из предыдущего метода, чтобы обновить драйверы для него.
Способ 4. Удалите драйверы и дайте Windows установить свои собственные
- Держите Ключ Windows а также Нажмите R. Тип devmgmt.msc и нажмите ОК.
- Найдите Realtek Audio Driver в Звуковые, видео и игровые контроллеры. Щелкните правой кнопкой мыши это и выберите Удалить из меню. Следуйте инструкциям для удаления драйвера.
- перезагружать ваша система и открыть Диспетчер устройств
- На верхней панели инструментов нажмите действие и выбрать Сканирование на предмет изменений оборудования из меню.
- Как только это будет сделано, Realtek появится в списке устройств снова, так что вы можете обновить свои драйверы.
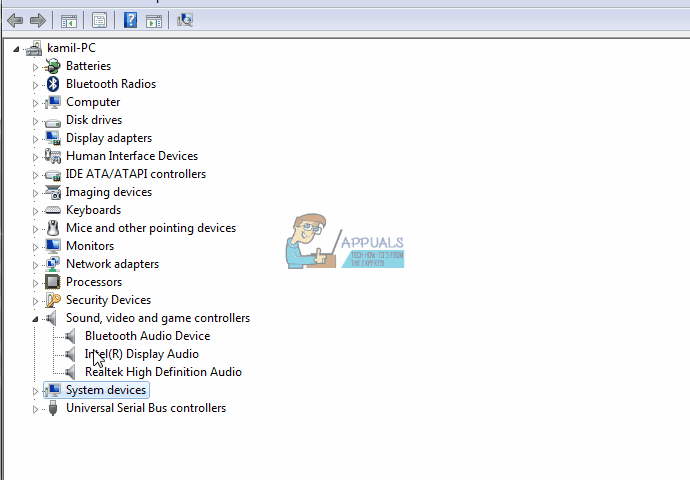
NVIDIA
Говоря о том, почему не обновляется драйвер видеокарты NVIDIA, рассматриваются разные ошибки. Но чаще всего встречаются 3 проблемы.
№1. Сбой установочной программы
Если рассматривать причины, почему не работает драйвер на видеокарту, чаще всего встречается именно этот вариант:
Как правило, причина в том, что пользователь неправильно определил модель видеокарты и выбрал для неё драйвера. Необходимо руководствоваться главными правилами при выборе драйверов во время загрузки:
- Всегда устанавливать только официальные версии драйверов. Они загружаются непосредственно с официального сайта или других проверенных источников. Нельзя пользоваться сомнительными источниками.
- Очищать систему от старых драйверов перед установкой новых. В процессе установки будет предложено удаление старых драйверов и перезагрузка системы. После выбора этой графы и перезагрузки компьютера необходимо зайти в диспетчер устройств, выбрать видеоадаптеры, затем зайти в свойства и обновить драйвер. Обычно система скачивает и устанавливает их самостоятельно.
- Наличие вируса в программном обеспечении. Если антивирус предупреждает о вероятном заражении загружаемого файла, рекомендуется выбрать другой источник для скачивания драйвера.
№2. Неправильно выбраны параметры драйвера перед загрузкой
Это вторая по популярности ошибка, из-за которой не устанавливаются драйвера на видеокарту NVIDIA:
Чтобы устранить рассматриваемую ошибку, необходимо удалить тот драйвер, что был загружен. После этого пользователю необходимо точно указать версию операционной системы и ее разрядность на официальном сайте производителя видеокарты, после чего скачать правильные драйвера.
Иногда присутствуют аппаратные неисправности видеокарты, из-за чего драйвер не может установиться, хотя скачивается правильная его версия. В этом случае необходимо удалить старый драйвер, затем попробовать снова скачать новый. Если проблема не исчезла, потребуется обращаться в сервисный центр, чтобы точно диагностировать неисправность, и только после восстановления видеокарты заниматься обновлением драйверов.
№3. Неправильно вписана модель видеокарты при поиске драйвера
Отвечая на вопрос, можно ли установить другие драйвера на видеокарту, последует однозначный ответ – нельзя. В некоторых случаях, когда используется неизвестная видеокарта, специалисты либо меняют её настройки в БИОСе, либо перепрошивают его, чтобы ввести название одного из фирменных адаптеров. Тогда открывается доступ к драйверам, хотя они не соответствуют карте. Но во всех остальных случаях нельзя ставить другие драйвера на карту, поскольку тогда она будет работать нестабильно.
Если загружаются драйвера не на ту модель карты, появляются следующие сбои:
Чтобы устранить проблему, загруженный файл удаляется, точно выясняется модель видеокарты, и ведутся поиски драйвера в полном соответствии с ней. Не стоит переписывать БИОС, если имеется возможность найти официальный софт на тот адаптер, что имеется (т.е. пользователь точно знает название марки, модели, другие параметры, что могут потребоваться при выборе софта).
Решение от GiveMeHugBaby
Сообщение об ошибке “Устройство аппаратной отрисовки не найдено” появляется когда Windows сталкивается с ошибкой «Timeout Detection and Recovery (TDR)». Ошибки TDR в Windows могут быть вызваны несколькими причинами.
В большинстве случаев в Overwatch, подобные ошибки вызваны двумя известными затруднениями: проблема с некоторыми версиями драйверов видеокарт AMD и драйвера BIOS/чипсета процессоров Ryzen.
- Видеокарты AMD — AMD недавно выпустили версию драйвера 17.12.1. AMD заявляют, что эта версия драйвера должна разрешить все проблемы с звисанием игры на предыдущих версиях драйвера. Мы рекомендуем обновить драйвер видеокарты до полседней версии. Выберите вашу видеокарту и операционную систему и загрузите соответствующий драйвер.
- Процессоры Ryzen — Чтобы предотвратить зависания Overwatch на системах Ryzen, обновите ваш BIOS и драйвера чипсета до последней версии по инструкциям на сайте производителия вашей материнской платы.
Помимо этих двух специфичных ситуаций, есть множество более редких проблем, которые приводят к этой проблеме. Вам стоит попробовать следующие советы чтобы определить что именно вызывает проблему на этом конкретном компьютере.
- Сбросьте настройки Оverwatch — некоторые настройки могут быть несовместимы с определенными видеокартами или мониторами.
- Подобные зависания часто вызваны разгоном, перегревом, конфликтом между программами, либо поврежденными файлами Windows.
- Проблема может быть вызвана отключенной опцией Windows Superfetch.
- Нажмите Windows + R.
- Введите в диалоговое окно services.msc.
- Нажмите OK.
- В колонке «Имя» найдите и нажмите правой кнопкой по Superfetch.
- Выберите Настройки.
- В меню выбора запуска выберите «Автоматически».
- Если в меню сервиса не указывается что сервис запущен — нажмите Start
- Нажмите OK.
Замечание: Вам нужно перезапустить компьютер после изменения этих настроек.
Графическая карта не получает достаточно питания. Чаще всего это связано недостаточно сильным либо поврежденным блоком питания. Убедитесь, что блок питания предоставляет достаточно ватт для питания всех компонентов компьютера даже при полной нагрузке. Убедитесь что блок питания правильно установлен. Попросите местный сервисный центр протестировать блок питания на повреждение.
Причина 2: Некорректная работа Social Club
Загрузка игры может прекращаться на моменте соединения с Rockstar Games Social Club — в такой ситуации, скорее всего, виноват именно этот инструмент. При наличии нескольких аккаунтов первым делом нужно убедиться в том, что профиль Social Club связан с Epic Games. Если он привязан к другому аккаунту, то появится ошибка о том, что подтвердить наличие игры не удалось. Иногда вместо этой ошибки возникает предложение проверить целостность файлов. Тем, кто уже выполнял эту процедуру, повторять ее не нужно. После проверки связи аккаунтов можно переходить к следующим действиям.
Вариант 1: Запуск службы вручную
Если служба Rockstar отключена, Social Club заработать не сможет, а значит и GTA V не запустится.
- Зайдите в меню поиска через «Пуск» или отдельный значок лупы в левом нижнем углу (актуально только для Windows 10). В строку поиска введите название приложения — «Службы» — и откройте его.
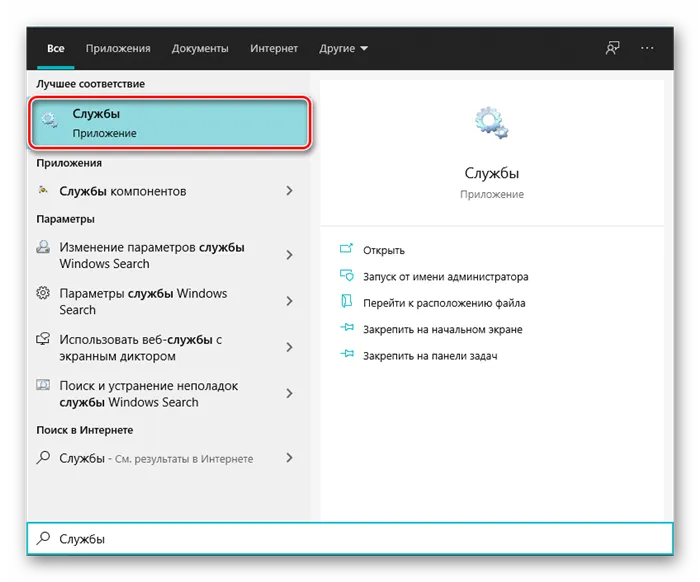
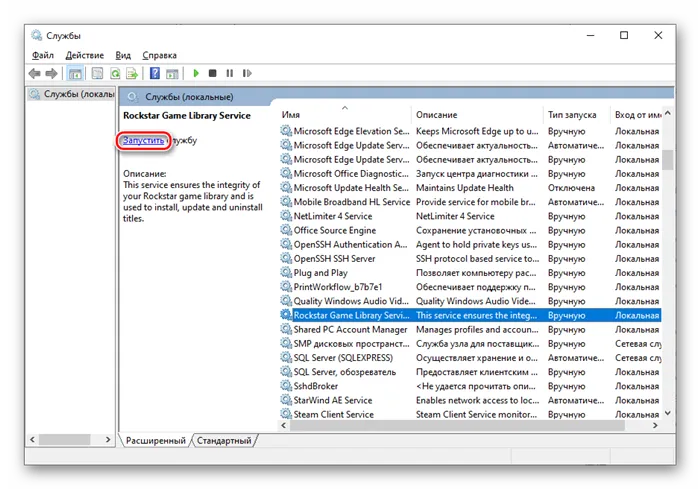
Вариант 2: Удаление локальных данных профиля
Этот метод также может помочь в некоторых случаях.
- Откройте Rockstar Games Launcher и перейдите в раздел «Настройки».
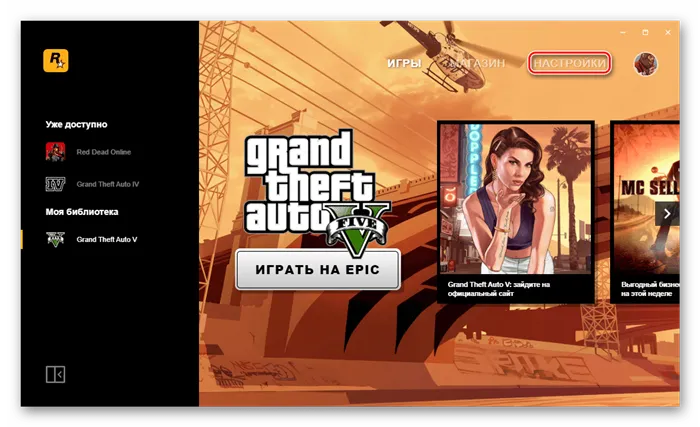
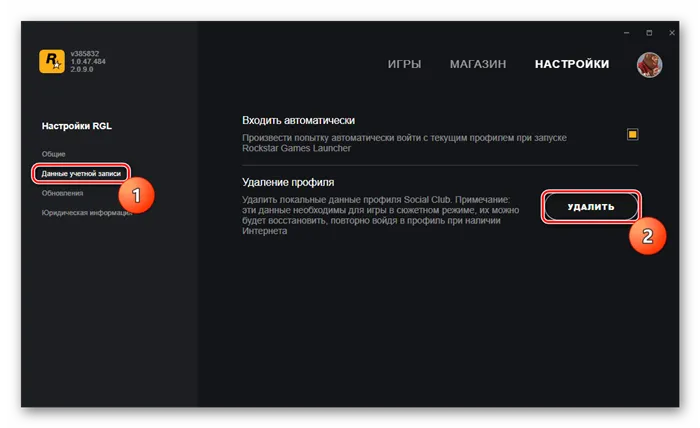
Вариант 3: Переустановка Rockstar Games Launcher
Радикальный способ, который решит большинство ошибок, — переустановка лаунчера.
- В меню поиска найдите и откройте инструмент «Установка и удаление программ»
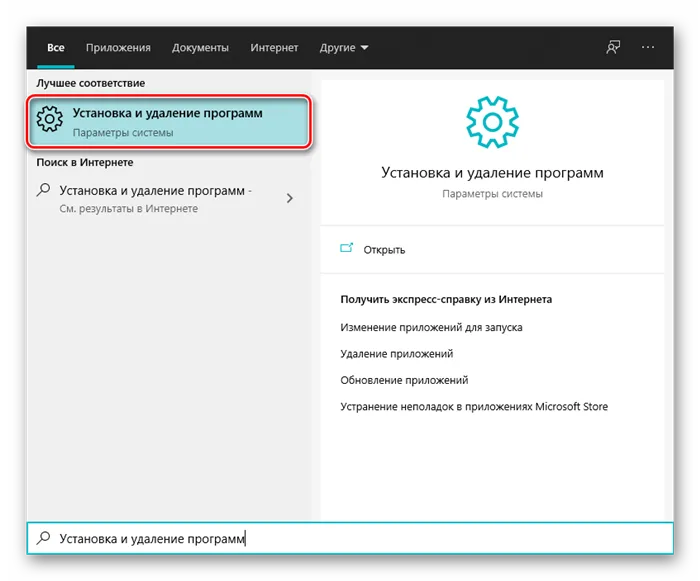
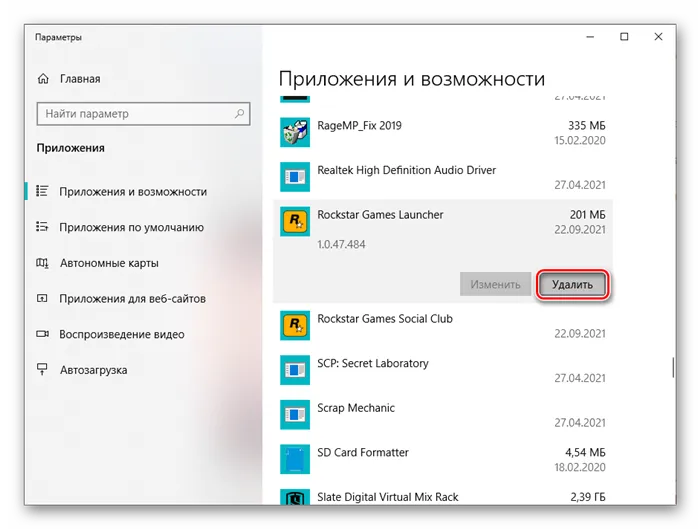
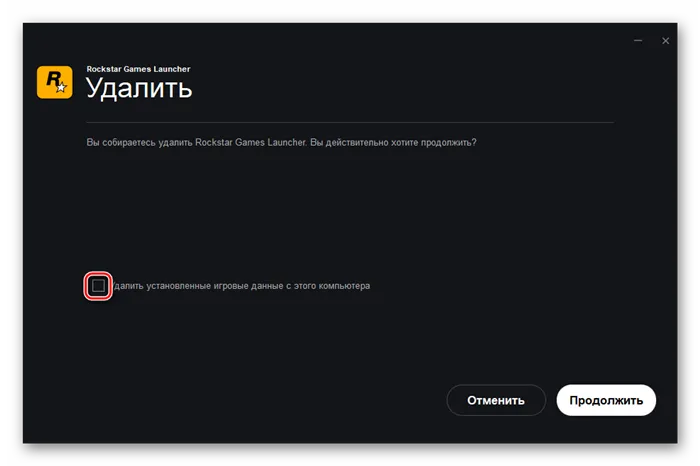
Мы рады, что смогли помочь Вам в решении проблемы.
Помимо этой статьи, на сайте еще 12723 инструкций. Добавьте сайт Lumpics.ru в закладки (CTRL+D) и мы точно еще пригодимся вам.
Проблемы с драйверами
Отказ в использовании одной из карт может быть связан с проблемами в работе драйверов.
Чтобы убедиться, что проблема именно в этом, следует зайти в диспетчер устройств. Это можно сделать:
нажав Win+R в Windows 10, 8, 7, XP и набрать команду (имя консоли оснастки) devmgmt.msc;

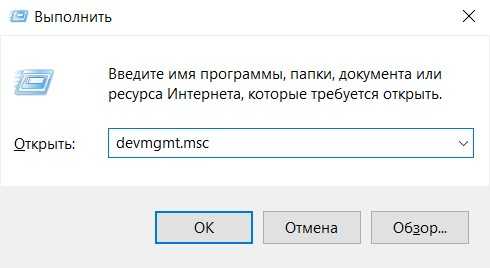
- зайти Пуск-Панель управления, переключиться в режим Крупные значки, найти иконку Система, запустить и нажать кнопку Диспетчер устройств (Windows 7, XP);
- нажимая правой кнопкой мыши на кнопке Пуск и выбирая соответствующий пункт меню (Windows 10).
Все используемые графические карты находятся в разделе видеоадаптеры. При любых неполадках драйверов он автоматически развернут, а возле названия проблемного оборудования будут стоять значки в виде желтых треугольников. Кроме этого, нужно убедиться, что в системе нет неизвестных устройств.
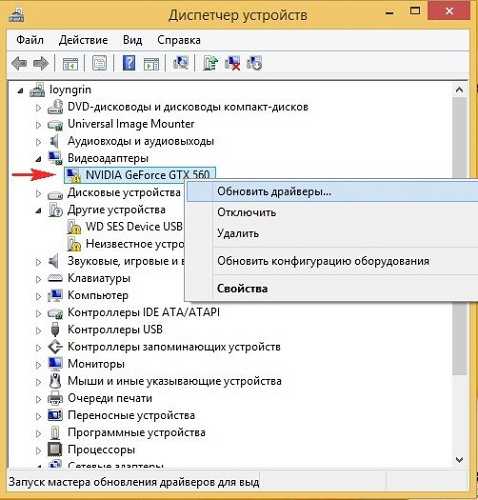
Перед переустановкой драйверов следует удалить существующие. Сделать это просто. На каждом из проблемных устройств кликают правой кнопкой мыши и выбирают пункт Удалить. На запрос системы стоит подтвердить свои действия. Перезагружаться не нужно. Кроме этого, следует зайти:
- Пуск-Панель управления-Установка и удаление программ для Windows XP;
- Пуск-Панель управления-Программы и компоненты для Windows 7.
Из списка установленных программ удаляется все ПО от производителя видеокарты (AMD или nVidia).
С сайта производителя ноутбука скачиваются последние версии драйверов. Они устанавливаются в систему. После этого устройство перезагружают. Если все сделано правильно, видеокарты будут работать в нормальном режиме.
2 Компьютер пищит и не включается
Пришло время рассмотреть проблему запуска ПК с другой стороны. В случае, когда компьютер запускается, но не проходит проверку POST. Вы услышите вместо одного характерного сигнального писка, последовательность писков.
В зависимости от версии BIOS каждая последовательность писков имеет своё значение. Узнать свою спецификацию BIOS вы можете по инструкции идущей в комплекте с материнской платой или по маркировке на ней.
IBM BIOS
| Последовательность звуковых сигналов | Описание ошибки |
|---|---|
| 1 короткий | Успешный POST |
| 1 сигнал и пустой экран | Неисправна видеосистема |
| 2 коротких | Неисправна видеосистема (не подключен монитор) |
| 3 длинных | Неисправна материнская плата (ошибка контроллера клавиатуры) |
| 1 длинный, 1 короткий | Неисправна материнская плата |
| 1 длинный, 2 коротких | Неисправна видеосистема (Mono/CGA) |
| 1 длинный, 3 коротких | Неисправна видеосистема (EGA/VGA) |
| Повторяющийся короткий | Неисправности связаны с блоком питания |
| Непрерывный | Проблемы с блоком питания |
| Отсутствует | Неисправен блок питания |
Ошибка 43 — другие причины
Иногда ошибка 43 появляется из-за несовместимости драйвера видеокарты с оперативной памятью либо из-за переполненности реестра Windows. Что делать в этом случае?
- Выключаем компьютер и отсоединяем его от электричества. Включаем компьютер. Если ошибка 43 снова появляется, следует заняться реестром.
- Устанавливаем программу и очищаем реестр Windows от мусора. Снова безрезультатно? Идём дальше.
- В «Панели управления» находим «Система и безопасность». Открываем «Администрирование» и в опции «Конфигурация системы» находим вкладку «Загрузка». В этой вкладке должна быть опция «Дополнительные параметры», кликаем и в появившемся окошке отмечаем галочкой пункт «Максимум памяти». Принимаем все настройки. Выполняем перезагрузку компьютера. Если ошибка 43 снова не устранена, то, скорее всего, дело в оперативной памяти.
- Выключаем компьютер и извлекаем все установленные платы оперативки кроме самой маленькой. Если после удаления плат ошибка 43 пропала, выключаем компьютер и вставляем по одной плате оперативки, чтобы понять, какая именно плата вышла из строя.
Причина 1: Проблема с компьютером
Тем, у кого предыдущие способы не сработали, нужно копать более глубоко. GTA V может не запускаться по двум причинам: проблема в компьютере или в сервисах, которые предоставляют доступ к игре. Рассмотрим первую из них.
Вариант 1: Проверка соответствия системным требованиям
Когда GTA V при первом же запуске не работает, есть вероятность, что характеристики компьютера не соответствуют рекомендуемым. Системные требования игры приведены на следующем скриншоте (их также можно посмотреть на странице в Epic Games). О том, как узнать характеристики своего ПК, можно прочитать в других наших статьях по ссылкам ниже. Комплектующие, слабее даже минимальных требований, и могут спровоцировать неполадку при открытии GTA V.
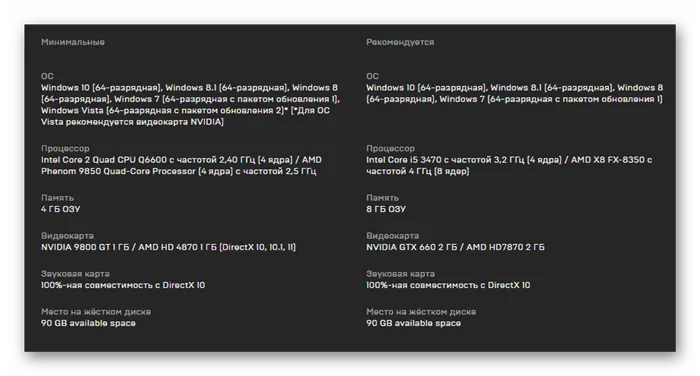
Подробнее: Просмотр характеристик компьютера в Windows 10 / Windows 8 / Windows 7
Вариант 2: Проверка локальных файлов на целостность
Проблемы с запуском игры возникают и тогда, когда один или несколько её файлов были изменены или удалены. Такое может произойти, например, из-за некорректно установленного обновления или неудачной попытки установить дополнительный контент. В таких случаях достаточно проверить целостность данных.
- Зайдите на вкладку «Библиотека» и нажмите на три точки рядом с названием игры.
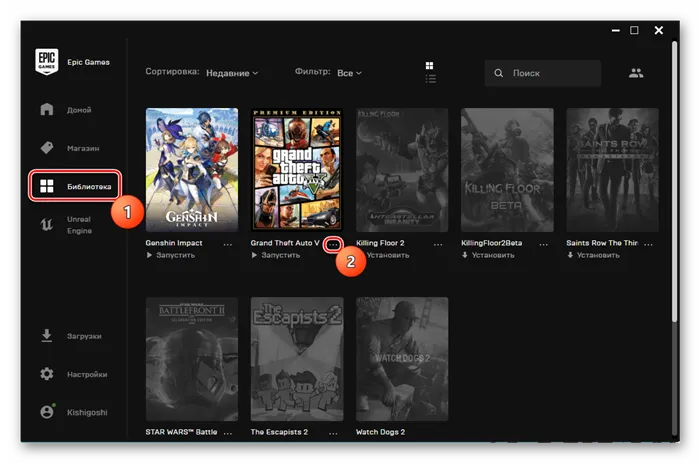
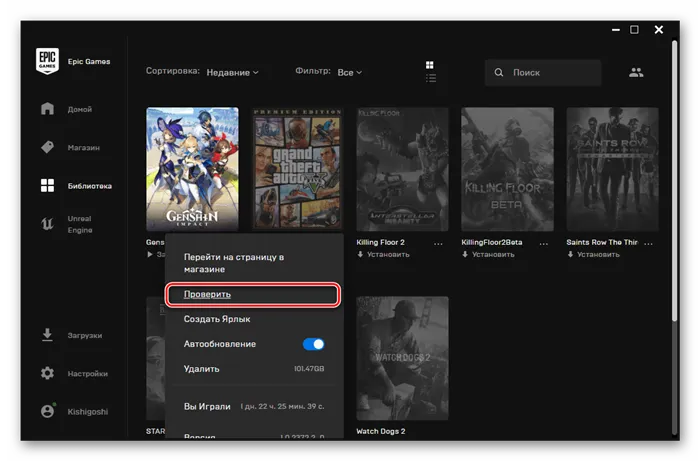
Начнётся проверка всех файлов GTA V. Обычно она занимает не больше 10 минут, в зависимости от скорости накопителя и интернета. После окончания проверки докачаются все недостающие файлы. Игровой прогресс при этом затронут не будет.
Типовое решение на просторах интернета
У любого игрока в любой игре может появиться та или иная ошибка, от этого никто не застрахован. Overwatch, конечно же, е исключение. Тем более, это мультиплеерный шутер. В нем возможно большое количество разнообразных ошибок. Одна из них «устройство аппаратной отрисовки не найдено:». Данная проблема возникает в последнее время у большого количества игроков. Очень много людей жалуются на это, хотя вроде проблема связанна с видеокартой, но независимо от видеокарты она возникает. Некоторые считают, что эта проблема возникла с одним из последних обновлений. Так, как проблема не зависит от видеокарты, то и решения проблемы у всех разные. Вот некоторые советы, которые могут вам помочь:
- Обновление драйверов
- Увеличение размера файла подкачки
- В Панели управления NVidia установить для игры вашу видеокарту
- Убрать разгон с процессора и видеокарты, если они есть
- Закрыть окно Battle.net
- Обратится в службу поддержки Blizzard
Что значит писк при включении компьютера
Если Вы включаете компьютер, а вместо загрузки Windows слышите писк спикера из системного блока, значит компьютер обнаружил неисправность оборудования и пытается писком сообщить Вам о наличии проблем с комплектующими. Различные сочетания коротких и длинных писков могут быть индикаторами неполадок с оперативной памятью, видеокартой, питанием и другие проблемы. Иногда помогает извлечение проблемной детали, протирка контактов и повторная установка этой комплектующей. Но бывает так, что проблема не исчезает и компьютер упорно не хочет запускаться. В таком случае поможет замена неисправной детали.
Технические неполадки
Если, ни один из программных способов не решил проблему, то, причина неисправности может заключаться в аппаратной части:
Перегрев видеокарты – ошибка возникает при работе с ресурсоёмкими программами для моделирования или играми. Во время эксплуатации ПК на конструктивных элементах неизбежно скапливается пыль, которая затрудняет нормальное охлаждение аппаратных составляющих. Вследствие этого эффективность работы видеокарты падает, а нагрузка растёт
Для решения проблемы достаточно продуть все элементы ПК с помощью компрессора (процедуру следует проводить с осторожностью, чтобы не повредить элементы платы сильным напором воздуха).
Загрязнённые контакты видеокарты – процедуру по чистке контактов следует проводить периодически, так как со временем они окисляются и засоряются. Очистка легко выполняется обычным канцелярским ластиком.
Неправильная установка – видеокарта может быть установлена в неподходящий слот
Следует использовать разъем PCI Express x16 — 3.0. Как правило, на материнской плате он располагается в самой верхней позиции. Для определения местоположения разъёма, лучше всего, будет если вы обратитесь к документации производителя. При установке видеокарты в разъём с другой спецификацией (с другим количеством линий к процессору), помимо ошибки с видеодрайвером, будет наблюдаться падение производительности устройства, выскакивать синий экран смерти, могут быть проблемы с оперативной памятью, а также разное другое.
Таким образом, проблема может появляться по самым различным причинам, при этом, универсального способа исправить ошибку видеокарты не существует. Теоретически, неполадки могут возникнуть из-за любой программы, использующей ресурсы видеокарты. Причём пользователь может даже не догадываться о наличии такой утилиты на своём ПК. К примеру, иногда видеокарту нагружает вредоносное ПО для майнинга, которое сложно обнаружить стандартными методами.
17.05.2018
Ещё статьи, которые могут заинтересовать:Восстановление нарушения целостности системных файловВосстановление удалённых файлов и безвозвратное затираниеПрограмма R-Undelete для восстановления файлов её преимущества и недостаткиВосстановление файлов с жёсткого диска при нерабочей WindowsСоздание и удаление точки восстановления Windows
Вариант решения #2

Поиграйся с Timeout Detection and Recovery , погугли если не знаешь, поймешь что к чему.
Это достаточно распространенная, но не массовая проблема — Overwatch достаточно чувствителен к стабильности видеокарты и в случае нестабильной работы драйвера или разгона может возникать именно эта ошибка.
В первую очередь попробуйте именно убрать установленный производителем разгон карты если он имеется.
Основная служба технической поддержки предоставляется нами при помощи системы запросов — форум предназначен в первую очередь для общения между игроками и мы не можем гарантировать рассмотрения каждой темы. Если играете в Valheim, то представляю вашему вниманию хороший сайт с Valheim модами.
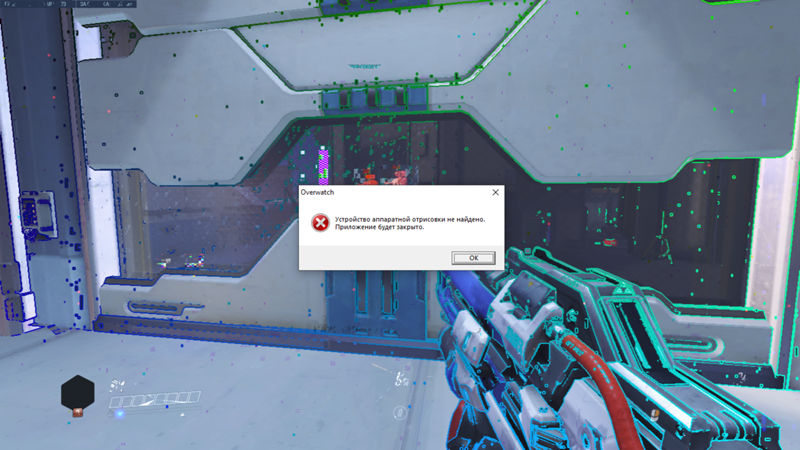
Если ничего не помогает
Если ничего из вышеперечисленного не помогло, то вполне вероятно, что вы столкнулись с аппаратной проблемой видеокарты или графического процессора. Причем вероятность этого сильно повышается, если вы брали видеокарту с рук. Ведь сейчас многие видеокарты на вторичном рынке продаются после использования в майнинговых фермах, и вам вполне могло «повезти» купить именно такой экземпляр. Об особенностях покупки видеокарты на вторичке, мы, кстати, уже писали.
- Ошибка 0xc0000005 при запуске игры или приложения: как ее исправить
- Исправляем ошибку 0xc0000906: при запуске программы или приложения
- Ошибка обновления 80072efe: как ее исправить
Что такое Базовый видеоадаптер (Майкрософт)
Перед тем как рассказывать что я делал и как вылечил. давайте разберемся все же что это такое?
Базовый видеоадаптер (Майкрософт) – это встроенное в Windows программное обеспечение, предоставляющее возможности видео и графики, если программное обеспечение от изготовителя вашего оборудования не установлено. (так указана на официальном сайте Микрософт)
из определения понятно, что это стандартный драйвер который позволяет вывести на монитор картинку и продолжить работу с компьютером для установки драйверов или обновления, но чтобы обеспечить максимально эффективное взаимодействие с видеоадаптером на компьютере или ноутбуку под операционной системой windows 10 или Windows 7, вам необходимо установить программное обеспечение или драйвер к модели вашей видеокарты скаченной с официального сайта^
- https://www.amd.com/ru
- https://www.nvidia.com/ru-ru/
- или с помощью обновления Windows
Сразу сделаю отступление, я пишу эту статью не просто из-за того чтобы написать, а потому как все способы которые есть в инете мне не помогли, но у меня получился мой способ который в итоге запустил драйвера NVIDiA и исправил проблему с базовым драйвером от микрософт!
1 Компьютер не включается
Компьютер состоит из программной и аппаратной части. Это означает, что понятие:
— «У меня не включается компьютер». Говорит о том, что у вас он вообще не включается или не проходит начальную проверку ( POST ) BIOS . В последнем случае компьютер будет издавать определённую последовательность сигналов.
— «У меня компьютер не загружается». Означает что BIOS загрузился нормально, то есть оборудование работает, но ОС (Операционная система) дала сбой. Значит проблемы ищем в программной части вашего ПК.
Наиболее эффективный способ решения последней проблемы (компьютер включается но не загружается), это переустановка Windows, чистка компьютера от пыли . В 99% случаев это помогает.
По поводу решения проблем с загрузкой компьютера без переустановки Windows, вы можете прочесть в следующих постах, подписавшись на RSS . Сегодня мы рассмотрим возможные ситуации неработоспособности компьютера, способы их определения и устранения.
Если компьютер не проходит начальную проверку оборудования ( POST — Power on self test ), BIOS оповестит нас о проблеме при помощи звуковых сигналов.
2.5 Compaq BIOS
| Звуки | Описание |
|---|---|
| 1 кор. | Ошибок нет. Нормальная загрузка системы. |
| 1 длин. + 1 кор. | Ошибка контрольной суммы памяти CMOS BIOS. Возможно сел аккумулятор. |
| 2 кор. | Глобальная ошибка. |
| 1 длин. + 2 кор. | Ошибка инициализации видеокарты. Проверьте правильность установки видеокарты. |
| 7 сигналов (1 длин., 1с, 11, 1 кор., пауза, 1 длин., 1 кор., 1 кор.) | Неисправность видеокарты AGP. Проверьте правильность установки. |
| 1 длин. постоянный | Ошибка оперативной памяти, попробуйте перезагрузиться. |
| 1 кор. + 2 длин. | Неисправность оперативной памяти. Перезагрузитесь через Reset. |
2.2 AMI BIOS
| Последовательность звуковых сигналов | Описание ошибки |
|---|---|
| 1 короткий | Ошибок не обнаружено ПК исправен |
| 1 длинный, 1 короткий | Проблемы с блоком питания |
| 2 коротких | Ошибка чётности RAM или вы забыли выключить сканер или принтер |
| 3 коротких | Ошибка в первых 64 КБ RAM |
| 4 коротких | Неисправность системного таймера |
| 5 коротких | Проблемы с процессором |
| 6 коротких | Ошибка инициализации контроллера клавиатуры |
| 7 коротких | Проблемы с материнской платой |
| 8 коротких | Ошибка памяти видеокарты |
| 9 коротких | Контрольная сумма BIOS неверна |
| 10 коротких | Ошибка записи в CMOS |
| 11 коротких | Ошибка кэша, расположенного на системной плате |
| 1 длинный, 2 коротких | Ошибка видеокарты (Mono-CGA) |
| 1 длинный, 3 коротких | Ошибка видеокарты (EGA-VGA) |
| 1 длинный, 8 коротких | Проблемы с видеокартой или не подключён монитор |
| Отсутствует | Неисправен процессор. Возможно изогнут волос. Если не помогло, замените процессор. |
Phoenix BIOS
1-1-2 означает 1 звуковой сигнал, пауза, 1 звуковой сигнал, пауза, и 2 звуковых сигнала.
| Последовательность звуковых сигналов | Расшифровка сигналов BIOS |
| 1-1-2 | Ошибка при тесте процессора. Процессор неисправен. Замените процессор |
| 1-1-3 | Ошибка записи/чтения данных в/из CMOS-памяти. |
| 1-1-4 | Обнаружена ошибка при подсчете контрольной суммы содержимого BIOS. |
| 1-2-1 | Ошибка инициализации материнской платы. |
| 1-2-2 или 1-2-3 | Ошибка инициализации контроллера DMA. |
| 1-3-1 | Ошибка инициализации схемы регенерации оперативной памяти. |
| 1-3-3 или 1-3-4 | Ошибка инициализации первых 64 Кбайт оперативной памяти. |
| 1-4-1 | Ошибка инициализации материнской платы. |
| 1-4-2 | Ошибка инициализации оперативной памяти. |
| 1-4-3 | Ошибка инициализации системного таймера. |
| 1-4-4 | Ошибка записи/чтения в/из одного из портов ввода/вывода. |
| 2-1-1 | Обнаружена ошибка при чтении/записи 0-го бита (в шестнадцатеричном представлении) первых 64 Кбайт ОЗУ |
| 2-1-2 | Обнаружена ошибка при чтении/записи 1-го бита (в шестнадцатеричном представлении) первых 64 Кбайт ОЗУ |
| 2-1-3 | Обнаружена ошибка при чтении/записи 2-го бита (в шестнадцатеричном представлении) первых 64 Кбайт ОЗУ |
| 2-1-4 | Обнаружена ошибка при чтении/записи 3-го бита (в шестнадцатеричном представлении) первых 64 Кбайт ОЗУ |
| 2-2-1 | Обнаружена ошибка при чтении/записи 4-го бита (в шестнадцатеричном представлении) первых 64 Кбайт ОЗУ |
| 2-2-2 | Обнаружена ошибка при чтении/записи 5-го бита (в шестнадцатеричном представлении) первых 64 Кбайт ОЗУ |
| 2-2-3 | Обнаружена ошибка при чтении/записи 6-го бита (в шестнадцатеричном представлении) первых 64 Кбайт ОЗУ |
| 2-2-4 | Обнаружена ошибка при чтении/записи 7-го бита (в шестнадцатеричном представлении) первых 64 Кбайт ОЗУ |
| 2-3-1 | Обнаружена ошибка при чтении/записи 8-го бита (в шестнадцатеричном представлении) первых 64 Кбайт ОЗУ |
| 2-3-2 | Обнаружена ошибка при чтении/записи 9-го бита (в шестнадцатеричном представлении) первых 64 Кбайт ОЗУ |
| 2-3-3 | Обнаружена ошибка при чтении/записи 10-го бита (в шестнадцатеричном представлении) первых 64 Кбайт ОЗУ |
| 2-3-4 | Обнаружена ошибка при чтении/записи 11-го бита (в шестнадцатеричном представлении) первых 64 Кбайт ОЗУ |
| 2-4-1 | Обнаружена ошибка при чтении/записи 12-го бита (в шестнадцатеричном представлении) первых 64 Кбайт ОЗУ |
| 2-4-2 | Обнаружена ошибка при чтении/записи 13-го бита (в шестнадцатеричном представлении) первых 64 Кбайт ОЗУ |
| 2-4-3 | Обнаружена ошибка при чтении/записи 14-го бита (в шестнадцатеричном представлении) первых 64 Кбайт ОЗУ |
| 2-4-4 | Обнаружена ошибка при чтении/записи 15-го бита (в шестнадцатеричном представлении) первых 64 Кбайт ОЗУ |
| 3-1-1 | Ошибка инициализации второго канала DMA. |
| 3-1-2 или 3-1-4 | Ошибка инициализации первого канала DMA. |
| 3-2-4 | Ошибка инициализации контроллера клавиатуры. |
| 3-3-4 | Ошибка инициализации видеопамяти. |
| 3-4-1 | Возникли серьёзные проблемы при попытке обращения к монитору. |
| 3-4-2 | Не удается инициализировать BIOS видеоплаты. |
| 4-2-1 | Ошибка инициализации системного таймера. |
| 4-2-2 | Тестирование завершено. |
| 4-2-3 | Ошибка инициализации контроллера клавиатуры. |
| 4-2-4 | Критическая ошибка при переходе центрального процессора в защищенный режим. |
| 4-3-1 | Ошибка инициализации оперативной памяти. |
| 4-3-2 | Ошибка инициализации первого таймера. |
| 4-3-3 | Ошибка инициализации второго таймера. |
| 4-4-1 | Ошибка инициализации одного из последовательных портов. |
| 4-4-2 | Ошибка инициализации параллельного порта. |
| 4-4-3 | Ошибка инициализации математического сопроцессора. |
| Длинные, непрекращающиеся сигналы | Неисправна материнская плата. |
| Звук сирены с высокой на низкую частоту | Неисправна видеокарта, проверить электролитические емкости, на утечку или заменить все на новые, заведомо исправные. |
| Непрерывный сигнал | Не подключен (неисправен) кулер CPU. |
Как решить проблему с драйвером видеокарты?
Чтобы установить корректное программное обеспечение, выполняем следующие шаги:
- Находим в интернете последнюю версию полного пакета драйверов для необходимого оборудования. Что касается видеокарт, то для NVidia ищем WHQL, для Radeon— AMD Catalist Video Card Drivers и так далее. Скачиваем программное обеспечение на свой компьютер.
- Деинсталлируем некорректный драйвер и все дополнительные утилиты, идущие в комплекте (например, NVIDIA Control Panel или AMD Catalyst Software). Для этого лучше использовать «Мастер удаления программ» в «Панели управления».
- Очищаем реестр. Лучше всего для этого подойдёт программа CCLeaner — она проста в использовании и довольно эффективна.
- Делаем перезагрузку компьютера.
- Выполняем установку новых драйверов и сопутствующих утилит, затем снова перезагружаем компьютер.





















