Что делать, чтобы время работы от батареи было выше
Собственно, дальше проанализируйте, все ли вам нужно из запущенного? Кстати, те же браузеры могут показывать разную степень «пожираемости» заряда батареи. Opera в этом плане, на мой взгляд, показывает одни из лучших результатов.
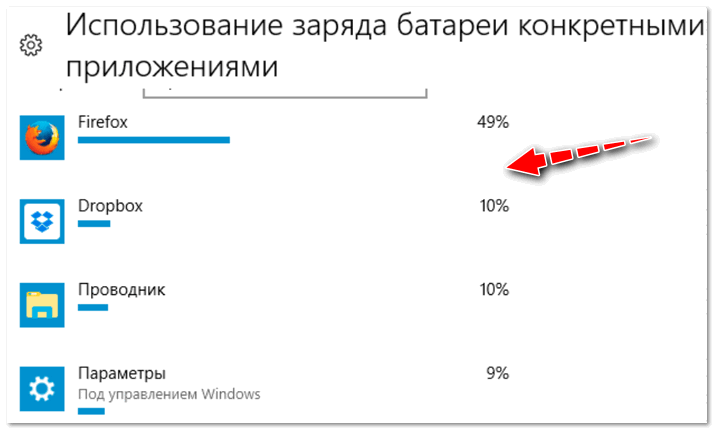 Какие приложения больше всего расходуют аккумулятор.
Какие приложения больше всего расходуют аккумулятор.
Также проверьте режим работы вашей видеокарты.
Вообще, обычно, в их настройках есть несколько режимов работы: экономия энергии, макс. производительность, баланс. Например, в настройках IntelHD можно выставить режим «Макс. время работы от батареи».
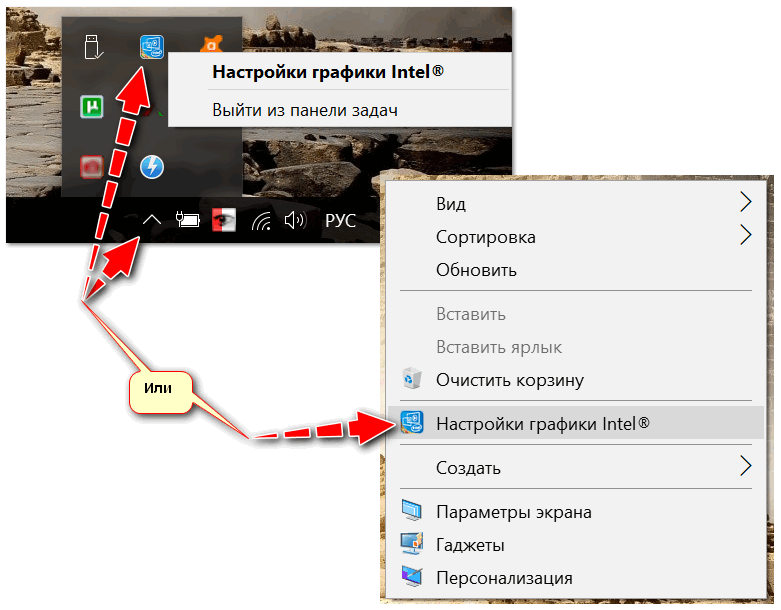 Как войти в настройки Intel HD
Как войти в настройки Intel HD
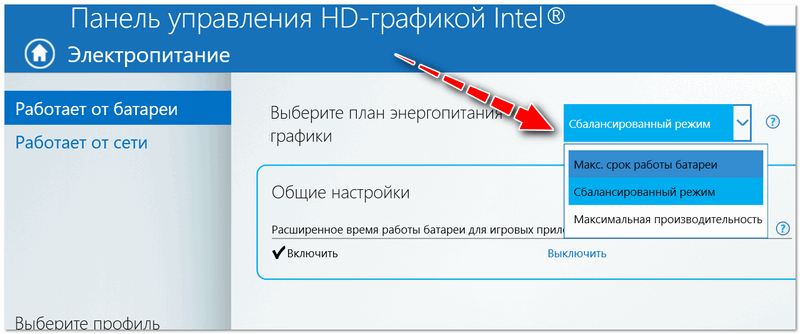 Настройки электропитания в Intel HD
Настройки электропитания в Intel HD
Весьма сильное влияние на время работы ноутбука от АКБ может оказывать схема электропитания и яркость экрана. Чтобы настроить эти параметры, необходимо открыть вкладку «Электропитание» в панели управления Windows.
Сбалансированная схема электропитания
Обратите внимание также на отрезок времени, через который ноутбук будет автоматически отключать дисплей и переводиться в спящий режим. Для экономии заряда батареи рекомендую убавить эти значения до минимума
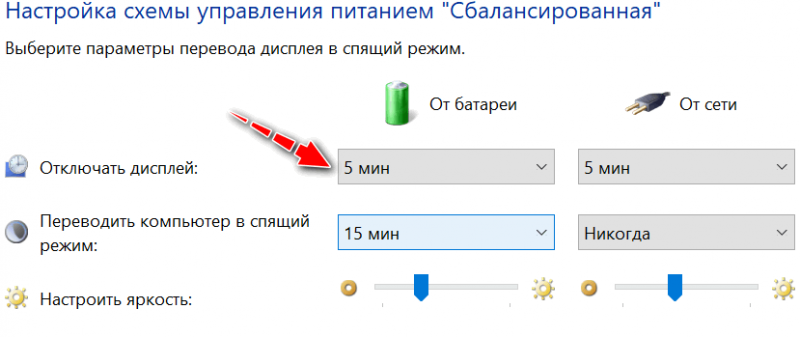 Режим энергосбережения
Режим энергосбережения
Отключите также модули Bluetooth, Wi-Fi * и пр. (* если вы их не используете в данный момент времени). Делается это достаточно быстро в параметрах Windows (Win+i — позволяют открыть параметры).
Bluetooth и др. устройства
Отключите привод компакт-дисков.
Привод компакт-дисков есть во многих ноутбуках, и должен отметить, что при работе он расходует достаточно много заряда АКБ. Поэтому совет простой: не используйте его и не оставляйте в нем диски (еще лучше отключить его полностью).
Неплохо бы еще заменить HDD на SSD (экономия до 10% заряда АКБ).
SSD не только меньше расходуют заряд АКБ, но еще и:
- не шумят (нет скрежета, писка, и пр.);
- более устойчивы к вибрациям (что очень полезно для переносного ноутбука);
- гораздо производительнее (после перехода на SSD загрузка Windows может проходить за неск. секунд!);
- легче (что тоже полезно, если вы часто носите ноутбук с собой).
Как еще один доп. вариант, можно перейти на использование темного фона (черного) в браузере, проводнике, Word и т.д. Это еще позволит выиграть 5-10% по автономности.
Механические повреждения ноутбука
Аппаратные неисправности можно поделить на 2 типа — механические и электронные. Механические неисправности ноутбука — это физические повреждения, нанесенные пользователем, такие как, пролитие кофе, газировки, алкогольных напитков, чая, жидкостей, воды и т.д., падение ноутбука с высоты, удары по ноутбуку, треснутые монитора или клавиатуры инородными предметами, поломка разъема питания и разрывы кабели подзарядки.
Не считая пролития воды, которая в состоянии замкнуть в ноутбуке все, что угодно, чаще всего в ноутбуках повреждаются матрица и клавиши клавиатуры. Монитор, разбивают при неудачном повороте крышки или при закрытии крышки, когда на клавиатуре имеются посторонние предметы, например, карандаши, ключи, мышка, флешки, ручки. А вот бичом клавиатуры являются маленькие дети, или пытающие почистить клавиатуру самостоятельно.
Основные критерии выбора китайского планшета
Чтобы определиться с покупкой, необходимо предварительно ознакомиться с функционалом выбранной модели. Также нужно учитывать его целевое назначение, ведь для подарка маленьким детям вам вполне подойдет планшет со стандартным набором опций без опции мультитач. Дети зачастую сильно надавливают на экран, поэтому сверхлегкого касания вам и не нужно. Достаточно приобрести максимально бюджетную модель до 80 долларов. Также учитывайте, что:
практически все модели китайского производства функционируют на системе Андроид, но в данном случае важно обращать внимание на то, чтобы версия ОС была современной. В обратном случае покупать такой планшет не рекомендуется;
все манипуляции на планшете осуществляется исключительно на экране, поэтому к нему предъявляются максимальные требования
Обращайте внимание на углы обзора и четкость картинки
На изображении должны отсутствовать любые деформации в виде искажений или размытости;
емкость батареи. От данного параметра зависит продолжительность работы вашего девайса. Лучше выбирать более дорогостоящие варианты с хорошей батареей, которые прослужат в разы дольше дешевых аналогов. Для бесперебойной работы необходимы, чтобы параметр емкости составлял не менее 2800 мАч. Этого хватит для полноценного функционирования гаджета, что в особенности важно, если вы планируете использовать его в дороге или в любом другом месте с ограниченным доступом к дополнительной подзарядке аккумулятора.
То, что китайские товары — это не надежно, сейчас является стереотипом. Большинство брендов доказывают обратное и предлагают вам лично убедиться в отменном качестве их продукции. Планшеты от компаний из Китая отличаются хорошей производительностью и в качестве дополнительного бонуса — презентабельным внешним видом. практически каждая модель порадует вас трендовым дизайном, ультратонким корпусом и широкой цветовой гаммой, начиная от сдержанных и заканчивая яркими расцветками на любой вкус.
Кроме этого, китайские производители тщательно следят за модными трендами, поэтому постоянно обновляют коллекции своих товаров, предлагая только самые современные и многофункциональные гаджеты по низким ценам.
Статья создана по материалам маркетплейса Закупка.
5 вещей, которые следует учитывать при выборе шаблона сайта
Выбор шаблона для сайта, наверное одна из самых трудных задач при создании веб-ресурса — буквально тысячи бесплатных и платных вариантов доступны для скачивания и покупки.

Подробнее…
Как сбросить BIOS с помощью съёмной батарейки
Настройки BIOS сохраняются, даже когда компьютер не подключён к источникам питания. Это происходит благодаря батарейке на материнской плате, которая постоянно питает микросхему. Но если вы извлечёте её на несколько минут, произойдёт сброс BIOS.
Выключите компьютер и отключите его от розетки и других устройств. Если у вас ноутбук, достаньте аккумулятор.
Снимите крышку корпуса и найдите батарейку на материнской плате
Затем осторожно извлеките батарейку на 10 минут и вставьте обратно. Не переусердствуйте: в некоторых устройствах она может быть несъёмной
В таких случаях остаётся рассчитывать только на предыдущие способы или отдавать аппарат для сброса в сервисный центр.
На многих ноутбуках батарейка подключается к материнской плате с помощью специального провода. Если заметите такой, отключите провод от платы, прежде чем извлечь батарейку.
Когда переустановите её, закройте корпус, при необходимости вставьте аккумулятор на место и включите компьютер.
Причины долгого завершения выключения ПК
Прежде чем начинать искать причину в реестре и других системных папках, вспомните о своих последних действиях на компьютере. Возможно, что установка нового программного обеспечения или драйверов могли стать причиной появления «недуга». Также это может происходить в тех случаях, когда владельцы персональных компьютеров модернизируют свои машины, устанавливают новые комплектующие. Чаще всего такие неисправности являются следствием аварийного или некорректного отключения ПК. Все это может послужить причиной для возникновения внутреннего конфликта в работе системы, а на её устранение потребуется определённое время.
Вредоносное программное обеспечение тоже может стать причиной появления таких неприятностей. Обычно приложения такого рода загружаются в оперативную память компьютера, потребляют её для своих нужд и не очень хотят выгружаться оттуда. Таким образом они блокируют собой процедуру выключения устройства.
Причиной появления неисправности может оказаться инсталляция системных драйверов. Обновление системных данных и установка обновлённых, новейших версий драйверов для компонентов системы не всегда завершается хорошо за счёт того, что сами разработчики могут допускать ошибки. Очень яркий пример этого был связан с «Защитником Windows», который многим пользователям нанёс существенный вред. Разработчики быстро выявляют ошибки и устраняют их, но в любом случае установка обновлённой версии программного продукта уже может сказаться на вашем персональном устройстве негативным образом. С драйверами может быть связано ещё несколько проблем: при копировании установочных файлов могут возникать сбой, ошибки, пользователь может указать неверные параметры и др. В результате одна или несколько таких проблем могут приводить к конфликтам внутри самой системы.
Конфликты могут случаться в то время, когда пользователь хочет выключить компьютер, а на нём остаётся какое-то активное приложение. В некоторых случаях разработчики при создании собственных программных продуктов дополняют их тем, что блокируют принудительное завершение. В итоге, когда человек отключает ПК, у него не появляется оповещения о том, чтобы закрыть программу в принудительном режиме и компьютер продолжает работать. Чаще всего такое случается, когда от пользователя в запущенном приложении требуется какое-то сознательное действие, например, появляется уведомление о сохранении различных изменений.
Не редкость, что проблема может заключаться в зависших программах. Хотя статус таких программ отображается, как «Не отвечает», но система всё равно распознает их как активные. В таких случаях устройство тоже не будет отключаться, пока сам владелец компьютера не отключит зависшую программу.
Отсутствие свободного места на жёстком диске тоже может приводить к аналогичным последствиям. Операционная система Windows 7 использует найденное доступное пространство на винчестере для того, чтобы сохранять там промежуточные файлы, которые используются впоследствии при взаимодействии пользователя и ПК. Если количество свободного места будет минимальным, то системе придётся намного чаще обращаться к этому пространству, чтобы сохранять и заменять там файлы, что тоже влияет на работоспособность устройства.
Файл подкачки представляет собой виртуальную память устройства. Самый «близкий» аналог — оперативная. Здесь так же, как и в случае с ОЗУ хранятся определённые данные, а к тому же она регулярно обновляется при отключении устройства. Неправильная пользовательская настройка, маленький объем либо вовсе повреждение этого файла могут значительно снижать скорость отключения компьютера.
Используемая операционная система сама по себе может являться причиной длительного отключения компьютера. За время работы пользователя с компьютером, в отдельных системных файлах сохраняется разнообразная информация об ошибках, установках и других манипуляциях. Таким образом, множественные ошибки, установки и удаления программ повреждения важных файлов становятся причиной замедления отключения персонального компьютера.
Где находится батарейка на материнской плате в компьютере?
Найти батарейку от BIOS очень и очень просто! Откройте системный блок, окиньте взглядом материнскую плату компьютера.
Белый круглый хромированный элемент сразу же бросится вам в глаза. Находится батарейка в зажиме, который может находится в любом положении. Вариантов конструкции материнской платы множество, поэтому универсального правила не существует.

Многие ошибочно предполагают, что это аккумулятор, который подпитывается во время работы ПК. Однако это не так.
Батарейка — марганцево-диоксидная литиевая. Диаметр составляет 20 мм, напряжение около 3 Вольт. Вы наверняка часто видели подобные в настенных часах или другой технике.
Самая распространенная маркировка батареек — CR2032. Скорее всего, именно она находится в вашем системном блоке. Средний срок службы батарейки составляет от 3 до 6 лет.
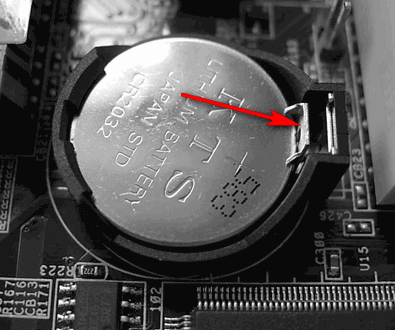
Далее наблюдается лишь падение напряжения и недостаток питания для нормального функционирования компьютера. Иного выхода, как ее замены, не наблюдается, поэтому тянуть с этом не стоит.
Где можно купить подобные батарейки и сколько они стоят?
Приобрести батарейку BIOS можно практически в любом магазине электроники, ведь они используются в устройстве многих электрических приборов, а также детских игрушек.
Также их можно найти в хозяйственном отделе. Будьте уверены, с поиском батареек у вас проблем не будет! Стоят они в районе 50 рублей.
Еще одна причина сброса даты и времени
Второй причиной того, что время на компьютере сбивается может быть неправильный выбор часового пояса вашего региона
Важно чтобы время, которое вы установили совпадало с вашим часовым поясом. Если часовой пояс установлен правильно, батарейка хорошая, а время на вашем компьютере все равно сбивается, то можно предположить, что в вашей системе нет последних обновлений и имеются разногласия с сервером времени в интернете
Чтобы время на компьютере не сбивалось нужно сделать следующее.
На часах в трее нажмите правой клавишей мыши, после чего откроется контекстное меню. Дальше выбираем пункт Настройка даты и времени.
На вкладке Дата и время выбираем — Изменить часовой пояс.
Снимаем галочку с пункта Автоматический переход на летнее время и обратно и нажимаем ОК.
Дальше переходим на вкладку Время по интернету и нажимаем — Изменить параметры.
В отрывшемся окне Настройка времени по интернету нужно снять галочку с пункта Синхронизировать с сервером времени в Интернете и нажать ОК>.
Чтобы изменения вступили в силу не забываем нажимать ОК.
На этом всё. Ниже можно обсудить и поделиться вашим опытом.
Сброс BIOS через соответствующий пункт меню
Наиболее простой и логичный способ сброса настроек БИОС – это воспользоваться пунктом меню, который имеется в настройках самого биоса.
Необходимо отметить, что данный пункт имеется практически во всех версиях и вариантах BIOS-ов, однако его название и расположение может варьироваться.
Дабы вас сориентировать, я покажу на конкретном примере расположение данного пункта в типовом BOIS-е.
Для входа в настройки BIOS необходимо сразу после включения (ещё до момента загрузки самой операционной системы) несколько раз нажать клавишу Del на клавиатуре персонального (стационарного) компьютера, или другую клавишу, если это ноутбук. Наиболее часто для входа в BIOS на ноутбуках используется клавиша F2.
В некогда популярной и повсеместно используемой версии BIOS данный пункт располагался в главном меню:
Load Fail-Safe Defaults — сброс параметров и настроек BIOS на вариант по умолчанию. В этом режиме все компоненты компьютера будут проходить полный тест. Рекомендуется прибегать к нему перед установкой операционной системы и при подозрении, что какой-то компонент работает с перебоями, к примеру, плашка оперативной памяти.
Load Optimized Defaults — если выбрать данный пункт, то настройки и параметры BIOS также будут сброшены, но при этом с уклоном на оптимизацию. В данном режиме некоторые компоненты будут проходить «урезанный» тест, благодаря чему загрузка компьютера будет происходить быстрее.
Если говорить о ноутбуках, то тут всё несколько сложнее. В них интерфейс меню BIOS может быть сильно переработан и стилизован под бренд компании.
К примеру, в ноутбуке HP BIOS выглядит следующим образом. Здесь сброс настроек осуществляется выбором пункта Restore Defaults.
Название пункта, осуществляющего сброс настроек BIOS, может быть иным, а именно: Load Setup Defaults, Load Optimized Defaults, Reset to Default, Factory Default, Setup Defaults и созвучные. Расположение также может отличаться, чаще всего данный пункт находится во вкладке Exit.
Исходя из вышесказанного, вам необходимо будет найти в вашей версии BIOS (в том числе UEFI) данный пункт и нажать по нему. Навигация в BIOS осуществляется клавишами стрелки, а выбор клавишей Enter.
После сброса настроек компьютер будет либо перезагружен, либо вам необходимо будет выйти из BIOS с сохранением настроек, которые были сброшены на вариант по умолчанию.
Если же вы не имеете доступа к BIOS из-за установленного пароля, или компьютер вовсе отказывается включаться после «экспериментов» с настройками BIOS (как вариант, в попытке разгона компьютера) , то вам подойдёт следующий способ сброса настроек.
Проблемы с BIOS/UEFI
Напоминаем на всякий случай: разгон следует осуществлять на последней стабильной версии официального BIOS. Сама версия должна поддерживать возможность разгона. Стабильность работы «кастомных» (грубо говоря, самодельных) прошивок вообще не рассматривается, поэтому в случае проблем с таким BIOS «на борту» все равно придется возвращаться к «родному».
Итак, возможные проблемы:
- Система не держит разогнанные настройки.
- Неподходящая для разгона версия BIOS.
- Повреждена прошивка BIOS.
- Один из компонентов компьютера не держит частоту разогнанной системной шины.
- Вышла из строя микросхема BIOS.
Учитывая то обстоятельство, что при симптомах отключения компьютера или отсутствии сигнала на мониторе точную причину выделить с ходу проблематично, описанные шаги рекомендуется воспроизводить последовательно, от простого к сложному.
Система не держит настройки разгона
Первое, что необходимо сделать в ситуации, когда компьютер отключается — просто подождать. Если настройки разгона некорректные, материнская плата, точнее, ее BIOS попытается сбросить значения параметров до приемлемых или к заводским. Все это может занять некоторое время, в течение которого возможны самопроизвольные перезагрузки системы. Не нужно паниковать, запаситесь терпением.
Версия BIOS не подходит для разгона
Даже если материнская плата позволяет разогнать параметры производительности, не все версии BIOS одинаково отзывчивы и стабильны при разгоне. Опытные «оверклокеры» настоятельно рекомендуют перед разгоном узнать, какая именно версия BIOS для конкретной материнской платы наиболее стабильна при разгоне. Информация приводится на специализированных форумах и в сообществах.
В этом случае делается общий сброс параметров и прошивки BIOS к более стабильной версии. Чтобы гарантированно сбросить настройки BIOS, необходимо:
- отключить системный блок от электросети;
- извлечь батарейку питания BIOS;
- найти перемычку CMOS и переставить джампер в положение сброса;
- нажать на кнопку включения и держать ее нажатой 15–30 секунд;
- установить джампер в прежнее положение, вставить батарейку;
- подключить питание системного блока.
Сведения, где находится батарейка BIOS и перемычка CMOS, а также инструкции, как обновить или откатить прошивку можно найти в общей инструкции к материнской плате.
Повреждена прошивка BIOS
Что ж, возможно и такое. Если ваш ПК никак не реагирует на попытки принудительного сброса настроек, по-прежнему не включается и не выводит никакой информации на монитор, вполне возможно, повреждена сама микропрограмма BIOS.
Увы, тут в домашних условиях, если вы не опытный работник сервис-центра, никак не исправить ситуацию. Рекомендуем обратиться за помощью к профессионалам.
Один из компонентов компьютера не держит частоту разогнанной системной шины
При любых действиях в сторону разгона производительности следует помнить: если вы разгоняете частоту системной шины (Front Site Bus, FSB), все устройства и линии обмена данными, связанные с этой шиной, разгоняются автоматически. Сюда относятся устройства PCI-Express (видеокарта), PCI (различные платы расширения), SATA. Любое из этих устройств может отказаться работать на повышенной частоте системной шины, и компьютер вполне может отказаться стартовать.
Выход прост: общий сброс настроек BIOS и более тонкий и точный подбор частоты работы системной шины.
Вышла из строя микросхема BIOS
Один из самых печальных вариантов. Тут совет один: обратиться в сервисный центр для диагностики и ремонта (перепрошивки или замены). Если дело только в микросхеме BIOS, оно того стоит по сравнению с покупкой новой материнской платы.
Как включить зарядку аккумулятора в ноутбуке
Главное отличие ноутбука от стационарного ПК – возможность автономной работы. Иногда аккумулятор перестает заряжаться от сети. Первым действием пользователя должен быть сброс настроек БИОСа до заводских.
Необходимо следовать инструкции:
- Извлечь батарейку из выключенного ноутбука.
- Отсоединить устройство от сети.
- Нажать и удерживать кнопку Power в течение 0,5-1 минуты.
- Подсоединить зарядное устройство (без установки аккумулятора).
- Включить машину, нажать клавишу для входа в BIOS Setup.
- Установить настройки по умолчанию (Load Defaults в меню Exit), сохранить изменения.
- Выключить компьютер долгим нажатием на кнопку питания.
- Отсоединить устройство от сети.
- Вернуть аккумулятор на место.
- Вновь подсоединить ноутбук к электросети.
- Включить машину.
Метод повторной инициализации аккумулятора срабатывает во многих случаях. При отсутствии нужного эффекта можно опробовать другие способы решения проблемы.
С задачей помогает справиться обновление BIOS. Для этого следует скачать прошивку для материнской платы нужной модели. Такие файлы легко найти на официальном сайте производителя ноутбука. После установки программы и перезагрузки компьютера проблема исчезает.
Распространенная причина, по которой прекращается зарядка, – использование специальных программ, которые выпускают производители ноутбуков. ПО для эффективного расхода энергии есть в ряде моделей лаптопов “Леново”. Один из режимов работы приложения – “Лучший срок службы аккумулятора”. Включение этой опции может остановить процесс подзарядки.
О поломке или физическом дефекте аккумулятора, контроллера питания, зарядного устройства или контактов можно узнать благодаря обращению в сервисный центр. Ноутбуку потребуется ремонт с заменой комплектующих, батареи или зарядника.
Типы (виды) батареек для материнских плат
Чтобы понять, какая батарейка стоит в материнских платах компьютеров (ПК), а какая в ноутбуках — нужно научиться расшифровывать обозначения, которые присутствуют на самом элементе питания. Так, например, для использования в материнских платах стационарных ПК применяются батарейки с индексом cr2032. Этот вид (тип) батарейки имеет толщину 3,1 мм, напряжение 3В и емкость аж 230 миллиампер-час, это самая «толстая» батарейка из всех, поэтому именно ее ставят в материнские платы стандартных размеров.

Число 20 в названии обозначает диаметр, поскольку любая батарейка для материнских плат, независимо от размера, имеет форму круга. Вторые две цифры (32) обозначают как раз толщину элемента. И тут есть небольшое разногласие, касаемо «cr2032». Ее толщина должна составлять 3,2 мм, однако в большинстве источников указывается значение 3,1 мм. Сам я не замерял, по причине отсутствия под рукой штангенциркуля, так что поверим на слово. В любом случае, разница не велика.
Идем дальше, первые две буквы в обозначении определяют состав самого элемента питания, вот самые часто встречающиеся из них:
- CR — литий — 3 В
- SR — серебряно-цинковый элемент — 1,55 В
- LR — Щелочной элемент — 1,5 В
- PR — Воздушно-цинковый элемент — 1,4 B
Так уж сложилось, что в компьютерах применяются CR элементы. Но, как ни странно, эти батарейки используются для питания наручных часов, напольных весов и другой техники. Например их можно встретить в некоторых автомобильных брелках. Итак, можно выделить следующие разновидности CR элементов питания:
- CR2032
- CR2025
- CR2016
И да, если уж так случилось, что вы не можете найти для своего компьютера нужную батарейку, можно поставить меньшую по высоте (напряжение должно быть одинаковым), но для этого придется слегка подогнуть пластину, которая прижимает ее. Минус такого «лайфхака» очевиден — более частая замена батарейки, по причине ее меньшей емкости. Следует отметить, что это именно батарейка, то есть она не перезаряжаемая! Тем не менее, многие до сих пор путают ее с аккумулятором, срок службы у которого намного больше.
Я сам тут недавно менял батарейку в стареньком ноутбуке — Acer Extensa 2010 года выпуска. Каково же было мое удивление, когда я обнаружил там никому не известную ML1220, которая к тому же еще и аккумулятор. То есть эта батарейка имеет очень маленькие размеры, а значит и емкость, но при всем при этом она перезаряжаемая. Естественно, что такой элемент питания требует замены гораздо реже. И в подтверждение этому могу сказать, что поменял я ее в первый раз за 8 лет.
А еще, как оказалось, марка батарейки для материнской платы играет важную роль. Так называемые «no name» элементы хоть и стоят дешевле, но работают намного меньше положенного срока, их приходится менять чаще — то есть никакой реальной экономии
На качественных батарейках можно прочитать название фирмы производителя, а также место производства. Так что обращайте внимание на цену, 8 штук качественных cr2032 не могут стоить 300 рублей, ну никак
Вот список производителей более-менее качественных батареек:
- Maxell.
- Pkcel.
- Panasonic.
- Varta.
- Ergolux.
Сброс даты и времени на компьютере по другим причинам
В большинстве случаев при перезагрузке компьютера не сохраняются настройки BIOS и времени по причине проблем с питанием. Однако если после замены батарейки проблема сохраняется, есть еще несколько способов, которые могут помочь исправить ситуацию:
- Внимательно рассмотрите место крепления батарейки к материнской плате. Неподалеку от него должен находиться небольшой переключатель, около которого может быть подписано: Reset, Clear или CMOS. На некоторых моделях материнской платы он отсутствует, на других выполнен в виде кнопки (или перемычки) с одной функцией, а на самых продвинутых вариантах может быть установлен в разных режимах. Если на вашей материнской плате имеется кнопка около батарейки – нажмите на нее. За счет этого произойдет обнуление памяти CMOS, с которой могли случиться программные сбои. В случае, если на материнской плате установлен переключатель, убедитесь, что он не находится в режиме принудительного сброса памяти CMOS при каждой перезагрузке компьютера (положение Reset).
- Зайдите на сайт производителя материнской платы и посмотрите, имеется ли возможность обновить BIOS до более «свежей» версии. Рекомендуется это сделать.
- Почистите компьютер от скопившейся грязи и пыли, а также закрепите провода, чтобы они не попадали в лопасти кулеров. Большое количество пыли в системном блоке может привести к возникновению статических разрядов, которые вызывают сброс памяти из CMOS.
Если после выполнения всех рекомендаций продолжает сбиваться дата и время на компьютере, вероятнее всего неисправность связана с материнской платой. В такой ситуации необходимо обратиться в специализированный сервисный центр, где на диагностическом оборудовании плата будет проверена, а после мастера смогут устранить проблему «перепайкой» неисправного компонента.
Навигация по записям
Литиевый Аккумулятор из Китая с проблемой 0 емкости Это развод
В данной теме, я произведу второе тестирование АКБ с алиэкспресс JUNGLA 20000 mAh 48V, мы с вами посмотрим как ведет себя аккумулятор, после нахождения в течении всей ночи на зарядки. Как мы помним из прошлого видео данный аккумулятор имел брак, который заключался в очень маленькой емкости. Описывать то что происходит в видео я не стану,
Тяговые АКБ в сэс снова в строю, КЗ на банке устранилось
Прошло не мало времени и надежды каждый лень таяли с тем что неисправная банка не поднималась и сильно грелась при ее подзаряде, и принудительном ее поднятии напряжение. Это положительно сказалось на самочувствии остальных банок в последовательном подключении. Но нагрев в банки все эти дни восстановления, и при отключении ЗУ снижение напряжения за короткое время на
Самозапитка Системы на нерабочий АКБ итог система временно в строю
Данная идея пришла мне случайно, из за невозможности дальнейшей эксплуатации акб с неисправной банкой либо без нее. Ниже я привожу рисунок как я это реализовал визуально. Аккумуляторы отживают свое, и тут нет ничего удивительного. Зачем я делюсь этой схемой подключения, просто без нее нет опорной емкости АКБ которая необходима для нормальной работы инвертора. Другие статьи13.02.2020
Такой подставы я не ожидал или покупка 2021 JUNGLA 20000 mAh 48V
Приобрел я 2021 новый оригинальный 48v 20Ah 1000w 13S3P 20000mah литий-ионный аккумулятор 54,6 v. И такой подставы я не ожидал, от новых АКБ произведенных по заверению продавца в 2021 году. То что я получил это либо неправильное хранение, неправильная подготовка, либо просто попытка продать некачественный товар в красивой обертке. Но чтобы не быть так категоричным,












