Быстрое переключение между устройствами Аппел с помощью Handoff
Вы можете быстро переключаться между iPhone, iPad и Mac с помощью Handoff. Эта опция позволит вам применять один и тот же софт на разных гаджетах Apple без потери качества. К примеру, если вы зашли на какой-то ресурс с айфона, но желаете зайти на тот же ресурс с Mac, Handoff даст вам возможность запустить Сафари на Mac с той же открытой веб-страницей.
Для использования передачи обслуживания, вам необходимо проверить, активирована ли данная опция на других гаджетах Аппел?
Как активировать передачу обслуживания на Айфоне и Айпаде?
- Запускаем опцию Настройки.
- Переходим во вкладку Общие.
- Выбираем команды AirPlay и Handoff.
- Активируем передачу обслуживания.
Как активировать передачу обслуживания на Мак?
- Кликнем по вкладке Apple, которая находится вверху слева.
- Нажмём на команду Системные настройки.
- Кликнем по вкладке Общие.
- Выбираем опцию «Разрешить передачу обслуживания между этим Mac и вашими устройствами iCloud.
При этом, ваши приборы от компании Аппел должны пользоваться одним и тем же идентификатором Аппел ID, и не забываем активировать Вай-Фай и Блютуз.
После проделывания верхних шагов, можно начинать применять Handoff на айфоне, имея доступ к App Switcher. Если вы имеете айфон с Face ID, то нужно провести пальчиком в верхнюю часть дисплея от нижней, а если вы имеете Айфон с Touch ID, то нужно 2 раза тапнуть по кнопочке «Home».
Внизу дисплея должно появиться небольшое сообщение с названием программы и его источником. Коснитесь его, и вы будете перенаправлены в то же приложение.
Для Айпад и Мак вы должны увидеть приложение handoff прямо в Dock.
Настройте режим фокусировки
В вашем iPhone есть опция фокусировки, аналогичная функции «Не беспокоить». Вы можете настроить её так, чтобы вас не беспокоили уведомления, когда вы должны работать или учиться.
Вы можете создавать различные режимы фокусировки на весь день. Вы даже можете планировать и автоматизировать различные режимы фокусировки, чтобы ваш айфон знал время, в которое вы не хотите, чтобы вас беспокоили.
Как настроить режим фокусировки на iPhone?
- Запускаем вкладку «Настройки»;
- Выбираем команду Фокус;
- Нажимаем значок «Плюс» (+) в правом верхнем углу экрана;
- Выбираем команду Режим фокусировки, которую вы хотите создать;
- Если вы решите создать пользовательский режим фокусировки, введите имя, приглянувшееся вам для использования, и выберите нужный цвет и значок;
- Выберите пользователей, от которых вы желаете получать уведомления. Затем нажмите Разрешить. Если вы не хотите получать никаких уведомлений, нажмите «Не разрешать;
- Выберите разрешенные приложения для уведомлений и нажмите Разрешить. Если вы не хотите получать уведомления от приложений, коснитесь «Разрешить только с учетом времениили «Не разрешать;
- Наконец, пришло время кликнуть по кнопочке Готово.
И это все. Вы успешно создали свой собственный режим фокусировки. Если вы желаете, вы можете попробовать режимы сна или работы, которые по умолчанию задействованы на телефоне.
Чтобы включить режим фокусировки, откройте Центр управления на телефоне, тапните по команде Фокусировка и посмотрите нужный вам режим фокусировки.
Добавление песен Apple Music в фото-воспоминания
Вот как вы можете выбрать песни из «Apple Music», чтобы добавить их в свои воспоминания в iOS 15. В «Фото» выберите память, которую вы хотите отредактировать, на вкладке «Для вас» и коснитесь воспроизводимой памяти, чтобы отобразить наложение элементов управления.
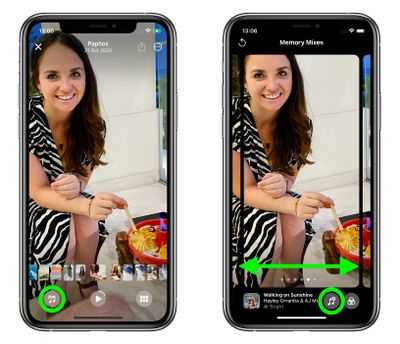 Коснитесь сверкающей музыкальной ноты , затем проведите пальцем влево или вправо, чтобы увидеть рекомендуемые музыкальные миксы, или коснитесь значка «Добавить музыку» (музыкальная нота со знаком +), чтобы добавить свою. Теперь вы можете просмотреть «Лучшие рекомендуемые песни Apple Music» и другие категории или нажать значок «Поиск» вверху, чтобы найти определенную песню в своей музыкальной библиотеке и добавить ее в свою память.
Коснитесь сверкающей музыкальной ноты , затем проведите пальцем влево или вправо, чтобы увидеть рекомендуемые музыкальные миксы, или коснитесь значка «Добавить музыку» (музыкальная нота со знаком +), чтобы добавить свою. Теперь вы можете просмотреть «Лучшие рекомендуемые песни Apple Music» и другие категории или нажать значок «Поиск» вверху, чтобы найти определенную песню в своей музыкальной библиотеке и добавить ее в свою память.
Преимущества покупки iPhone 11, iPhone 12 и iPhone 13 в СВАЙП
Swipe.ua – это море удовольствия и лучшие цены на технику Apple. Купить iPhone 11, iPhone 12 и iPhone 13 в Свайпе можно за пару кликов. Выберите подходящую модель, добавьте в корзину и оформляйте заказ. Недостаточно средств, чтобы уплатить всю сумму сразу? Мы позаботились об этом, поэтому наши банки-партнеры подготовили вам крутые предложения рассрочки платежей.
Отправка ваших заказов производится ежедневно, кроме воскресенья, а доставка действует в Киев, Житомир, Львов, Луцк, Черновцы, Ивано-Франковск и любой другой город Украины. Также будем рады видеть вас в наших физических точках продаж.
Быстрые лайфхаки
Это простые и быстрые в исполнении лафхаки по работе с iPhone.
- На всех Айфонах с 3D-touch можно сильно надавить на клавиатуру при наборе текста и управлять курсором (а не лупой, как это было раньше).
- В приложении “Заметки” можно отсканировать документы в PDF и затем отправить по почте. Зайдите в Заметки – Плюсик – Сканировать. После сканирование не забудь обработать документ.
- Кастомная вибрация. Вы можете сами нарисовать рисунок вибрации. На конкретный контакт можно назначить свою вибрацию.
- Фотографировать с помощью клавиши громкости. Не обязательно нажимать на кнопку на экране. Очень удобно для селфи.
- Стряхивание текста. Потрясите телефоном и удалите весь ошибочно набранный текст с экрана.
- Системный жест “назад”. В iPhone нет кнопки “назад”, но есть системный свайп слева направо. В каждом приложении можно вернуться на шаг назад, просто свайпнув по экрану в сторону.
- Фотография во время видеосъемки. Просто нажми на кнопку фото во время съемки ролика.
- Недавно закрытые вкладки в браузере. Открываем Safari, вызываем Tab и держим значок “плюс” – видим, какие сайты недавно просматривали. Долгое нажатие на кнопку “закрыть” позволит закрыть все вкладки одновременно.
- Настройка центра управления. Откройте Пункт управления – Настроить элементы управления и настраивайте каждый элемент под себя.
- Умная инверсия – включаем черную тему. Перейдите в Настройки – Основные – Универсальный доступ – Адаптация дисплея – Инверсия цвета – Смарт-инверсия. Эта инверсия заменяет белый цвет на черный, а цвета фото не трогает.
Включите пространственное стерео
Apple включила в iOS 15 звуковую функцию под названием «Spatialize Stereo», которая берет любой стереомикс и создает из него виртуальную пространственную звуковую среду. Spatialize Stereo отличается от Spatial Audio, который использует Dolby Atmos для создания трехмерного ощущения, перемещая звук вокруг вас.
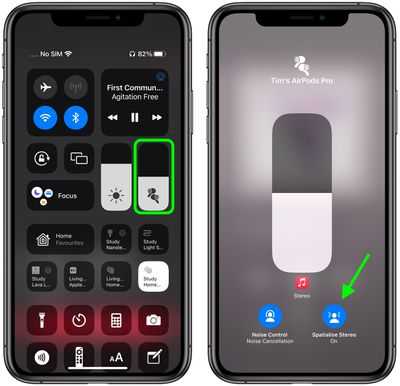 Spatialize Stereo только имитирует эффект, когда звук приближается к вам с разных направлений в виртуальной среде. Он не использует Dolby Atmos, но, с другой стороны, он работает практически с любым контентом, хотя для доступа к нему вам нужны наушники AirPods Pro или AirPods Max . Подключите наушники и воспроизведите на своем устройстве звук, не относящийся к Dolby, затем откройте Центр управления, нажмите и удерживайте ползунок громкости и нажмите «Пространство стерео».
Spatialize Stereo только имитирует эффект, когда звук приближается к вам с разных направлений в виртуальной среде. Он не использует Dolby Atmos, но, с другой стороны, он работает практически с любым контентом, хотя для доступа к нему вам нужны наушники AirPods Pro или AirPods Max . Подключите наушники и воспроизведите на своем устройстве звук, не относящийся к Dolby, затем откройте Центр управления, нажмите и удерживайте ползунок громкости и нажмите «Пространство стерео».
Ссылка на рабочий стол
Наверняка у вас есть сайт, который вы открываете чаще всего. Что вы для этого делаете? В большинстве случаев, находите иконку браузера, нажимаете на нее, тыкаете в адресную строку, начинаете вводить название, выбираете его из появившихся предложений и только после этого начинается загрузка сайта.
Статья по теме
«Грабеж» по умолчанию: почему на iPhone надо отключить функцию Wi-Fi Assist
Более продвинутые пользователи добавляют сайт в закладки или делают ссылку на необходимый сайт доступной в первом же окне браузера. Но чтобы ее открыть, все равно потребуется два-три-четыре действия. Даже если вы добавите ссылку на сайт в автозагрузку, она будет раздражать вас, начиная загружать страницу каждый раз, когда вы открываете браузер, даже когда вы хотите загрузить другой сайт.
Есть способ проще — можно разместить ссылку на необходимый сайт прямо на рабочем столе вашего смартфона — она будет выглядеть как иконка программы. Для этого необходимо открыть ссылку в браузере Safari, нажать в нижнем меню на значок «квадрат со стрелочкой вверх». Выскочит меню. Из ряда, который начинается с «В списке для чтения» и «Скопировать» выбрать кнопку «На рабочий стол». После этого на рабочем столе сразу появится иконка, при нажатии которой ваш любимый сайт будет тут же открываться в браузере.
Это невероятно: самые невообразимые фото, которые были сняты на мобильный | Фотогалерея
Победителем всего конкурса стал Giles Clarke, который прислал целую серию своих снимков. Вот его фото, сделанное во время эпидемии холеры в Гаити mobilephotoawards.com / Giles Clarke
1-е место в категории «Архитектура и дизайн». Фото было сделано в Лондоне mobilephotoawards.com / Jennifer Thomas
1-е место в категории «Черно-белое» заняло фото под названием «Ангел, смотрящий вниз» mobilephotoawards.com / José-Luis Sáez
1-е место в категории «Пейзажи» mobilephotoawards.com / Mariko Klug
Одно из лучших фото в категории «Макро и детали» mobilephotoawards.com / Kejia Liu
Лучшее фото по версии АиФ в категории «Природа и животные». Автор назвал его «Любопытные овцы» mobilephotoawards.com / Boza Cucek
1-е место в категории «Люди» заняло фото с названием «Порхание» mobilephotoawards.com / Glenn Homann
Одним из лучших признали фото под названием «Взрывающиеся феерверки» из категории «Фотожурналистика» mobilephotoawards.com / Tan KH Victor
Лучшее фото по версии АиФ в категории «Портреты» имеет название «Воздух» mobilephotoawards.com / Dina Alfasi
Мы также считаем, что фото под названием «Близкие контакты» является лучшим в категории «Силуэты» mobilephotoawards.com / Erik Lieber
АиФ также признало фото с названием «Позвольте детям играть» лучшим в категории «Уличная фотография» mobilephotoawards.com / Graeme Roy
«Восхищение тишиной» по версии АиФ стало лучшим фото в категории «Тьма» mobilephotoawards.com / Geoff Cunningham
Не стало также победителем и фото с названием «Езда в скалах». Категория — «Транспорт» mobilephotoawards.com / Junfeng Wang
Одним из лучших фото в категории «Путешествия и приключения» АиФ считает фото с названием «Гора Асо» mobilephotoawards.com / Shinnya Umetsu
В категории «Вода, снег, лед» редакция АиФ особенно хочет отметить вот это фото mobilephotoawards.com / Joshua Sarinana
Сочетания клавиш для подкастов
Компании Apple Подкасты приложение для IPad имеет множество новых комбинаций клавиш. Раньше единственным сочетанием клавиш в приложении было Command + R для обновления каналов, но теперь существует 17 сочетаний клавиш.
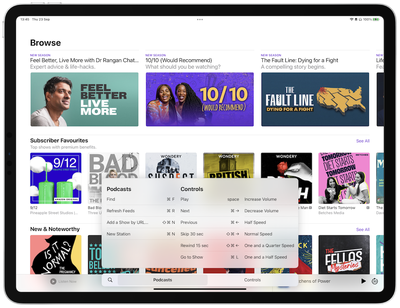 Некоторые из новых сочетаний клавиш включают пробел для паузы, Command + стрелка вправо для перехода к следующему эпизоду, Shift + Command + стрелка вправо для перехода на 30 секунд вперед и Option + 4 для установки воспроизведения с двойной скоростью. Чтобы увидеть все доступные сочетания клавиш, как в любом приложении «iPad», удерживайте нажатой клавишу Command .
Некоторые из новых сочетаний клавиш включают пробел для паузы, Command + стрелка вправо для перехода к следующему эпизоду, Shift + Command + стрелка вправо для перехода на 30 секунд вперед и Option + 4 для установки воспроизведения с двойной скоростью. Чтобы увидеть все доступные сочетания клавиш, как в любом приложении «iPad», удерживайте нажатой клавишу Command .
Как перенести файл на Айфоне
Экран любого iPhone поддерживает массу жестов, который упрощает взаимодействие между приложениями. В частности, есть крутая фишка Drag and drop — перемещение файла, ссылки и других даннных на iPhone. На самом деле, жест появился уже давно, но с выходом iOS 15 перетаскивание стало работать в пределах всей системы и не ограничено каким-либо приложением. Можно, например, перетянуть ссылку, изображение или аудио из ВКонтакте вместо того, чтобы нажимать «Поделиться».
С помощью жестов можно перетягивать данные из одного приложения в другое — прямо как на ПК
На Айфоне с кнопкой «Домой» эта функция работает, но намного приятнее ею пользоваться на iPad с помощью Split View, перемещая содержимое с одной части экрана на другую. В Android 13 перетаскивания нет — оно и объяснимо: за один год такие фишки не делаются.
Перетащите приложения с Spotlight на главный экран.
В iOS 14 функциональность значков приложений, которые отображаются в результатах поиска «Предложения Siri» и Spotlight, ограничивается открытием приложения. Однако в iOS 15 можно перетащить приложение из Spotlight и поместить его прямо на «Домашний экран», что означает, что вам больше не нужно постоянно перетаскивать значки приложений между страницами «Домашний экран», чтобы переставлять их.
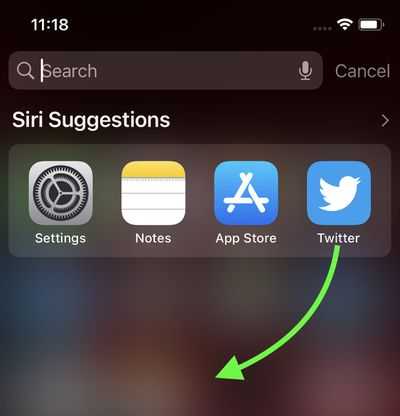 Теперь вы также можете напрямую удалять приложения из Spotlight с помощью длительного нажатия Quick Action, которое не было доступно в предыдущих версиях iOS, что означает, что вы можете быстро разобраться с любыми приложениями, которые были забыты в вашей библиотеке приложений.
Теперь вы также можете напрямую удалять приложения из Spotlight с помощью длительного нажатия Quick Action, которое не было доступно в предыдущих версиях iOS, что означает, что вы можете быстро разобраться с любыми приложениями, которые были забыты в вашей библиотеке приложений.
iPhone 11: Что такое Haptic Touch?
С iPhone 11, 3D Touch теперь уступает место тактильному прикосновению. Разница: хотя вам приходилось нажимать приложения с различной интенсивностью на 3D Touch, чтобы активировать дополнительные параметры работы, вам нужно всего лишь нажать и удерживать соответствующий значок на Haptic Touch . В зависимости от приложения, предварительный просмотр виджета или дополнительные меню уже открыты.
Как переместить приложения на iPhone 11
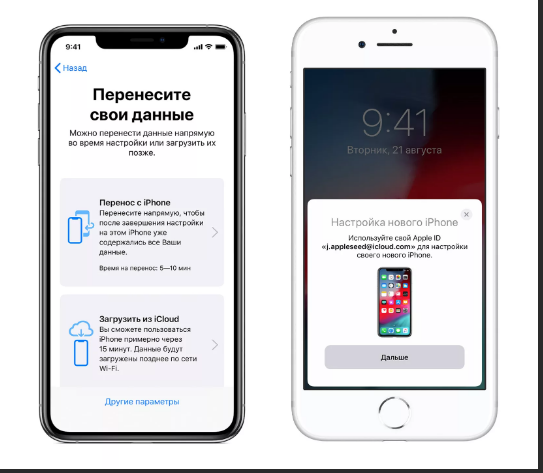
Если вы подержите немного дольше, приложения начнут дрожать, как обычно, и вы сможете перемещать или удалять их. Вам не нужно ждать так долго, если вы хотите изменить порядок приложений.
IPhone 11 обеспечивает сокращение обычного процесса , просто нажав на приложение и перетаскивая палец за один раз, где они хотят иметь. С помощью Finish подтвердите верхний правый надрез — и все получилось.
Игры
Играю я очень редко. Поэтому их немного на моем iPhone и выбираю я их довольно придирчиво. Ниже замечательные игры для сокращения свободного времени.
Super Blast 2. Космическая стрелялка для убивания времени. Обзор игры можно почитать здесь. Мне понравилась тем, что каждая игра в ней одноразовая. То есть она потенциально не способна затянуть. В нее можно играть в метро, стоя в очереди, ожидая кого-то (если другого занятия нет, например интересной книги).
Contre Jour HD. Суперова игра! Разработчик программы львовянин Максим Грынив. Великолепная графика, интересный сюжет и прекрасная музыка. Затягивает, собака.
Grabatron. Люблю я такой трэшак, в котором можно полетать, поездить, разбить что-то. Классно расслабляет и прочищает мозги. Grabatron — это игра для » полетать и разбить «. К вашим услугам инопланетный корабль и куча людей, которых надо замочить, здания и машины надо разбить, и кристаллы, которые нужно собирать.
Ну и напоследок. Бродя несколько дней назад в интернетах наткнулся на интересную статью, в которой опубликованы результаты исследований того, как пользователи используют свои телефоны и планшеты. На графике видно для чего среднестатистический пользователь использует свой телефон.
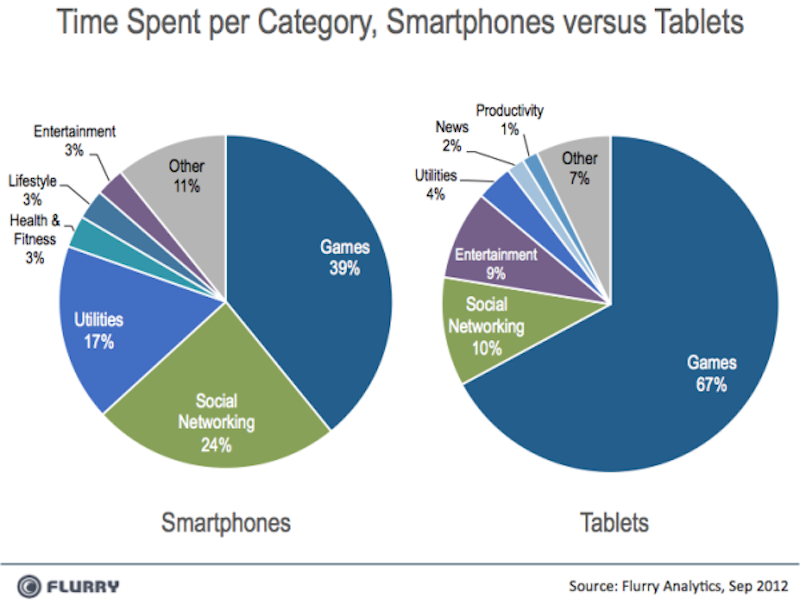
Несмотря на результаты исследования я удивляюсь, почему люди так не эффективно используют свои телефоны и планшеты, которые постоянно находятся под рукой и благодаря которым можно значительно упростить работу, повысить собственную эффективность и сделать более приятным досуг. Короче говоря, не пренебрегайте такой прекрасной возможностью, прокачивайте свои iPhone и делайте из них мощных помощников.
Крутые лайфхаки
- Блокировка фокуса и экспозиции в приложении “Камера”. Просто держите палец на экране во время съемки и далее можете управлять экспозицией. Это подойдет для ночных съемок. Или можно заблокировать фокус на конкретном объекте во время съемки мелких объектов.
- Вызов сервисного меню. Наберите *3001#12345#* Это спец. меню, где можно протестировать свою сотовую сеть и более точно настроить прием сигнала.
- Быстрый ответ на звонок сообщением – свои варианты. Можно создать свой быстрый ответ на входящий вызов. Перейдите в Телефон – Ответ сообщением и наберите свое текст.
- Универсальный доступ – изменение графического интерфейса под себя. Перейдите в Настройки – Основные – Универсальный доступ. Здесь можно настроить цвет и контраст, размер текста, включить лупу, набрать текст голосом, изменить форму кнопок, включить светофильтры.
- Быстрый набор существенно увеличивает скорость набора часто повторяющихся слов и выражений.
- Функция “Экстренный вызов” и “Медкарта”. При включенной функции 5 раз нажимаете на кнопку, и телефон сам звонит в службу спасения. Дополнительно можно передавать свои GPS-координаты (где вы находитесь). Многие врачи знают об этой функции на iPhone, укажите экстренные контакты родных и друзей, чтобы врач мог позвонить им.
- Удалить неиспользуемое приложение. Перейдите в Хранилище iPhone – Сгружать неиспользуемые. Включить/отключить опцию можно в настройках iTunes Store. При этом все данные приложений/игры сохраняются в “облако” с возможностью восстановления.
- Настройка уведомлений. В настройках перейдите в уведомления и настройте формат взаимодействия с уведомлением. Оно может прилетать вам на время или постоянно выскакивать, пока вручную не уберете. Уведомления настраиваются индивидуально для каждого приложений.
- Поиск во всех вкладках. При отображении запущенных вкладок можно потянуть на самый верх – выскочит строка поиска – для поиска во всех вкладках.
- Открыть полную версию сайта. Зажмите кнопку “обновить страницу”, выскочит меню, выберите “полная версия сайта”.
Набирайте каракули в любом текстовом поле на iPad с помощью Apple Pencil
В iPad появилась новая функция Scribble. По сути, он преобразует любое текстовое поле в поле, в котором вы можете писать с помощью Apple Pencil, а ваш iPad автоматически преобразует ваш почерк в печатный текст.
Если вы делаете заметки и получаете новое сообщение iMessage, вы можете развернуть предупреждение и использовать поле быстрого ответа, чтобы написать свой ответ и вернуться к написанию заметок, и все это, даже не кладя карандаш или активация клавиатуры.
Для активных пользователей Apple Pencil Scribble должен ускорить выполнение многих задач, которые обычно замедлялись бы из-за необходимости переключения между стилусом и клавиатурой.
В этих обновленных операционных системах есть гораздо больше. iOS 14 и iPadOS 14 доступны в виде бесплатных обновлений и не требуют много времени для установки. Просто перед установкой убедитесь, что вы выполнили некоторые уборки на своем устройстве, чтобы процесс прошел гладко.
Отличные новости для iPhone и iPad: теперь вы можете изменить два приложения по умолчанию в iOS 14 и iPadOS 14. Вот как
Вы можете почти почувствовать, как Apple ослабляет свою стальную хватку над iPhone и iPad с выпуском iOS 14 и iPadOS 14. Владельцы iPhone и iPad теперь имеют возможность изменять внешний вид своего домашнего экрана, в том числе возможность размещать виджеты на главном экране iPhone. экран. Но также заслуживает внимания возможность теперь устанавливать приложения электронной почты и браузера по умолчанию на iPhone или iPad.
Процесс изменения почты и приложения браузера по умолчанию очень прост, но также несколько скрыт. Apple не делает это так просто, как Android, где есть специальный раздел для настройки приложений по умолчанию. Вы должны знать, где искать, и ниже мы покажем вам, где это.
Прежде чем мы начнем, вы должны знать, что в iOS 14 была ошибка.
При первом запуске iOS 14 и iPadOS 14 возникла ошибка, из-за которой выбор приложения по умолчанию возвращался при каждом перезапуске iPhone или iPad. Apple исправила ошибку в iOS 14.0.1, поэтому, если у вас возникла эта проблема, проверьте наличие обновлений программного обеспечения на своем телефоне или планшете и убедитесь, что у вас установлена последняя версия, прежде чем начать.
Позитивные вибрации
iPhone теперь умеет вибрировать по-разному. Достаточно зайти в свои «Контакты
», выбрать любой и нажать на кнопочку «Изменить
», после чего чуть пролистать вниз. Вы можете изменить схему вибрации как для рингтона, так и для сообщения, выбрав из десятка доступных вариантов или создав свой собственный.
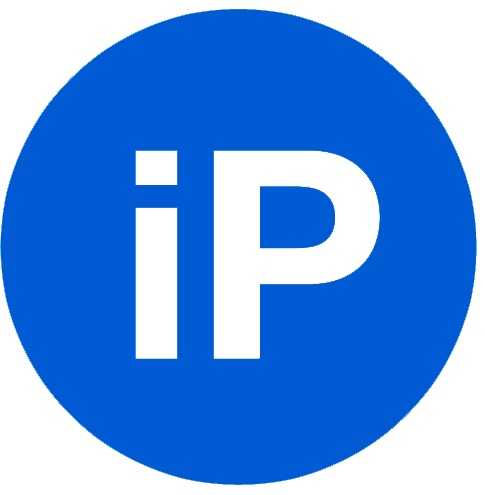
Apple постоянно улучшает юзабилити iOS, но далеко не всегда громогласно сообщает о добавлении тех или иных функций. И в этом есть что-то интригующее: игра, азарт, радость, когда обнаруживаешь что-то интересное, доселе неведанное и удобное. Например, для меня в прошлом было открытием, когда по тапу на статусной строке сверху можно пролистать список или веб-страницу в самый…
Эту тему я выбрал неслучайно
. Я сам являюсь активным пользователем продуктов компании Apple, у меня IPad 3, кстати
на котором
я сейчас пишу эту статью и iPhone 5s
, для полного счастья не хватает только — MacBook.
Я предположил, что среди моих читателей наверняка есть те, кто юзает
яблочные гаджеты и им будет так же как и мне интересна тема скрытых возможностей
и функций iPhone
. Надеюсь, я не ошибся и количество комментариев через год покажет уровень популярности данной
темы.
Смотрите видео ниже и узнайте 5 скрытых возможностей вашего iPhone
Вы, вероятнее всего,
догадывались, что в вашем яблочном смартфоне есть огромное количество секретных функций и фишек
, но не знали как о них узнать и как начать
ими пользоваться. Открою вам маленький секрет, по ту сторону дисплея прячется множество тайн
, которые доступны только экспертам
. Сегодня я расскажу вам о некоторых из них, которые я считаю самыми интересными и полезными.
Когда я рассказал о них своей супруге, она была в полном восторге и уже на следующий день, она внедрила их в свою жизнь, начав ими пользоваться. А вечером того же дня она меня расцеловала и поблагодарила, за то что
я рассказал ей эти секреты Айфон, потому что
некоторые из них, очень сильно облегчили
ей работу.
После этого вечера, я поймал себя на мысли, если
моей жене понравились эти 5 фишек про iPhone, которые я ей рассказал, то скорее всего
она будет очень рада и счастлива, если
я подарю ей , тем более для этого есть отличный повод — приближающийся международный женский праздник 8 Марта.
Представьте, как к
лассно когда
ты знаешь, что
подарить своей жене на Восьмое марта
и знаешь
что
она будет прыгать до потолка от радости, когда
будет держать этот подарок в своих руках. Так
я и сделал и оказался прав.
Кстати, данный
видеокурс будет отличным подарком не только на 8 Марта, но и на день рождение
, Новый год, День
Святого Валентина
, потому что компанией разработчиком создано несколько вариантов продукта, в том числе и оригинальный — подарочный
на USB флешке:
Учеными
было доказано, что человеческий мозг работает всего лишь на 7% от имеющегося потенциала и лишь редкостные гении используют его на 10—
15%
. Сертифицированные разработчики и участники девелоперской программы Apple — компания Apple7
day
провела масштабное, маркетинговое исследование.
Результаты показали, что лишь 25% пользователей
Айфон, знает о большинстве скрытых функций и возможностей
яблочного смартфона. А большая часть пользователей, а это целых — 75%, даже и не подозревают об их
существование и не используют все супервозможности
и способности своего гаджета.
Сейчас вы узнаете
секреты Айфон, которыми я поделился со своей женой. После того как вы с ними ознакомитесь, вы убедитесь в том, что являетесь владельцем самого инновационного и современного смартфона в мире, который способен почти на все.
Первый 7нм процессор A12 Bionic
Прошлогодний процессор A11 Bionic был монстром. По значениям benchmark он обогнал даже MacBook. А процессор A12 Bionic должен быть ещё быстрее.
Процессор A12 стал первым процессором, созданным на основе 7нм процесса. Компании, как Intel, пытались добиться такого не один год. Процессор A12 Bionic состоит из трёх частей: центральный процессор, графический процессор и Neural Engine.
Центральный процессор состоит из 6 ядер: два с высокой производительностью и 4 энергосберегающих. Теперь все 6 ядер могут работать одновременно. Мощные ядра стали быстрее на 15% по сравнению с процессором A11, а энергосберегающие – на 50% экономнее.
Графический процессор состоит из 4 ядер. Процессор A11 лидировал в индустрии, а A12 стал ещё на 50% быстрее. Это огромная разница, которая значительно улучшит работу дополненной реальности.
Кроме того, процессор A12 включает 8-ядерный Neural Engine. Он может производить 5 триллионов операций в секунду. Для сравнения Neural engine в A11 Bionic был способен всего на 600 миллионов операций. 8-ядерный чип невероятно мощный и способствует лучшей работе машинного обучения, функции Smart HDR, Core ML и др.
Как это можно будет использовать в реальности? Согласно Apple, приложения будут запускаться на 30% быстрее по сравнению с и так быстрым iPhone X.
Кроме того, у обеих флагманов теперь по 4ГБ оперативной памяти, а не 3ГБ, как у iPhone X.
Дополненная реальность (AR)
На самом деле все фишки AR уже давно использовались в смартфонах Sony, но Apple как всегда умудрилась сделать из старой-новой технологии «инновацию».
На презентации показали игру The Machines. При запуске открывается камера, сканируется плоская поверхность поблизости, на которую проецируется виртуальное поле брани. Роботы ходят и разделывают друг друга под орех.
Что вообще происходит в игре, я и близко не понял, но выглядит всё, конечно, круто! Буквально через минуту, я как ребёнок ползал по полу со смартфоном, заглядывал за виртуальные горы, подлезал под мосты и рассматривал роботов со всех сторон. Развлечение крайне занятное, но минут на 10, если тебе больше 16 лет.
Следующее приложение — IKEA Place (в российском App Store пока недоступно). Оно сканирует поверхность квартиры и расставляет на ней виртуальную мебель. Можно выбирать предметы из актуального каталога, двигать туда-сюда мебель, крутить, вертеть и так далее. Звучит круто, но на практике приложение глючит и часто предметы оказываются то на потолке, то слишком большими для твоей квартиры, то скачут сами по себе, словно по щучьему велению.
В общем, AR — это штука прикольная и перспективная. Но не сейчас.
Ах, да! 20 минут игры в The Machines съели в моём iPhone 8 Plus около 20 процентов. Один процент в минуту — это дополненная реальность, детка!
Режим «Не беспокоить»
Режим «Не беспокоить» редко используется владельцами iPhone, ведь существует вероятность пропустить очень важный звонок или уведомление. Однако это не повод игнорировать функцию, достаточно лишь правильно ее настроить, разрешив звонки для определенной группы контактов, запретив повторные вызовы и т.д.
Если вы терпеть не можете просыпаться и сразу же начинать свой день с кучи пропущенных уведомлений на экране – используйте новую настройку для режима Не беспокоить под названием Отход ко сну (подробно), которая появилась в iPhone начиная с iOS 12. Она затемняет экран и убирает уведомления с экрана блокировки, направляя их в Центр уведомлений.
Для того, чтобы включить настройку Отход ко сну, откройте Настройки вашего iPhone, выберите раздел Не беспокоить и активируйте переключатель Запланировано (скриншот выше). После этого вы увидите и саму опцию Отход ко сну. Активируйте и её.
Подробная инструкция по настройке режима «Не беспокоить» – здесь.
ПО ТЕМЕ:
- Бесшумный режим на iPhone и режим «Не беспокоить» – отличия.
- Что происходит со звонками и SMS, когда вы в режиме «Не беспокоить» на iPhone или iPad.
Сохраните несколько изображений из Интернета в свой фотоальбом
В «iOS 15» Apple дает пользователям возможность перетаскивать изображения, текст, файлы и многое другое между приложениями на «iPhone». Во многих приложениях вы можете перетащить один элемент одним пальцем и при перетаскивании выбрать дополнительные элементы, нажав их другим пальцем. Выбранные элементы перемещаются вместе и отображаются стопкой под пальцем, перетаскивающим исходный элемент. Затем вы можете перетащить элементы как группу в другое приложение.
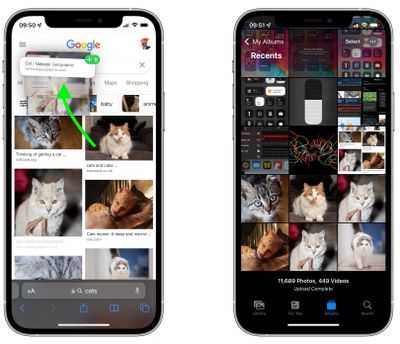 Например, можно выполнить поиск изображений в Google, перетащить несколько изображений из результатов поиска в Интернете, затем переключиться на «Фотографии» и добавить их в фотоальбом.
Например, можно выполнить поиск изображений в Google, перетащить несколько изображений из результатов поиска в Интернете, затем переключиться на «Фотографии» и добавить их в фотоальбом.
Более мощные смарт-папки для заметок
Раньше для этого можно было использовать только теги. В iOS 16 смарт-папки в Notes стали намного умнее благодаря огромному количеству критериев на выбор. Теперь вы можете создавать смарт-папки на основе тегов, даты создания, даты редактирования, того, кому предоставлен доступ к заметке, упоминаний в заметке, наличия контрольного списка в заметке, вложений в заметке, папок, в которых появляется заметка, является ли заметка быстрая заметка, закреплена ли заметка и заблокирована ли заметка.
Для опытных пользователей это обновление дает еще одну вескую причину перейти на Apple Notes.
Развлечения
Это программы, в основной своей массе, для того, чтобы как-то упростить свой досуг и сделать его приятным. Люблю автоматизировать то, что можно автоматизировать. Например заказ билетов в кинотеатр.
iMovie. Подробнее о программе и ее возможностях можно прочитать на сайте Apple. Лично я ее использую время от времени для того, чтобы на скорую смонтировать какое-то простяцьке видео для того, чтобы потом отправить по iMessage друзьям, или забросить на YouTube или Vimeo.
Shazam Encore. Я думаю, что программа многим из вас знакома. Суть ее в том, что она может послушать песню несколько секунд и после этого сказать вам ее название и исполнителя. В отличие от » Sound Hound » гораздо лучше работает с песнями отечественной или российской эстрады.
Vimeo. Очень заликовний клиент для одноименного видеохостинга. Я, например, его люблю больше YouTube. И, в первую очередь, за качество видео. Программа настолько крутая, что можно забить о пересмотре Vimeo с помощью браузера. К тому же присутствует функциональность программы для видеомонтажа. И функциональность настолько классная, что можно даже забить и не покупать iMovie для iPhone
Советую обратить ваше внимание как и на сам видеохостинг, так и на клиент для него
Remote. Эта программа легко превратит ваш iPhone в пульт дистанционного управления iTunes. Remote работает через Wi — Fi. Вашему iPhone и Mac, на котором » живет » iTunes нужно находиться в одной подсети. А дальше все, как говорится, дело техники. Подключайте и управляете.
Планета Кино IMAX. Я уже писал в блоге об этой программе. Добавлю лишь то, что несколько дней назад вышло обновление, в котором добавили фишку, которой мне до сих пор не хватало. Когда в кинотеатре сканировали приобретенные билеты, то постоянно требовалось увеличивать яркость подсветки дисплея ( у меня она установлена на половину ) для того, чтобы сканер мог нормально считать штрих код. А сейчас, когда вы будете открывать окно с электронным билетом яркость будет увеличиваться автоматически до максимума. А когда закрываете — возвращаться до установленного уровня. Мелочь, а приятно.
Podcasts. Иногда слушаю подкасты на iPhone. Чаще всего летом, когда занимаюсь спортом на открытом воздухе ( перекладина, брусья — гораздо приятнее зал кстати). Для этого сначала пользовался встроенной программой Музыка, а затем перешел на фирменную программу от Apple. Ничего выдающегося, программа просто выполняет свое предназначение.
КиноПоиск. Эту базу по фильмам я больше предпочитаю чем IMDb. Видимо из-за того, что рейтинги на фильмы мне кажутся более объективными чем у его зарубежного аналога (и не надо мне говорить, что » Кинопоиск «, это клон IMDb, я это и так знаю). Сказывается ориентация на местного потребители и пользовательскую аудиторию. Сама программа очень помогает при быстром поиске фильмов. Иногда может пригодиться, когда на » лету» нужно поискать расписание сеансов в кинотеатрах.
iPhone следит за нами
Вы страдаете от паранойи? Нет? Возможно после седьмого пункта в нашем меню начнете. Сейчас мы расскажем вам, как с помощью стандартных функций iPhone узнать места, в которых вы часто бываете. Для этого нужно пройти в Настройки — Конфиденциальность — Службы геолокации — Системные службы — Часто посещаемые места. Нажмите на любой из городов — iPhone откроет карту, на которой точками будут обозначены места, где вы чаще всего бываете с подробным описанием адреса, количеством раз вашего пребывания в этом месте и даже со временем, с какого и по какое вы там находились.
Статья по теме
Трудности переезда: как быстро перейти с iOS на Android и обратно
Неизвестно, как эта информация может помочь разработчикам. Но она точно может помочь ревнивым мужьям и женам проверить, не скрывает ли от них что-нибудь их половинка. Эта же функция может помочь «половинке» оправдать себя в критической ситуации. Здесь же эту функцию можно и отключить, распрощавшись с начинавшейся паранойей.












