Настройки сети
Рабочая группа
Перепроверяем, чтобы все используемые при работе с проблемным принтером компьютеры или ноутбуки были в одной рабочей группе. На каждом из них заходим в свойства ПК и смотрим, что указано в поле «Рабочая группа». На всех ПК нужно указать одну и ту же.
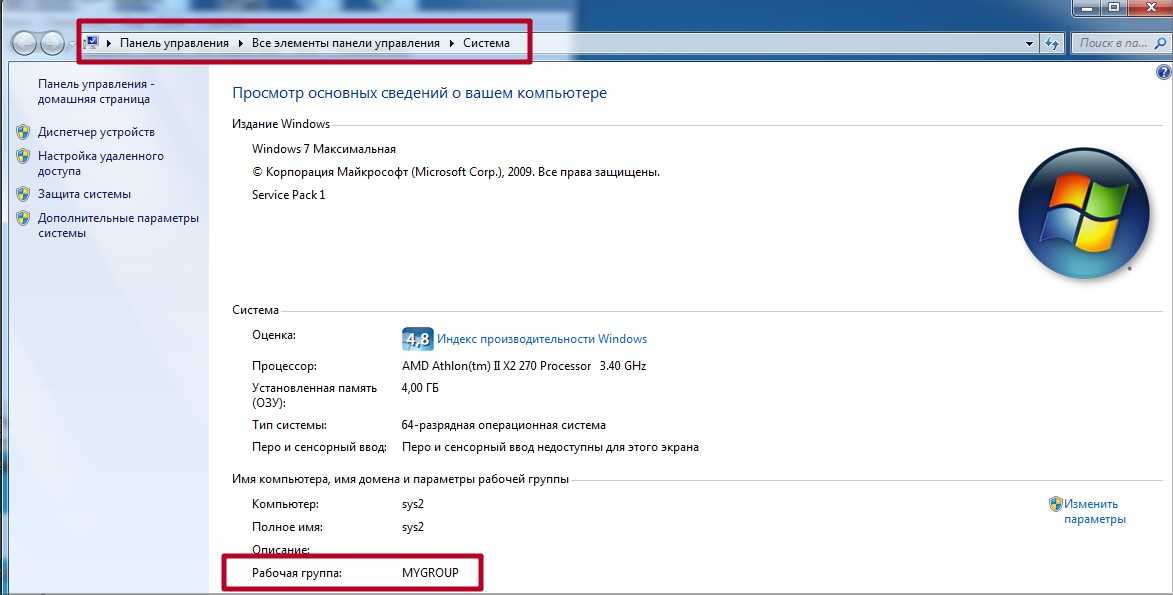
Брандмауэр и антивирус
Отключаем брандмауэр и антивирус, если он у Вас установлен.
В данном случае рекомендуется отключение только для выяснения и устранения ошибки с принтером. В дальнейшем службы защиты необходимо запустить, но для сетевого устройства настроить исключения. Должны быть открыты порты UDP 3702, 5355, 137, 138, 1900 и TCP 5357, 5358, 139, 445, 2869.
- В строке поиска кнопки «Пуск» введите слово «Брандмауэр». В найденном списке нажмите по соответствующему ярлыку.
- Слева выберите ссылку «Включение и отключение».
- Для каждого типа сети выберите значение напротив красного щита.
- Сохраните изменения.
Локальный порт
По сути, это будет установка сетевого устройства.
- Зайдите в панель управления устройствами. Windows+R и команда control printers Вам помогут это сделать быстро.
- Нажмите на верхней панели кнопку с надписью «Установка».
- В новом окне выберите «Локальный».
- Будем создавать новый порт типа «Local Port».
- Под именем порта подразумевается указание айпи адреса устройства и его сетевого имени. Подробней о том, как узнать IP адрес читайте в нашей статье.
- Дальше Вам предстоит установить нужные драйвера. Выполняйте инструкции мастера установки.
- В самом конце попробуйте распечатать пробный лист.
Ошибка 0х0000011b: Windows не удается подключиться к принтеру: как исправить
Исправить проблему с возникновением ошибки 0х0000011b «Windows не удается подключиться к принтеру» можно несколькими способами. Самый простой — удалить последнее обновление операционной системы. Для этого необходимо сделать следующее:
- Открыть меню «Пуск», нажав на логотип операционной системы в нижнем левом углу экрана;
- Перейти в «Параметры», которые обозначены иконкой шестеренки ;
- Выбрать из списка раздел «Приложения»;
- Нажать «Программы и компоненты» в «Сопутствующих параметрах». Ссылка расположена в правой части окна. Если окно свернуто до небольших размеров, то пункт будет расположен в самом низу страницы;
- В левой части выбрать пункт «Просмотр установленных обновлений»;
- Следует найти обновление KB5005565 (у некоторых пользователей также возникли проблемы с KB5005568). Если обновлений много, то для удобства поиска можно упорядочить строки по дате;
- Следует нажать правой кнопкой мыши по обновлению;
- Затем – «Удалить», как это показано на скриншоте ниже;
- Подтвердить действие, нажав «ДА»;
- Выполнить перезагрузку компьютера, после чего ошибка принтера 0х0000011b при подключении больше не будет возникать.
Важно! Если компьютер, на котором происходит ошибка 0х0000011b, подключен к принтеру по локальной сети, то произвести удаление обновления следует как на этом ПК, так и на том, через который создано физическое подключение. Важно! Также необходимо выполнить приостановку обновлений, для того, чтобы предотвратить появление ошибки в дальнейшем
И не обновлять систему до тех пор, пока специалисты Windows не устранят проблему в последующих апдейтах
Важно! Также необходимо выполнить приостановку обновлений, для того, чтобы предотвратить появление ошибки в дальнейшем. И не обновлять систему до тех пор, пока специалисты Windows не устранят проблему в последующих апдейтах
Чтобы отключить на время обновление системы, следует выполнить следующую инструкцию:
- Открыть меню «Пуск»;
- Зайти в «Параметры»;
- Перейти в раздел «Обновление и безопасность»;
- Зайти в «Дополнительные параметры»;
- Найти подраздел «Приостановка обновлений» и выбрать дату, до которой апдейты не будут устанавливаться.
Альтернативный способ попасть в «Программы и компоненты»:
- Перейти в «Панель управления»;
- Выбрать раздел «Программы и компоненты»;
- Открыть «Просмотр установленных обновлений»;
- Удалить обновление Windows.
Также можно выполнить деинсталляцию обновлений через Windows PowerShell или командную строку, запущенные от имени администратора. Рассмотрим, как это сделать в PowerShell, так как это более удобный и современный инструмент:
- Кликнуть правой кнопкой мыши по меню «Пуск»;
- Запустить Windows PowerShell (администратор);
- Ввести команду:wusa /uninstall /kb:5005565
и нажать Enter.
Если проблема возникает с обновлением KB5005568, то необходимо ввести команду:wusa /uninstall /kb:5005568
После удаления нужно перезапустить ПК. Проблем с печатью быть не должно. Если же все-таки возникли, то необходимо переименовать принтер. Желательно закрыть общий доступ к принтеру, а затем открыть его снова. Также следует отключить обновление системы до устранения неисправности.
Информация по поддержке Windows от производителей принтеров
Ниже я собрал информацию о том, что пишут популярные производители принтеров и МФУ о работе своих устройств в Windows 10.
- HP (Hewlett-Packard) — компания обещает, что большинство ее принтеров будут работать. Те, которые работали в Windows 7 и 8.1 не потребуют обновления драйверов. В случае возникновения проблем, можно будет загрузить драйвер для Windows 10 с официального сайта. Дополнительно, на сайте HP имеется инструкция по решению проблем с принтерами этого производителя в новых ОС:-ru/document/c04755521
- Epson — обещают поддержку принтеров и МФУ в Windows Необходимые драйверы для новой системы можно загрузить со специальной страницы -bin/Store/support/
- Canon — по информации производителя, большинство принтеров будут поддерживать новую ОС. Драйверы можно скачать с официального сайта, выбрав нужную модель принтера.
- Panasonic — обещают выпустить драйверы для Windows 10 в ближайшем будущем.
- Xerox — пишут об отсутствии проблем с работой их устройств печати в новой ОС.
В дополнение, еще советую вам очистить ваш spooler, вот этим скриптом, чтобы не было застрявших заданий.
Если ничто из вышеописанного не помогло, рекомендую воспользоваться поиском Google (причем рекомендую именно этот поиск для данной цели) по запросу, состоящего из названия марки и модели вашего принтера и «Windows 10». Очень вероятно, что на каких-либо форумах уже обсуждалась ваша проблема и было найдено ее решение. Не бойтесь заглядывать на англоязычные сайты: на них решение попадается чаще, а даже автоматический перевод в браузере позволяет понять, о чем идет речь.
Установите обновления ОС
Чтобы без проблем установить сетевое подключение, необходимо загрузить обновления на оба устройства. Компьютер, с которого отправляется запрос на принтер, и сетевой компьютер, на котором установлен принтер должны получить последние обновления от Microsoft. После этого проблема будет решена.![]()
Как всегда, проще всего это сделать через Центр обновления Windows. Откройте «Пуск» и найдите этот раздел в системе по названию. Если в появившемся окне нет уведомлений о необходимости скачать и установить новые компоненты, то сами инициируйте проверку, щелкнув на кнопку «Проверить наличие обновлений».
Обновление 16.09.21
После очередного обновления безопасности повалилась новая волна обращений по проблеме с принтерами:
Проблема в том, что Microsoft попыталась закрыть брешь в обороне Print Nightmare, через обновление:
- KB5005030 — Windows Server 2019
- KB5005565 и KB5005568, KB5005566 — Windows 10
- KB5005613, KB5005627 — Windows 8.1 и Windows Server 2012
- KB5005563 — Windows 7
- kb5006670
Смысл в том, что теперь не обладая административными правами, вы не можете установить принтер. Выход из этого пока такой, это отключение параметра реестра RestrictDriverInstallationToAdministrators.
Вам нужно пройти в реестре Windows по пути:
И выставить для RestrictDriverInstallationToAdministrators значение «0». Не забываем перезагрузиться.
Так же вы можете добавить и через командную строку, введя;
Редактирование реестра Windows
Откройте редактор реестра. Сначала вызовите окно «Выполнить» (Windows+R) и введите команду regedit.
На случай ошибочных действий, чтобы в любой момент вернуть все в исходное состояние, потребуется сделать резервную копию реестра. Для этого выберите пункт «Экспорт» в меню «Файл» открытой оснастки.
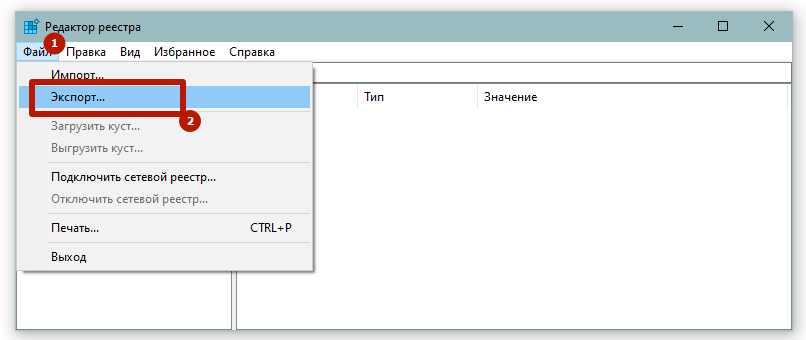
Задайте произвольное имя файла и сохраните в удобное место на компьютере.
Теперь приступим к редактированию. Последовательно в проводнике слева раскройте перечисленные директории:
- HKEY_CURRENT_USER;
- Software;
- Microsoft;
- Windows NT;
- CurrentVersion;
- Windows.
Последней папке «Windows» следует выставить разрешения для группы «Ограниченные».
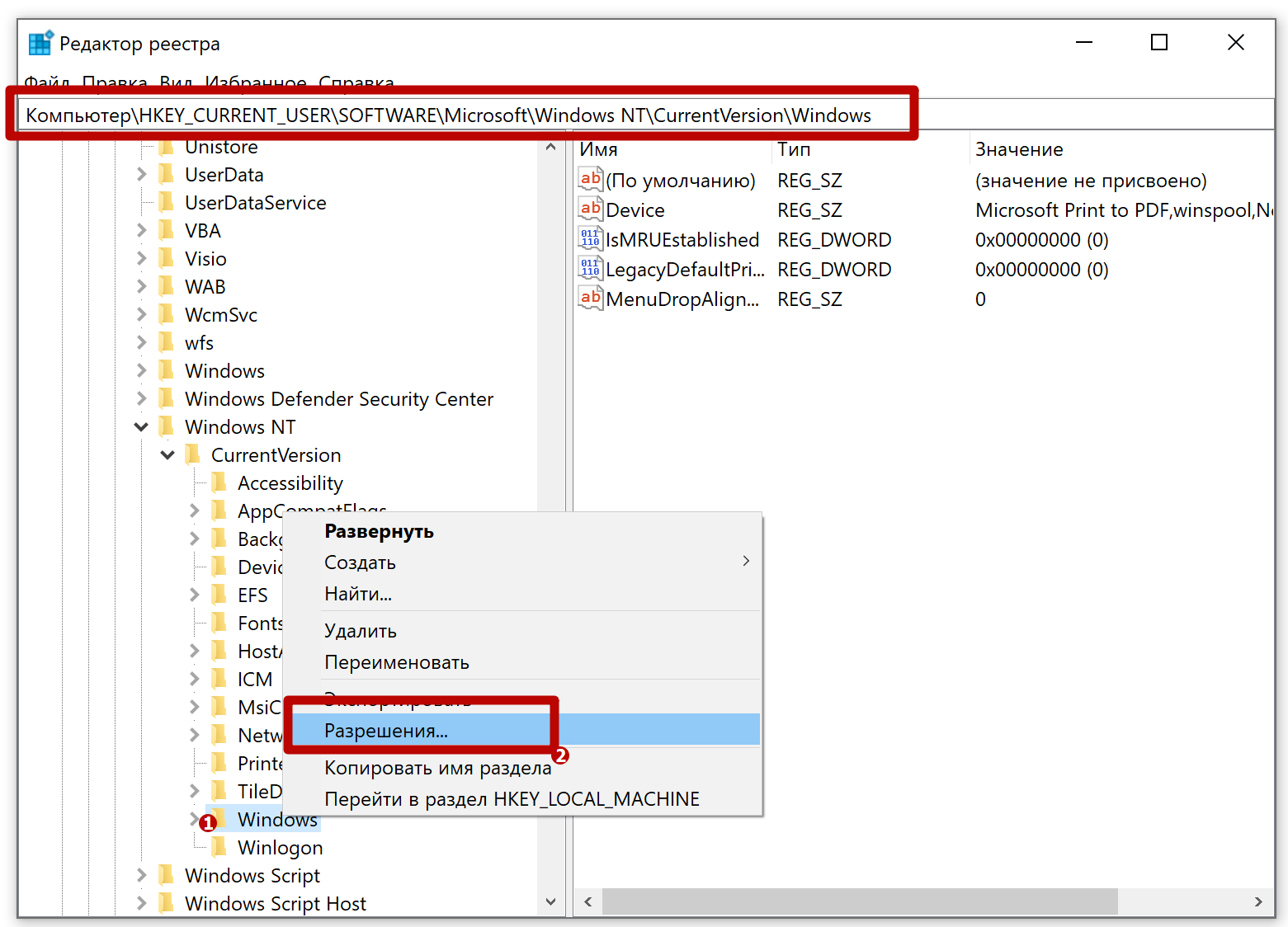
Кликните правкой кнопкой мышки по директории, выберите «Разрешения» и поставьте галочки для полного доступа в столбце «Разрешить».
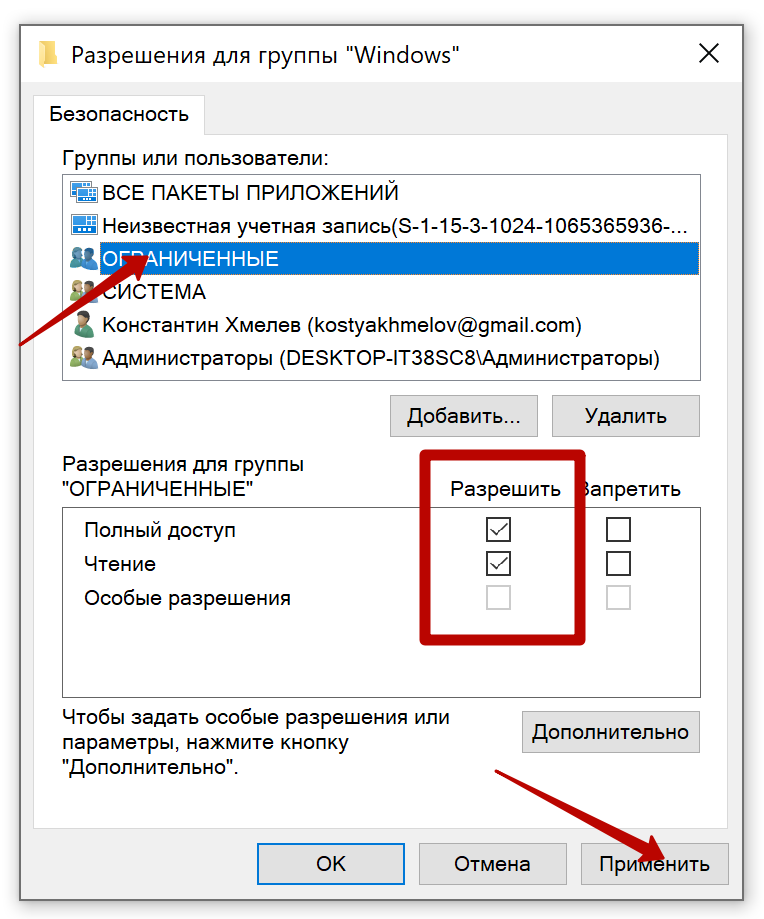
В правой области редактора есть параметр «Device». Через контекстное меню выберите «Изменить».
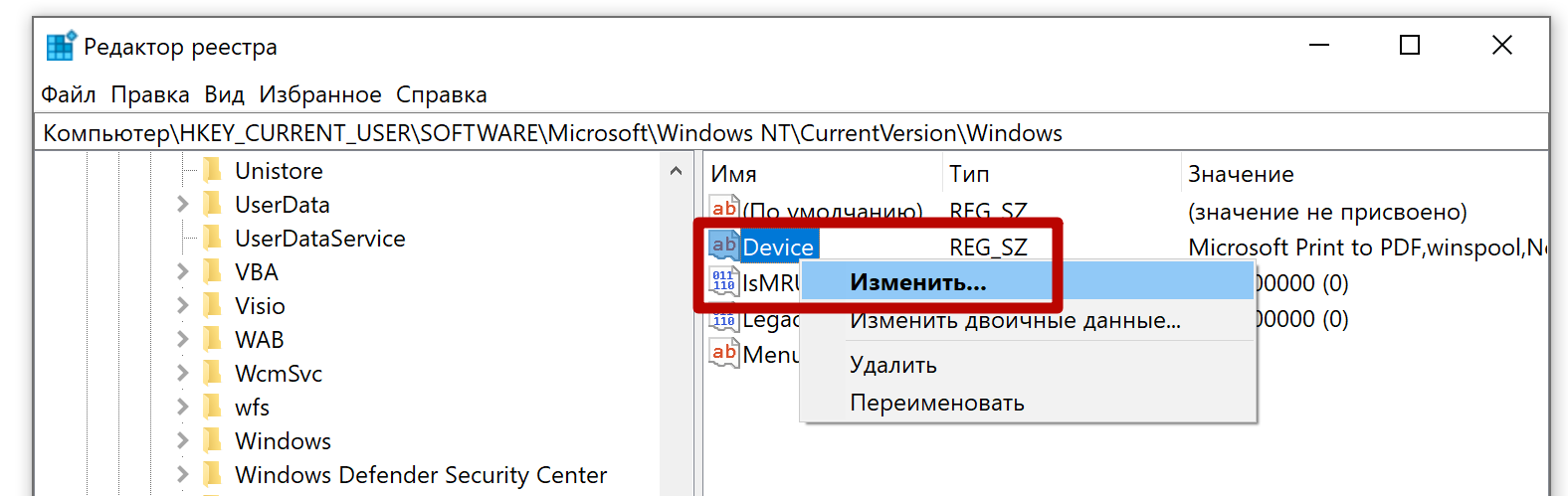
В открывшемся окне в поле «Значение» до первой запятой будет написано имя используемого принтера. Нужно свериться и при необходимости прописать то имя, которое имеет принтер, испытывающий проблему с ошибкой 0x00000709.
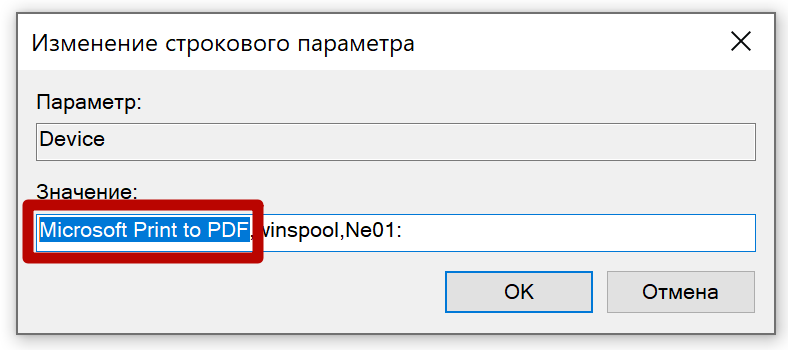
Перезагрузите систему и проверьте, не исчезла ли ошибка.
Возможные причины
Ошибка 0х00000002 при активировании принтера появляется по самым разным причинам:
- проблемы с драйверами;
- отсутствие права доступа к печатному аппарату. Это часто случается, когда пользователи работают на корпоративном принтере, доступ к которому открывает системный администратор. В такой ситуации необходимо уточнить, имеются ли права на работу с устройством;
- физические неполадки принтера;
- автономный режим – если печатное устройство находится в таком состоянии, компьютер его не воспринимает как рабочий;
- проблемы SNMP-трафика.
Диспетчер учётных данных
Во всех таких ситуациях пользователь вместо распечатанного документа получает 0x00000057, 0xc00000709, 0x00000006.
Отдельную позицию занимает ошибка 43. Она сигнализирует о затруднениях с USB-подключением. Зачастую код 43 возникает при физическом нарушении контактов, так что решают его самым простым способом – переключают в другой USB- разъем. Однако когда компьютер выдает комбинацию 43, виноваты могут быть и драйверы, и накопление электростатического электричества.
Ошибка код 43
Ошибка 0xневозможно установить принтер по умолчанию
Если при установке принтера неожиданно появилась ошибка «0×00000709», то не стоит отчаиваться и тратить деньги на вызов мастера, ведь для начала вы можете попробовать устранить данную проблему абсолютно самостоятельно.
Источником ее появления является сбой в настройках реестра, в котором приоритет отдается предыдущим настройкам, которые относятся к старому принтеру.
Именно поэтому при подключении нового девайса система выдает код ошибки 0×00000709 «проверьте имя принтера» и отказывается установить его.
Чтобы нормально подключить установленный принтер и привести его в полностью рабочее состояние, вам придется произвести ручную правку реестра. Но для выполнения данной задачи в обязательном порядке потребуется сделать резервную копию операционной системы Windows, установленной на вашем ПК:
- Откройте меню «Пуск» и в строке поиска введите «».
- В самом верху списка ответов появится нужный вам вариант, на который вам нужно кликнуть правой кнопкой мыши для того, чтобы запустить его от имени администратора.
- В открывшемся окне перейдите через «Файл» в пункт «Экспорт».
- Введите имя файла, после чего выберите путь, по которому будет выполнено сохранение копии реестра.
- В конце вам остается кликнуть на «Сохранить».
Чтобы выполнить нормальное подключение принтера к ПК и исправить ошибку под кодом «0×00000709», ознакомьтесь со следующей инструкцией:
- Снова запустите , если вы его закрыли после предыдущего шага.
- Начиная с самого верха, найдите название «HKEY_CURRENT_USER» и кликните по нему, чтобы раскрыть весь список (дерево). Далее двигайтесь по следующему пути: «Software» => «Microsoft» => «Windows NT» => «CurrentVersion» => «Windows».
- Наконец дойдя до самого последнего пункта в панели, расположенной в правой части окна реестра, кликните правой кнопкой мышки на строчку под названием «Device», чтобы выбрать пункт «Изменить».
- Под самым первым названием в строке подразумевается имя девайса, который на данный момент установлен по умолчанию. Сотрите его до «,winspool,Ne00:», которое нужно обязательно оставить. До запятой впишите наименование нового печатающего устройства. После этого кликните на «ОК», чтобы сохранить произведенное изменение.
- Если неожиданно во время сохранения откроется окно с сообщением об ошибке о том, что текущий ключ невозможно отредактировать, то нажмите на «ОК» и кликните на текущую папку «Windows» правой кнопкой мыши, чтобы выбрать «Разрешения». После этого в правом окне покажется новое окошко, где вам нужно поставить галочку рядом с пунктом «Полный доступ», после чего кликнуть на «ОК» и повторить предыдущий шаг.
Ошибка «0x000006ba» и ее устранение
Порой, устанавливать печатающий девайс посредством локальной сети бывает довольно тяжело, т.к. это сопряжено с появлением различных ошибок, к примеру, «0x000006ba» — локальная подсистема печати не выполняется. Для решения данной неполадки попробуйте выполнить следующие действия:
- Запустите мастера по установке принтера.
- Выберите по ходу установки пункт «Добавить локальный принтер» и поставьте галочку рядом с пунктом, подразумевающим создание нового порта.
- Теперь вам нужно выбрать в типе порта «Local Port» и кликнуть на «Далее».
- В окне «Имя порта» введите в соответствующую строку адреса девайса в локальной сети в таком виде: \\\. Щелкните по кнопке «ОК».
- В окне установки драйвера принтера выберите нужный девайс, к которому будет выполняться подключение, и установите для него соответствующее программное обеспечение.
- Кликнув на «Далее», попробуйте подключиться к только что установленному принтеру и произведите пробную печать любого документа.
Если же данная инструкция вам не помогла и ошибка «0x000006ba» все равно появляется при попытке установки печатающего устройства через локальную сеть, то откройте для начала панель управления ПК и перейдите в раздел «Удаление программы». Затем выполните следующие шаги:
- Нажмите на «Включение или отключение компонентов Windows» — данный пункт находится в левой части открывшегося окна.
- В появившемся списке кликните на «Службы печати и документов».
- Найдите пункт «Клиент Интернет-печати» и снимите с него флажок.
- Установите флажки в пунктах «Служба печати LPD» и «Монитор LPR-портов».
- Чтобы сохранить внесенные изменения кликните на «ОК» и выполните перезагрузку компьютера.
- В конце вам остается попробовать повторить установку нового печатающего устройства.
Устранение ошибки 0×00000709 “проверьте имя принтера” и ошибки 0×000006 Ссылка на основную публикацию
Как в windows 7 установить принтер по умолчанию
» windows 7 » Как в windows 7 установить принтер по умолчанию
Порой возникает необходимость решения задачи, связанной с тем, как установить принтер по умолчанию.
nvlddmkm сканер
Security Task Manager показывает все запущенные сервисы Windows, включая внедренные скрытые приложения (например, мониторинг клавиатуры или браузера, авто вход). Уникальный рейтинг надежности указывает на вероятность того, что процесс потенциально может быть вредоносной программой-шпионом, кейлоггером или трояном.
Бесплатный aнтивирус находит и удаляет неактивные программы-шпионы, рекламу, трояны, кейлоггеры, вредоносные и следящие программы с вашего жесткого диска. Идеальное дополнение к Security Task Manager.
SpeedUpMyPC бесплатное сканирование, очистка, восстановление и оптимизация вашей системы.
Чистая загрузка, или Безопасный режим Windows
Если Вы не можете зайти в Windows в обычном режиме, нужно выполнить чистую загрузку Windows или зайти в Операционную систему (далее — ОС) в безопасном режиме. Для этого на системах ХР, Vista, 7 нужно нажимать клавишу F8 при загрузке операционной системы. Также иногда можно выбрать вариант «Загрузка последней удачной конфигурации» — это не затрагивает файлы пользователя, только системные изменения.
На системе Windows 8 через клавишу F8 не всегда можно попасть в безопасный режим. Другой вариант входа – Shift+F8. К счастью, системы Windows 8 и 10 в случае проблем сами предлагают выбрать варианты восстановления и чистой загрузки:
- Для начала можно попробуйте нажать опцию «Восстановить».
- Если это не помогло, проделайте алгоритм заново, с нажатия F8, выберите опцию «Восстановить», нажмите «Дополнительные параметры» – «Восстановление системы с помощью точки восстановления».
- Если и это не сработало – проделайте заново предыдущие пункты, далее «Параметры загрузки» – Перезагрузить.
- После перезагрузки появится список параметров, нажмите F4 если хотите загрузиться в безопасный режим, F5 – безопасный режим с поддержкой сетевых драйверов, если нужен Интернет.
- После нажатия клавиши Windows 8 загрузится в соответствующий режим. Вы сможете удалить программы, обновления, проверить систему на вирусы.
Решение проблемы с подключением к принтеру
Причина одна и кроется она в цифровой подписи драйверов принтеров, а точнее в отсутствии данной подписи. Если драйвера на устройства подписаны не валидным с точки зрения Microsoft сертификатом или вообще без него, то он таки драйвера не принимает, считая это потенциальной угрозой, в следствии чего ваше устройство перестает работать. Это не новая проблема, но после очередного обновления KB3170455 или KB5005030, проверка цифровой подписи драйверов, ужесточилась.
Напоминаю, что описанные методы решения проблемы, вначале применялись к принтерам на терминальной ферме, но решение актуально и к локальным устройствам, подключенным по USB
- Можете полностью отключить проверку цифровой подписи драйверов, как это делать я описывал, посмотрите. В Windows 10 она обязательная и ужесточенная.
- Можете удалить обновление KB3170455, но думаю это не лучший вариант, когда есть в разы проще. (Для этого в командной строке введите wusa.exe /uninstall /KB:3170455 или через окно параметров сервера, или панель управления)

Правка реестра Windows.
Так как у меня в основном на работе операционная система windows 10 и с нее не удается подключиться к принтеру на терминальном сервере, где есть драйвера без цифровой подписи, чтобы не делать большого количества телодвижений и кучей перезагрузок, я для принтеров, которые испытывают проблемы, поставлю один параметр, который все поправит.
Что вы делаете, вы открываете реестр и переходите вот по такому пути, лично я для быстрого поиска по реестру использую утилиту register jump, делается это либо локально, если принтер подключен по USB, либо же на сервере терминалов, если используются они.
HKLM\System\CurrentControlSet\Control\Print\Enviroments\ Windowsx64\Drivers\Version-3\Модель вашего принтера
В моем случае это HP M1212, но таких полным полно, Canon, Xerox и так далее.
Находим там параметр PrinterDriverAttributes, по умолчанию там будет стоять значение 0, нужно поменять его на 1. После чего вы смело перезагружаете службу печати либо же сам сервер.
Данный метод, действует в 90 процентах случаев, если вам не помогло, то ниже я привожу дополнительные методы решения данной проблемы.
Ошибки 0x00000002 и 0x00000006 при подключении к сетевому принтеру
Обозначенные ошибки возникают по одинаковым причинам, поэтому решения тоже идентичны. Загвоздка в том, что код может появляться вследствие стечения множества обстоятельств, поэтому часто для решения проблемы приходится последовательно пробовать все далее приведенные методы. И даже в этом случае нет гарантии получения требуемого результата. Однако попытаться определенно стоит.
Итак, первым способом достижения цели является выполнение официальной инструкции от Microsoft. Она предполагает осуществление таких шагов:
Вторым способом ликвидации ошибок 0x00000002 и 0x00000006 является полная переустановка драйверов. Алгоритм таков:

Третий способ исправления ошибок подключения к сетевому принтеру 0x00000002 и 0x00000006 в Windows 10 (и других версиях ОС) тоже связан с обновлением/установкой драйверов. Он подходит при двух условиях – разрядность системы хоста составляет х64 и на клиенте установлена ОС той же версии, что и на сервере (например, Windows 7 на обоих компьютерах). Порядок действий таков:
Приведенные способы помогают избавиться от ошибок подключения принтера 0x00000002 и 0x00000006 в подавляющем большинстве случаев. Если они не срабатывают (и советы из рекомендованной ранее статьи тоже не помогли), то остается обратиться за помощью к Microsoft или к производителю принтера.
Важно: Есть и другие методы достижения результата. Но они довольно сложны, а малейшая неточность в их реализации с большой вероятностью может привести к критическим последствиям в работе ПК
Поэтому мы опубликовали только безопасные решения, чье применение не помешает функционированию системы.

Удалите проблемное обновление KB5005565
Несмотря на то, что во многих материалах для решения ошибки 0x0000011 рекомендуют удалить обновление KB5005565, делать этого мы не рекомендуем. В этом случае ваш компьютер останется открыт перед уязвимостями «PrintNightmare» и «MSHTML», что не выглядит оптимальным. Лучше воспользоваться приведёнными выше способами, и если не один из них не помог — тогда использовать способ, который мы опишем ниже
Если же вы решились на удаление проблемного обновления, тогда выполните следующее:
- Нажмите клавишу Windows + R, чтобы открыть диалоговое окно «Выполнить»;
- Там наберите команду appwiz.cpl и нажмите ввод;
- Вверху слева нажмите на опцию «Просмотр установленных обновлений»;
-
В перечне установленных обновлений найдите «KB500556» и деинсталлируйте его;
- После удаления обновления перезагрузите ПК и посмотрите, исчезла ли рассматриваемая проблема.
Получить обновление Windows 10 1909
Windows 10 1909 Update использует ту же основную ОС, что и 1903 Update. Поэтому, если вы уже используете майское обновление Windows 10, вы получите обновление функций Windows 10 версии 1909 в качестве необязательного обновления, вам нужно вручную нажать «Загрузить и установить сейчас».
- Нажмите сочетание клавиш Windows + I, чтобы открыть приложение настроек,
- Нажмите «Обновление и безопасность», а затем «Центр обновления Windows».
- Выберите Проверить наличие обновлений.
- После появления обновления функции для Windows 10 1909 вы можете выбрать Загрузить и установить его сейчас.
Примечание. Если вы используете Windows 10 1809 или 1803, вы получите полнофункциональное обновление, загрузка и установка которого может занять некоторое время.
Для получения дополнительной информации об установке обновления корпорация Майкрософт создала это видео.
ТАКЖЕ МОЖЕТЕ ПРОЧИТАТЬ: Microsoft перерисовала смайлики для Windows 11. Вместо скрепки будет скрепка из 1996 года
https://youtube.com/watch?v=iKSjehyCJmw
Microsoft выпускает файлы ISO для каждой новой версии Windows 10, включая обновление Windows 10 за ноябрь 2019 г. Теперь вы можете загрузить Windows 10 1903 ISO Direct с сервера Microsoft, выполнив следующие действия.

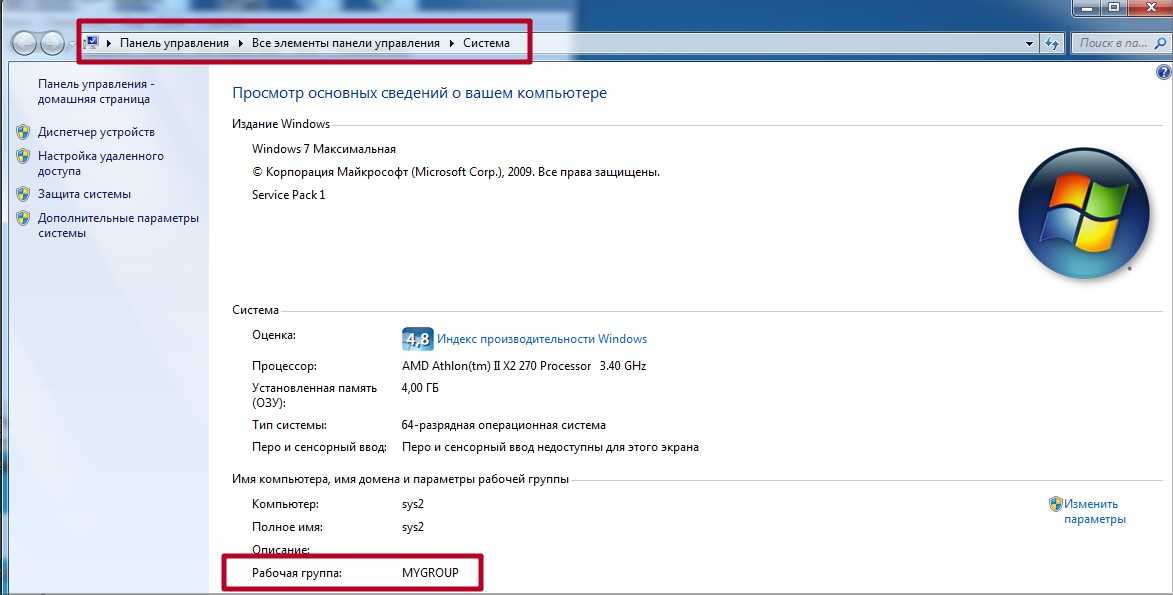




![[решено] ошибка 0x0000011b в windows при подключении к принтеру по сети](http://althoztorg.ru/wp-content/uploads/4/8/c/48c8446f5aaeb0f7268924fb2401e24b.png)













