Дополнительная информация и ручной ремонт
Чтобы устранить проблему мерцания экрана при использовании Windows 10 в качестве операционной системы, выполните следующие простые действия.
Примечание
Очень важно проконсультироваться с авторизованным компьютерным техником, если вы не уверены в том, чтобы решить эту проблему самостоятельно. Кроме того, вы также можете использовать программное обеспечение для устранения этой проблемы
Первый способ — проверить, не мерцает ли ваш диспетчер задач. Чтобы открыть диспетчер задач, все, что вам нужно сделать, это щелкнуть правой кнопкой мыши или нажать и удерживать кнопку «Пуск», а затем выбрать диспетчер задач.
Если вы подтвердили, что диспетчер задач вызывает мерцание экрана, драйвер дисплея может быть вашей проблемой. Чтобы исправить это, все, что вам нужно сделать, это обновить драйвер дисплея.
Как обновить драйвер дисплея
- Вы должны перезагрузить компьютер и загрузить его Безопасный режим.
-Для этого вам нужно удерживать клавишу Shift при выборе Питание> Перезагрузка, Когда ваш компьютер загрузится, вас встретит Выберите опцию экран. Оттуда вы должны выбрать Устранение неполадок, затем Дополнительные параметры, затем Параметры загрузки, а затем Перезагрузка, После перезагрузки компьютера выберите 4 или нажмите клавишу F4, чтобы войти в безопасный режим.
- Когда ваш компьютер наконец загрузится в безопасном режиме, щелкните правой кнопкой мыши или нажмите и удерживайте кнопку «Пуск». Оттуда нажмите Диспетчер устройств.
- На экране диспетчера устройств необходимо развернуть Дисплейные драйверы щелкните правой кнопкой мыши на драйвере, который может вызывать проблему, затем выберите Удалить, Не забудьте поставить галочку Удалить программное обеспечение драйвера для данного устройства поле, нажмите кнопку ОК, а затем перезагрузите компьютер.
— Если на вашем компьютере установлено два или более драйверов, все, что вам нужно сделать, это отключить другие драйверы. Это можно сделать, щелкнув правой кнопкой мыши драйвер в Диспетчер устройств И нажмите Да коробка рядом с запрещать, После этого выключите компьютер, отключите установку и снова включите компьютер.
- Когда ваш компьютер загрузится после перезагрузки, нажмите кнопку Пуск, затем нажмите Настройки.
- Вы должны пойти в Обновление и безопасность, затем Центр обновления Windows, а затем Проверить наличие обновлений.
— Если вы используете несколько драйверов и этот метод не работает, повторите процесс, описанный в шаге 3, и попробуйте отключить другой драйвер.
Удалить несовместимое приложение
Существует два способа удаления несовместимого приложения, чтобы устранить проблему мерцания экрана в Windows 10. Приложения, такие как Norton AV, iCloud и IDT Audio, обычно являются причинами проблемы. Удаление этих приложений может решить проблему. Удалите приложения, используя методы ниже:
Первое решение: удалить приложение в настройках
- Нажмите Начать, А затем нажмите Настройки.
- Нажмите на Система, а затем нажмите Приложения и возможности.
- Появится окно, и оттуда вам нужно будет выбрать приложение, которое вы хотите удалить. Нажмите на приложение, а затем нажмите удалить. Следуйте инструкциям на экране, чтобы полностью удалить программу.
Второе решение: удалите приложение в меню «Пуск»
- Нажмите Начать, А затем нажмите Все приложения.
- Найдите приложение, которое необходимо удалить, щелкните его правой кнопкой мыши и выберите Удалить, Следуйте инструкциям на экране, чтобы полностью удалить программу.
Метод 1: переход на другой вариант печати (если применимо)
Если вы столкнулись с этой конкретной проблемой при попытке установить или использовать инфраструктуру Виртуального принтера Google, вы видите этот код ошибки, потому что эта служба устарела в январе 2021 года.
На данный момент ни одно устройство (во всех операционных системах не может печатать контент с помощью служб Google Print Services. Если вы все еще надеялись, что есть способ использовать Google Cloud Print, у меня плохие новости: вам нужно найти альтернативное решение для печати. и перенесите свои службы печати.
Если вы попадете в этот сценарий, у вас есть два пути вперед:
- Вы можете развернуть принтеры через GSuite
- Вы можете воспользоваться услугой, аналогичной Google Cloud Print.
A. Развертывание принтеров через GSuite
- Доступ к Страница входа в Google и введите свои учетные данные для входа в консоли администратора Google.
- После успешного входа в систему перейдите в раздел «Устройства»> «Chrome» на главной странице консоли администратора, затем нажмите «Принтеры» в списке доступных параметров.Доступ к экрану устройств
- Как только вы окажетесь на экране «Устройства», нажмите Chrome, затем нажмите «Принтер» в следующем появившемся контекстном меню.
- Как только вы окажетесь на экране «Принтер», нажмите кнопку «Добавить» (нижний правый угол экрана), затем нажмите «Добавить принтер».Добавление принтера через Google Admin
- Затем введите сведения о принтере и нажмите «Добавить принтер», чтобы сохранить изменения и включить это устройство в список используемых принтеров в экосистеме Google.Примечание. Имейте в виду, что некоторым принтерам может потребоваться имя очереди, указанное в пути, чтобы их можно было импортировать в Google Admin.
Б. Использование службы, аналогичной Google Cloud Print
Если вы не против выйти за пределы экосистемы Google, то есть также несколько альтернатив Google Cloud Print, которые вы могли бы рассмотреть.
Существует несколько сторонних сервисов, которые могут легко заменить сервисы Google Cloud Print, включая поддержку защищенных заданий печати, удаленную печать, управление печатью и другие основные функции, связанные с этим.
Двумя сторонними поставщиками облачной печати с наибольшей долей на международном рынке являются: directprint.io и Papercut.com. Однако есть и более мелкие стартапы, которые способны «почесать этот зуд», не нарушая ваш банк (Эзип и Printix).
Если вы не сталкиваетесь с ошибкой печати 0x80070705 при попытке установить или использовать Google Cloud Print, перейдите к следующему способу ниже.
Ошибка 0x80070643 и 0x800706d9 Центра обновления Windows 10
Зачастую ошибка 0x80070643 возникает в момент обновления «десятки» до версии 1511, а ошибка 0x800706d9 появляется при неработающем Windows Firewall. В основном, сбой дает обновление KB3122947, загрузка которого была не до конца осуществлена или же с ошибками.
Устранить ошибку 0x80070643 можно посредством ввода в Командную строку (Администратор) следующих команд:
- dism /online /add-package /packagepath:C:WindowsSoftwareDistributionDownloadb0a5da1b24245bc4237166e09bae92dawindows10.0-kb3122947-x86.cab (для 32-битной версии);
- dism /online /add-package /packagepath:C:WindowsSoftwareDistributionDownloadc4a1b8896ce9fbfea96c1ee6890d52a5windows10.0-kb3122947-x64.cab (для 64-битной версии).
Обязательно нужно перезагрузить компьютер.
Ошибка 0x800706d9 устраняется посредством включения брандмауэра (запуск вручную), очищения папок от временных файлов и проверки компьютера на вирусы и вредоносное ПО.
Исправление ошибки принтера 0x00000771 в Windows
Если вы получаете код ошибки 0x00000771 при печати документов, попробуйте эти решения и посмотрите, решают ли они эту проблему.
1]Попробуйте средство устранения неполадок принтера
На ПК с Windows есть встроенный инструмент для устранения неполадок, который вы должны сначала попробовать, чтобы найти и устранить основные причины. Вот как запустить это средство устранения неполадок и устранить проблемы с его помощью —
- Нажмите Победа + я для запуска окна «Пуск».
- Введите «устранение неполадок» в поле поиска и нажмите Enter.
- Найдите фразу «Дополнительные средства устранения неполадок“.
- Выберите «Принтер» в раскрывающемся меню, затем нажмите «Запустить средство устранения неполадок».
- Дождитесь завершения процесса поиска, прежде чем пытаться применить предлагаемые исправления.
- Перезагрузите компьютер, чтобы увидеть, решена ли проблема.
Примечание: Если вы используете ОС Windows 11, вместо этого перейдите по этому пути и запустите средство устранения неполадок.
Настройки > Система > Устранение неполадок > Другие средства устранения неполадок
- Перейдя по указанному выше пути, найдите раздел «Принтер» и нажмите кнопку «Выполнить» рядом с ним.
- Когда запустится средство устранения неполадок, нажмите «Далее» и следуйте инструкциям на экране.
2]Проверьте службу диспетчера очереди печати.
Чтобы избежать каких-либо проблем, связанных с принтерами, служба диспетчера очереди печати должна работать и иметь значение «Автоматически». Перейдите и проверьте, установлены ли настройки службы принтера, как описано выше. Для этого используйте шаги —
- Нажмите Win + R, чтобы открыть диалоговое окно «Выполнить».
- Введите в него «services.msc» и нажмите «ОК».
- Когда откроется окно «Службы», на правой панели найдите «Диспетчер очереди печати».
- При обнаружении проверьте, что написано рядом с ним в столбце «Статус».
- Если он уже запущен, щелкните правой кнопкой мыши диспетчер очереди печати и нажмите «Перезагрузить».
- В противном случае щелкните его правой кнопкой мыши и выберите параметр — Свойства.
- В окне его свойств измените тип запуска на «Автоматически» и нажмите «Пуск».
- В конце нажмите «Применить», затем «ОК», чтобы подтвердить эту конфигурацию.
3]Удалить недавно установленные обновления
Ошибка принтера 0x00000771 иногда также может возникать из-за поврежденных обновлений или неправильной установки программного обеспечения. Если вы заметили эту ошибку после недавнего обновления или установки приложения, обязательно сначала избавьтесь от обновления/программы.
Чтобы удалить проблемное приложение, сделайте следующее:
- Нажмите Win + X и выберите «Приложения и возможности».
- В следующем окне прокрутите вниз и найдите это конкретное программное обеспечение.
- Когда он будет найден, щелкните три точки справа и нажмите «Удалить».
- Когда появится всплывающее окно, снова нажмите «Удалить».
Вот как избавиться от недавно установленных обновлений —
- Введите «Панель управления» в поле поиска Windows и нажмите Enter.
- Введите «программа» в строку поиска, затем «Удалить программу».
- В левой части окна выберите «Просмотр установленных обновлений».
- Дважды проверьте, чтобы записи отображались в том порядке, в котором они были обновлены.
- Удалите самое последнее обновление после его выбора.
- Чтобы завершить процесс удаления, следуйте инструкциям на экране.
- Перезагрузите компьютер после завершения удаления.
Примечание: после удаления последних обновлений обязательно отключите автообновления в Windows как минимум на 7 дней. Вот как отключить автоматические обновления на ПК с Windows.
4]Изменить соответствующую запись в реестре
Если ни один из вышеперечисленных обходных путей не помогает устранить ошибку принтера 0x00000771 на вашем компьютере, могут возникнуть проблемы с реестрами принтеров. Иди и проверь, так это или нет. Если вы обнаружите проблемы с разрешениями, предоставьте их, отредактировав соответствующую запись в реестре. Вот как выполнить эту задачу —
- Введите «Regedit» в поле поиска Windows, затем нажмите Enter.
- Когда появится пользовательский элемент управления, нажмите «Да».
- Следуйте указаниям в указанное место –
«HKEY_CURRENT_USERSoftwareMicrosoftWindowsNTCurrentVersion»
Найдите запись Windows, щелкните ее правой кнопкой мыши и выберите «Разрешения».
- Выберите группу, к которой вы принадлежите, т. е. администратор, группу или имя пользователя.
- Выберите полные разрешения из списка полного контроля.
- Откройте редактор реестра, нажмите «Применить», затем «ОК» и закройте его.
Я надеюсь, что четыре перечисленных выше метода помогли устранить ошибку принтера 0x00000771.
Post Views: 1 172
Error Causes
The Windows 10 upgrade error is caused by varying factors including a lack of computer space or resources, malware or virus infestation, or a clogged registry on the computer. The error code 0x80070070 will present itself when there is not enough free space on the computer to perform the necessary updates on the computer. Too many apps or programs downloaded onto the computer, too many photos, or too much music may also contribute to the lack of storage space on the computer, thus contributing to the error, and the computer not being able to install the updates to the operating system properly.
Как исправить ошибку 0x80070070 в Windows 10
При обновлении до новой версии Windows 10, такой как версия 2004 или любое другое обновление функции, вы можете получить код ошибки 0x80070070 — 0x50011, 0x50012 или 0x60000 с помощью Центра обновления Windows, инструмента создания мультимедиа или помощника по обновлению.
Любые сообщения об ошибках 0x80070070 являются известными проблемами обновления Windows 10. Однако это несущественные проблемы, если вы получаете одно из трех сообщений об ошибках (0x80070070 — 0x50011, 0x80070070 — 0x50012, 0x80070070 — 0x60000), то это означает, что на вашем компьютере недостаточно места для успешного завершения обновления.
В этом руководстве вы узнаете, как исправить ошибку 0x80070070, когда ваше устройство пытается выполнить обновление до новой версии Windows 10.
0x80070490 – ошибка Центра обновления Windows 10
Потенциальная ошибка Центра обновления имеет код 0x80070490, который указывает на то, что повреждены компоненты менеджера пакетов (CBS) и установка обновлений невозможна, ведь установщик не может завершить обновление ОС.
Существует 2 варианта исправление потенциальной ошибки:
- Сканирование. Производим запуск Командной строки от имени Администратора и вводим sfc/scannow, после чего нажимаем Enter. После завершения сканирования нужно закрыть Командную строку и сделать перезагрузку компьютера.
- Использование DISM. В Командную строку (Администратор) вписываем команду DISM. exe/Online/Cleanup-image /Restorehealth и также по завершению перезагружаем ПК.
Потенциальная ошибка должна исчезнуть, но если этого не произойдет, то нужно сделать чистовую переустановку ОС.
Метод 4: обновление каждого компонента Windows
Если ни один из вышеперечисленных методов не сработал в вашем случае, и вы уверены, что не имеете дело с аппаратной проблемой, которая влияет на ваш принтер, вы, вероятно, можете сделать вывод, что имеете дело с каким-то типом основного повреждения системы, которое влияет на вашу работу. способность системы устанавливать и управлять переносом протоколов принтера.
Если этот сценарий выглядит так, как будто он может быть применим, лучшее, что вы можете сделать на этом этапе, — это обновить каждый компонент Windows, который может вызывать эту проблему на компьютере, на который вы пытаетесь перенести протоколы печати, с помощью такой процедуры, как чистая установка. или отремонтировать установить:
- Чистая установка — если у вас нет каких-либо ценных личных данных, хранящихся в настоящее время на диске ОС, или это новая установка Windows, самая быстрая и простая процедура — выполнить чистую установку. Эта операция приведет к стиранию любых личных данных на диске ОС, но самое приятное то, что вы сможете запустить эту процедуру без необходимости вставлять / подключать совместимый установочный носитель непосредственно из меню графического интерфейса вашего компьютера с Windows 10. .
- Ремонтная установка. С другой стороны, если у вас есть важная информация о диске ОС компьютера, который вы планируете обновлять для каждого компонента Windows, процедура ремонтной установки, вероятно, лучшее, что вы можете сделать на этом этапе. Эта операция позволит вам сохранить ваши личные медиафайлы, приложения, игры и даже некоторые пользовательские настройки, связанные с вашей текущей установкой ОС.
Программы для Windows, мобильные приложения, игры — ВСЁ БЕСПЛАТНО, в нашем закрытом телеграмм канале — Подписывайтесь:)
Как исправить ошибку 0x80070070 Windows 10
Когда вы получаете сообщение об ошибке 0x80070070 — 0x50011, 0x80070070 — 0x50012 или 0x80070070 — 0x60000, вам нужно только освободить место на главном хранилище или подключить внешний диск, например USB-флеш-накопитель, с достаточным пространством для Windows 10 можно использовать как временное хранилище.
Освобождение места с помощью настроек
Чтобы удалить ненужные и временные файлы, чтобы освободить место в Windows 10, выполните следующие действия:
- Откройте Настройки.
- Нажмите на Система.
- Нажмите на хранилище.
- В разделе «Хранилище» выберите параметр «Настроить хранилище» или запустите его сейчас.
- В разделе «Временные файлы» установите флажок «Удалить временные файлы, которые мои приложения не используют».
- Используйте Удалить файлы в моей корзине, если они были для выпадающего меню и выберите 1 день.
- Используйте «Удалить файлы» в моей папке «Загрузки», если они были там для более выпадающего меню, и тщательно выберите, как файлы должны быть, чтобы удалить их. (Если вы не хотите удалять файлы в папке «Загрузки», выберите «Никогда» .)
- В разделе «Локально доступный облачный контент» используйте раскрывающиеся меню, чтобы выбрать, когда контент OneDrive вы хотите сделать доступным только онлайн, чтобы освободить место.
- Нажмите кнопку Очистить сейчас.
После того, как вы выполните эти шаги, освободитя место для устранения ошибки 0x80070070. Если вам не удалось очистить достаточно файлов, попробуйте удалить временные файлы.
Удаление временных файлов
Чтобы удалить системные временные файлы с помощью приложения «Настройки», выполните следующие действия:
- Откройте Настройки.
- Нажмите на систему.
- Нажмите на хранилище.
- В разделе основного диска, нажмите на опцию Временные файлы .
- Выберите файлы, которые вы хотите удалить. (Следует отметить, что временные файлы включают в себя эти временные файлы из приложений, файлы в папке «Загрузки», файлы в корзине и предыдущие установочные файлы.)
- Нажмите Удалить файлы, чтобы завершить задачу.
Освобождение места с помощью инструмента очистки диска
Если вам все еще нужно освободить больше места, вы можете использовать инструмент очистки диска.
- Откройте проводник .
- Нажмите на этот компьютер .
- Щелкните правой кнопкой мыши диск с установкой Windows 10 и выберите параметр «Свойства».
- Нажмите кнопку Очистка диска .
- Нажмите кнопку Очистить системные файлы.
- Проверьте элементы, которые вы хотите удалить. Например, файлы журнала обновления Windows, Корзина, Временные файлы и Система создала отчеты об ошибках Windows, но не выбирают Временные установочные файлы Windows, так как это файлы для обновления вашей системы.
- Нажмите кнопку ОК.
- Нажмите кнопку Удалить файлы.
После того, как вы выполните эти шаги и у вас будет достаточно места, попробуйте выполнить обновление до Windows 10 еще раз, и вы больше не увидите никаких сообщений об ошибках.
Способ 2: Перезапуск службы
Второй вариант заключается в перезапуске службы, отвечающей за работу Центра обновления Windows. Осуществляется эта операция вручную путем обращения к специально отведенному системному меню, что происходит так:
- Запустите приложение «Службы», что можно сделать, например, через поиск в меню «Пуск».
- Там опуститесь вниз по списку, где дважды кликните по строке «Центр обновления Windows».
- Вручную остановите службу, а затем запустите ее, нажимая на находящиеся в окне кнопки.
После этого переходите к проверке апдейтов или перезагрузите компьютер, чтобы этот процесс начался автоматически. Если ошибка снова появится на экране, приступайте к реализации следующих методов.
Третий метод
Если вышеуказанные способы не помогли, то можно попробовать восстановить систему до последней созданной контрольной точки. Это необходимо прежде всего для того чтобы восстановить файлы операционной системы, если ранее они были повреждены и привели к появлению ошибки 0x80070057. Для этого переходим в меню “Пуск”, нажимаем на вкладку “Все программы”, “Стандартные” и переходим в подкатегорию “Служебные”, где выбираем “Восстановление системы”. Теперь нужно выбрать актуальную точку восстановления, где будет стоять пометка о загрузке обновлений Виндовс. Выбираем ее и нажимаем “Далее”, после чего останется лишь дождаться завершения процедуры. Перезапускаем компьютер, проблема повторится не должна.
Воспользовавшись любым из вышеуказанных способов вы сможете избавиться от ошибки 0x80070057.
Причины появления ошибки
Основные причины 0x80070057:
- Нарушение динамических библиотек. Это может быть связано с вредоносными файлами и неправильным выключением компьютера. Из-за этого компьютер попросту не может найти необходимые файлы, поэтому и выскакивает ошибка под таким кодом.
- Десятичный разделитель представлен символом, отличающийся от точки.
Проблема может возникнуть при установке Windows. В таком случае:
- Проблема с жестким диском.
- Технология AHCI в БИОСе.
- Неисправный блок питания.
Давайте разбираться, как исправить код ошибки 0x80070057.
Необходимо нажать «Win + R» и ввести «msconfig».
Выбрать выборочный запуск и оставить только на «Загружать системные службы».
Перейти во вкладку «Службы», поставить галочку на «Не отображать службы Майкрософт», затем «Отключить все», сохранить и перезагрузиться.
Командная строка
Способ 1. Запустите командную строку через права администратора. Для этого в поиск введите cmd и нажмите на него правой кнопкой и выберите пункт от имени администратора.
Она проведет проверку диска. Если найдутся какие-то ошибки, она автоматически их исправит и восстановит все поврежденные секторы. После перезагрузки проверьте наличие ошибки. Если она осталась, то переходите к следующему способу.
Способ 2. Вызовите так же командную строку, а затем введите команду:
Данная команда проверит всю систему, нет ли каких-то ошибок в системе, и при возможности постарается их исправить. Вновь проверьте наличие ошибки.
Способ 3. Введите команду, которая указана на скриншоте. Она восстанавливает поврежденное хранилище. В некоторых ситуациях вам может понадобиться установочный диск. Тогда к команде добавьте путь к нему.
Способ 4. Введите все три команды, которые указаны на скриншоте.
Не забудьте после каждой из данных команд нажимать Enter. Они должны исправить проблему 0x80070057, которая связанна с Центром обновления.
Проверка на вирусы.
Проверьте утилитой Доктор Веб свой компьютер на вирусы. Скачать ее можно с данного официального сайта: https://free.drweb.ru/cureit/. Далее, там же вы найдете инструкцию по установке.
Проверьте вашу систему, если нашлись ошибки, то после исправлений перезагрузитесь.
Восстановление системы
Данный способ исправит проблему 0x80070057, если у вас есть точки восстановления. Попытайтесь вспомнить, когда у вас компьютер не выдавал ошибку 0x80070057 и выберите точку исходя из даты. Для этого зайдите в «Панель управления», а затем – «Восстановление».
Выберите необходимую точку восстановления.
И продолжайте следовать инструкции.
Изменение настройки языка.
Ошибка может возникнуть при работе языком. Для этого перейдите по пути «Панель управления» — «Язык и региональные стандарты». Можете сразу в поиск написать «Язык и региональные стандарты».
Во вкладке форматы открываем дополнительные параметры. В поле «Разделитель целой и дробной части» вставьте точку.
После внесенных изменений перезагрузите систему.
Следующие способы больше подходят, если код 0x80070057 появляется при установке системы но так же могут исправить проблему и в других случаях.
Отключение AHCI в БИОСе
Преимущества технологии AHCI не всегда хороши в обращении жесткого диска. Поэтому необходимо попробовать отключить его.
- Войдите в BIOS, обычно это кнопка DEL, ESC. Как зайти в биос?
- Перейдите во вкладку «Security» и выставить в «Secure boot» на «Disabled».
- Затем «Advanced» входим в опцию «System Configuration».
- Переключить UEFI Boot в режим CSM Boot.
- После этого появится опция «Sata Controller Mode», в которой вместо AHCI можно выставить режим Compatibility (IDE).
Причина возникновения ошибки 0x80070057 может быть связана и с жестким диском. Если команды не помогли исправить, то остается ниже следующий вариант.
Если у вас проблема 0x80070057 не во время установки Windows, то сделайте следующие действия. У тех у кого во время установки системы, эти шаги будут уже проделаны.
Внимание: после этого способа придется переустановить систему, поэтому все важные файлы сохраните где нибудь, чтобы не потерять. Необходимо создать загрузочный диск или флешку с вашей версией системы, как написано в данной статье и перейти к установке Windows
Необходимо создать загрузочный диск или флешку с вашей версией системы, как написано в данной статье и перейти к установке Windows.
Внесите необходимые изменения при установке, которые показаны на видео.
Затем переустановить вашу систему. Таким образом, ошибка центра обновления windows 0x80070057 должна исчезнуть.
Совет: не следует доверять различным программам. Во-первых, не факт, что они действительно помогут. Во-вторых, там может содержаться огромное количество вирусов, которые потом будет сложно удалить. Пожалейте свой компьютер и будьте осторожны.
0x80248007 – ошибка Центра обновления Windows 10
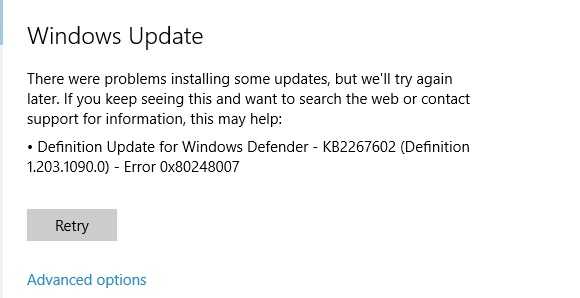
Данная ошибка обозначает, что не хватает каких-либо файлов в Центре обновления или он не может найти для использования ПО условия лицензионного соглашения.
2 способа устранения данной ошибки:
- Запуск «Службы установки Windows» вручную. В Командной строке от имени Администратора прописываем net start msiserver и нажимаем Enter. Чтобы выйти с Командной строки нужно ввести в нее exit.
- Удаление временных файлов и перезапуск Центра обновления. Для этого нужно нажать Win+R и ввести services.msc. Далее в списке служб находим «Центр обновления Windows» и нажимаем «Остановить» правой клавишей мыши. Нужно удалить все находящиеся файлы по пути C:\Windows\SoftwareDistribution\DataStore. Затем нужно открыть папку Download в SoftwareDistribution и все там также почистить. По завершению нужно открыть правой клавишей мышки «Центру обновления Windows» и кликнуть по «Запустить».
Если возникновение ошибки 0x80248007 было из-за временных файлов, то она больше не появится.





















