Wi-Fi соединение
Способ подходит только для современных телевизоров в которых встроен Wi-Fi модуль и устройств на базе Андроид не ниже четвертой версии.
Спустя несколько мгновений смартфон соединяется с телевизором и начнет передавать сигнал, дублируя изображение (и передавая звук) с мобильного на ТВ.
Достоинства:
Не нужны никакие провода;
Все разъемы свободны, поэтому устройство можно поставить на зарядку;
ТВ используется как монитор, поэтому используется как большой экран для проигрывания медиафайлов любых форматов, запуска приложений;
Можно заниматься интернет серфингом.
Недостатки:
Не все телевизоры и телефоны поддерживают технологию Wi-Fi Direct;
Быстро тратится зарядка.
Как изменить расположение значков (рабочего стола) на ZTE Blade A3 2019?
Как изменить стиль значка на ZTE Blade A3 2019? Как изменить расположение значков на ZTE Blade A3 2019? Как изменить макет Desctop на ZTE Blade A3 2019? Как выбрать значок для просмотра на ZTE Blade A3 2019? Как выбрать расположение значков на ZTE Blade A3 2019 ? Как изменить макет на ZTE Blade A3 2019? Как настроить значки на ZTE Blade A3 2019? Как персонализировать рабочий стол на ZTE Blade A3 2019?
- Во-первых, вам нужно открыть настройки телефона на ZTE Blade A3 2019.
- Во-вторых, вам нужно выбрать опцию « Главный экран и экран блокировки» .
- После этого выберите « Настройки главного экрана».
- На следующем шаге нажмите на функцию « Макет значков» и выберите макет, который вам больше всего нравится.
- Удивительный! Теперь вы знаете, как плавно активировать новый макет рабочего стола на своем ZTE Blade A3 2019.
Не забудьте подписаться на наш канал на YouTube, чтобы постоянно узнавать о новинках из мира технологий и открывать для себя все возможности своего телефона.
Если Вам помогло это решение, поделитесь им с другими чтобы помочь им, и подписывайтесь на наши страницы в Facebook, Twitter and Instagram
Источник
Как Установить Музыку на ZTE в Приложение «Контакты» – Способ #2
Иногда возникает необходимость выделить определенный контакт на фоне остальных посредством особого звонка, чтобы сразу было понятно, от кого поступает звонок. Настройка рингтона для определенного контакта возможна через меню настроек «Контакты»:
- Запустите приложение «Контакты» и откройте страницу с информацией о контакте;
- Прокрутите вниз, пока не увидите раздел “Рингтоны”. Нажмите на него, и появится диалоговое окно с тремя вариантами:
- По умолчанию – использовать мелодию, которая установлена по умолчанию;
- Мелодии – выберите мелодию для конкретного контакта;
- Зайдите в “Мои файлы”, чтобы выбрать файл рингтона;
- Выберите “Перейти к моим файлам” и найдите нужный файл MP3;
- Выберите файл MP3 и коснитесь Готово.
Сложности с открытием файлов
Если файл формата PDF не открывается на андроиде, можно сделать следующее:
- попробовать открыть его при помощи другой программы, предварительно скачав ее на свой смартфон;
- проверить качество файла на наличие повреждения, открыв его при помощи другого устройства (компьютер, например);
- проверить состояние самой программы, открыв при помощи нее другой файл с таким же расширением или файл другого формата (который она поддерживает);
- проверить, не является ли допуск к просмотру данного типа файлов платным дополнением к программе и нет ли необходимости в установке дополнительных расширений.
Обратите внимание! Если файл открывается в виде непонятных недопустимых символов, то проблемы с его кодировкой, для верного отображения необходимо установить шрифты
Как открыть pdf-файл на андроиде
Portable Document Format – это один из самых популярных форматов, в котором загружаются электронные книги и прочая документация. На компьютере просмотреть подобный файл можно даже через браузер, но как дела обстоят со смартфонами? Оказывается, что некоторые телефоны по умолчанию не позволяют работать с таким типом документов, поэтому приходится устанавливать дополнительные приложения. Мы постараемся подробно рассказать, как открыть PDF-файл на Андроиде.
- Как открыть файл PDF на телефоне Android?
- Способ 1: через Adobe Reader
- Способ 2: через ReadEra
- Способ 3: посредством Google Drive
Foobnix PDF Reader
Foobnix PDF Reader позволяет легко аннотировать и редактировать документы FB2. Оно также поддерживает различные форматы, такие как PDF, EPUB и MOBI. Приложение позволяет выделять и подчеркивать текст в fb2 книгах, добавлять заметки и рисовать фигуры в документе. Также в нем есть функция поиска, которая позволяет легко находить определенные слова или фразы. Интерфейс приложения прост и интуитивно понятен, что облегчает навигацию.
Полная версия приложения доступна для единовременной покупки за $2,99. Это открывает такие возможности приложения как неограниченное количество аннотаций и заметок, перелистывание страниц и совместное использование. Кроме того, вы получите доступ к библиотеке документов и облачному хранилищу для сохранения и доступа к документам.
К недостаткам приложения можно отнести отсутствие ночного режима и функции поиска в бесплатной версии. Кроме того, в бесплатной версии нет библиотеки документов и облачного хранилища.
Многие отмечают, что функция поиска очень к месту и что облачное хранилище отлично подходит для хранения документов формата fb2.
3 Подключение через SlimPort
Главным конкурентом MHL почти сразу же стал стандарт SlimPort (Mobility DisplayPort). Но реализован он был в основном в устройствах компании LG и Samsung. Он обеспечивал более качественную картинку, т.к. трансляция идет без декодирования сигнала, что исключало лаги при передаче изображения. При этом специальный адаптер microUSB-HDMI не нуждался в подключении к источнику питания. Хотя такой порт в адаптере имеется, он предназначен уже для подпитки самого смартфона, что очень удобно при длительных демонстрациях видеоконтента или играх. Максимальное качество изображения, передаваемого на экран телевизора, такое же — 1080р.
Среди минусов отметим высокие требования к качеству HDMI кабеля. Если у вас он из дешевых, то возможно появление шумов и даже отсутствие сигнала.
Поддерживает технологию SlimPort.
Единственное — ваше устройство может безальтернативно поддерживать его вместо MHL (как это делали смартфоны Galaxy серии Nexus). Узнать, можно ли подключить ваш смартфон к телевизору через SlimPort, можно вот тут:
Начало пользования системой Андроид
Включаем устройство, заходим в свой аккаунт и устанавливаем соединение с интернетом
Руководствуясь инструкцией, мы включаем свой смартфон или планшет, после чего перед вами появится рабочий стол системы, или, если происходит первое включение устройства, запустится мастер первичной настройки. К примеру, на смартфоне мастер предлагает выполнить следующее:
- Выбрать язык интерфейса.
- Подключится к интернету через Wi-Fi — если у вас нет поблизости сети, то этот шаг можно пропустить. Почему это меню появляется при первом же включении? Из-за того, что большинство программ разработаны для использования при рабочем интернет-подключении. Это вовсе не значит, что телефон или планшет бесполезен без интернета, подобный шаг создан скорее для удобства — мол, подключитесь к нему сразу, чтобы потом об этом не беспокоиться.
- Далее системный мастер предложит зайти в ваш Google-аккаунт или создать его, если вы ещё не обзавелись учётной записью. Крайне советуем завести себе аккаунт, ведь сама система Андроид сильно привязана к сервисам компании Google. Без него вы не зайдёте в магазин приложений, не сможете пользоваться почтой. Кроме того, учётную запись создать нетрудно, зато она всегда будет с вами на всех устройствах, где вы только пожелаете, что довольно удобно.
- В следующем меню вам нужно подтвердить время и дату, которые практически всегда определяются автоматически, либо ввести их вручную.
- В последнем окне вы увидите пункты, касающиеся определения вашего местоположения — лучше не выключать их, чтобы все сервисы правильно работали и смартфон верно определял время и дату.
Как разблокировать ZTE Blade – «Финт со звонком»
Этот вариант также хорош для телефонов, выпущенных лет пять назад. В современных версиях ПО этот баг уже устранили. Как разблокировать телефон «Леново»? Пин-код знать для этого точно не нужно. Все действия предельно простые. Но для этого потребуется еще один смартфон, который может звонить. Алгоритм действий:
- Звоним на наш телефон с другого аппарата.
- Во время звонка опускаем шторку и входим в настройки.
- Идем в настройки безопасности.
- Отключаем пароль или графический ключ.
- Завершаем звонок.
- Пользуемся телефоном.
Предельно простой вариант, который, к сожалению, срабатывает не на всех аппаратах. Если на вашем «ZTE» он не сработал, то остается только последнее средство. Наиболее радикальное. Но со стопроцентной гарантией. После его применения пароль или графический ключ точно исчезнут.
Как делать скриншот на ZTE с помощью панели уведомлений?
Можно легко сделать снимок экрана на ZTE через панель:
- Найдите на экране изображение, которое вы хотели бы запечатлеть.
- Потяните верхнюю часть экрана вниз, для того чтобы открыть перечень всех значков для совершения быстрых операций. Нажмите значок с надписью «Скриншот».
- Откройте Галерею изображений и оцените сделанный снимок экрана в папке «Screenshots».
Выполнить эти шаги достаточно просто, нужно лишь запомнить расположение нужного значка.
Если вы не видите этого значка в списке на панели уведомлений, добавьте его туда через «Настройки» и сохраните изменения. Также возможность применения такого способа зависит от версии операционной системы, установленной на вашем смартфоне ZTE.
Снимки с помощью стороннего ПО
ScreenShot Easy – одно из самых удобных приложений формата mini. Основные его достоинства – быстрое фото дисплея, полноценный редактор, адаптация к социальным сетям. Дополнительные триггеры:
- Сочетание кнопок громкости и питания экрана.
- Комбинация клавиш «Домой» и включения дисплея.
- «Тряска» гаджета.
- Адаптация плагинов Tasker и Locale.
Screenshot – максимально упрощенная утилита, доказывающая, что делать снимок экрана смартфона ZTE A510 и других нестандартных моделей достаточно легко. Основные возможности:
- Регулируемые сочетания кнопок, необходимых для фиксации снимка экрана телефона.
- Создание отдельных директорий в файловой системе гаджета, куда будут отправлены сохраненные изображения.
- Расширенный функционал предварительного просмотра.
- Покадровые скрины.
- Добавление визуальных эффектов, текста.
Screenshot Capture – простой инструмент для захвата экрана ZTE V7, A5, A610 и прочих гаджетов подобного класса на андроиде. Бесплатная утилита имеет массу плюсов:
- Выбор одной или нескольких кнопок для захвата картинки.
- Создание скриншотов без внешних кнопок – функция «тряски».
- Полноценный редактор снимков: обрезка, рисование, фильтры, графические темы.
Способ первый: Google аккаунт
Как правило, у каждого человека, который дружит с интернетом, имеется аккаунт в сервисах Google, и смартфон ZTE, впрочем, как и другие марки и модели, работающие под управлением операционной системы от Google, привязывается к этому аккаунту.
- Итак, для того, чтобы воспользоваться этим методом разблокировки, нужно, разумеется, ввести несколько раз неверный пароль, что уже наверняка вами сделано.
- Система поймёт ситуацию, и предложит сбросить пароль, введя адрес почты Google-аккаунта с паролем от него.
- После того, как система обработает введённые данные доступа, пользователь попадает в систему, и можно сразу менять пароль на более запоминаемый.
Способ 1: adobe reader
Adobe PDF Reader для Android.
Adobe Reader довольно популярно на ПК с Windows и является одним из лучших приложений Android PDF для Android, доступных в Google Play. Adobe Reader создано компанией Abode – автором самого формата PDF. Android PDF Reader просто в использовании и позволяет открывать PDF-файлы на Android в течение нескольких секунд.
Это приложение имеет различные расширенные функции, такие как блокировка яркости и ночной режим. Оно также поддерживает функции поиска, прокрутки и масштабирования.
Adobe Reader, помимо сказанного, позволяет заполнять формы в формате PDF. Одной из лучших функций этого приложения является то, что оно позволяет подписывать PDF-файлы с помощью пальца. Другими словами, вы можете ставить свою подпись на письмах и формах непосредственно на вашем Android-девайсе. Приложение также позволяет печатать файлы PDF через Google Cloud Print.
- Загрузите и установите приложение Adobe Reader на ваш Android-смартфон или планшет.
- Убедитесь, что файл PDF, который вы хотите открыть, хранится на вашем телефоне или планшете Android. Если файл находится на вашем ПК, подключите устройство Android к ПК с помощью соответствующего USB-кабеля и перенесите файл на телефон или планшет.
- Использование файлового менеджера:
- перейдите в папку, где хранится файл PDF;
- нажмите на файл;
- Adobe Reader автоматически откроет файл PDF на вашем телефоне.
Скриншот File Manager.
Использование приложения Adobe Reader:
- для начала нажмите на кнопку меню в левом верхнем углу.
- перейдите в раздел «Документы»;
- все ваши файлы PDF будут отображены в нем;
- вы можете открыть нужный файл, нажав на него.
Скриншот Adobe Reader.
Как открыть расширение БИН на телефоне Самсунг и других устройствах Андроид
Если вы хотите открыть файл «.bin» на смартфоне, то здесь возможны варианты. Об этом мы поговорим ниже.
Через файловый менеджер
Если вы хотите открыть файл такого типа через штатный файловый менеджер, то нужно сделать следующее:
- Скачиваем файл или перебрасываем его с компьютера на телефон.
- Меняем расширение файла с «.bin» на «.txt».
- Открываем любым текстовым редактором.
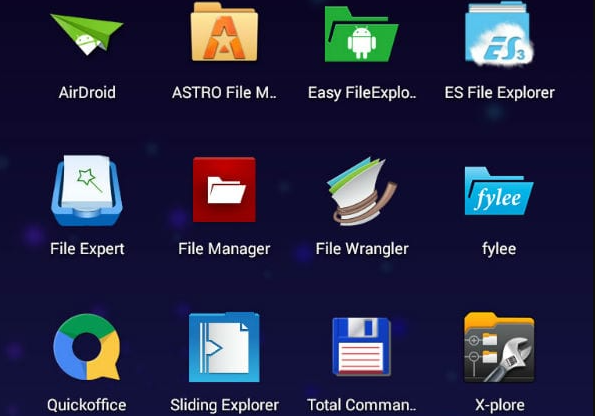
Само собой, особого смысла в этом нет, поскольку там отсутствует вменяемый текст. Но если вы хотите увидеть именно содержимое, то увидите его.
С помощью программы ES проводник
Несмотря на то, что эта программа недоступна в Google Play, её можно скачать, к примеру, здесь. После этого программу нужно установить из скачанного APK-файла, открыть в Проводнике перечень файлов, найти нужный с расширением «.bin» и тапнуть по нему.
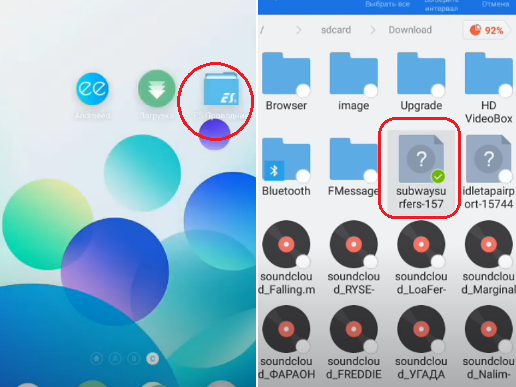
Не спешите прибегать к стороннему софту для открытия BIN-файлов, не попробовав сделать это через ES проводник
Важно отметить, что при этом файл откроется при длинном нажатии через «Установщик пакетов» и будет установлен как обычный APK-файл (если, конечно, в нём есть программа, которую можно установить). Иначе его можно открыть, если только предварительно сменить ему расширение на «.txt», или же это будет видео/аудиофайл изначально
Иных способов открыть файлы такого типа на Android нет, поскольку под эту систему отсутствуют соответствующие программы по умолчанию. Иначе говоря, никакие проводники и файловые менеджеры не могут открывать эти файлы напрямую.
10 Miracast: конкурент AirPlay
Android поддерживает Miracast начиная с версии 4.2, Windows Phone — с версии 8.1. Этот беспроводной стандарт произошел от WiDi (Wireless Display) компании Intel и задумывался как конкурент AirPlay. Но осуществить задуманное Miracast пока не удалось: задержка при трансляции изображения с мобильного устройства на большой экран получается слишком большой.
Несмотря на разрешение 1080p, из-за большого количества артефактов картинка на телевизоре выглядит не очень хорошо. Тем не менее: многие новые «умные» телевизоры поддерживают этот стандарт.
USB, HDMI, Wi-Fi — выбирайте, что больше нравится, и просматривайте контент на большом экране.
Ответы на часто задаваемые вопросы:
Почему PDF не открываются на Android?
Существует несколько причин, по которым Андроид не открывает PDF файлы: они могут
быть повреждены при неправильной загрузке или переформатировании. Также проблема может заключаться в
том, что ПДФ зашифрован и требует введение пароля. Третья причина: использование неподходящего
программного обеспечения.
Где находятся файлы PDF на телефоне?
Медиафайлы могут храниться во внутренней памяти или SD. Чтобы узнать, в какой папке
расположен документ, воспользуйтесь файловым менеджером или поиском. Например, в аппаратах Самсунг
перейдите в папку «Samsung» — «Мои файлы».
Использование Сторонних Приложений на ZTE для Рингтона – Способ #3
Еще один способ установить определенный звук на звонок – использовать сторонние приложения. Это можно сделать через менеджер мелодий звонка или приложение-редактор.
Ringtone Maker
Одним таковых является приложение . Эта программа позволяет обрезать музыкальный файл и установить его в качестве мелодии звонка или уведомления:
- Установите на телефоне бесплатное приложение с поддержкой рекламы из магазина Google Play;
- Запустите скачанный файл;
- Все музыкальные файлы будут отображены в списке. Необходимо найти нужный музыкальный файл;
- Нажмите на зеленую кнопку рядом с именем файла, который вы хотите редактировать. Появится меню настроек;
- Выберите Редактировать, чтобы изменить музыкальный файл;
- На следующем экране сдвиньте ползунки, чтобы определить область для обрезки;
- Вы также можете установить эффекты постепенного исчезновения или регулировки уровня громкости. Приложение также позволяет вставить обрезанный файл в другую дорожку MP3;
- Когда вы будете удовлетворены изменениями, нажмите кнопку Сохранить.
- Здесь вам предлагается выбрать, сохранить ли файл в качестве мелодии звонка, уведомления, будильника или простого трека. Также задайте имя новому нарезанному треку;
- Нажмите Сохранить.
Разработчики предлагают таких приложений великое множество и логика действий каждого софта похожа на описанную выше. Однако, использование такой программы не всегда необходимо, в некоторых современных моделях, пользователь может выбрать момент начала воспроизведения прямо через меню настроек. Такой функцией обладают все модели Samsung, на которых установлена версия Android 8 и выше.
Zedge
Есть много сайтов и прочих ресурсов, где можно найти рингтоны, но самым простым и распространенным является Zedge – это приложение для настройки персонализации, которое позволяет оформить телефон так, как пользователю этого хочется – это касается выбора рингтонов и обоев на экран. Zedge даже упрощает процесс, позволяя скачать и установить мелодию звонка в рамках использования приложения.
Использование приложения оптимизировано настолько, что с ним сможет работать любой пользователь, вне зависимости от уровня владения гаджетом. Если с приложением, описанным выше, могут возникнуть вопросы, то с Zedge все максимально просто и доступно. Поиск здесь осуществляется по категориям, вам лишь необходимо напечатать нужное значение, например, “звонок звук старого телефона” и здесь отобразятся все треки, которые подходят под это описание.
Далее необходимо выполнить несколько элементарных действий:
- В середине экрана, где расположены сведения о мелодии, есть кнопка “Установить”, которую нужно нажать.
- Далее появится кнопка “Установить рингтон”;
- Нажмите “Разрешить”, чтобы Zedge мог загрузить рингтон в память вашего телефона;
- После этого перейдите в “Настройки”, чтобы разрешить Zedge изменять настройки системы, в том числе мелодию звонка.
В нижней части экрана вы увидите всплывающее уведомление о том, что мелодия была применена. Если вы хотите установить мелодию для определенного контакта или как сигнал уведомления для сообщений, вы можете выбрать эти опции все из того же меню настроек.
Приятный бонус – это приложение также представляет и обои для смартфонов, поэтому окажется полезным не только тем, кто хочет установить индивидуальный рингтон, но и фоновые изображения для своего устройства.
Разблокировка ZTE с Использованием Дополнительного Аккаунта – Способ #14
Возможность использования данного способа зависит от наличия трех составляющих:
- на смартфоне должно быть более одного авторизованного пользователя;
- в учетной записи каждого пользователя должны быть утилита SuperSU;
- у владельца должны быть root-права.
СПРАВКА: Root-права дают полный доступ к системе андроид-устройства, в частности, к системным файлам и настройкам от разработчика.
Конкретный пароль устанавливается на аккаунт одного юзера, благодаря чему возможно получить доступ к телефону через учетную запись другого пользователя.
- Зайдите в аккаунт второго пользователя.
- Запустите SuperSU.
- Тапните на «dataàsystem».
- Удалите файл с графическим ключом и объекты с расширением db-shm, db, db-wal.
Разблокировка ZTE Через Опции Smart Lock – Способ #7
Данный вариант сброса пароля заблокированного экрана возможен только на моделях телефонов не старее 2015 г. (на Android 5.0 и старше). Именно с этого времени на электронных девайсах стала доступна функция Smart Lock.
СПРАВКА: Чтобы воспользоваться этим методом, вы заранее должны были настроить функцию Smart Lock. Найти опцию можно в настройках гаджета в разделе, отвечающем за экран блокировки и безопасность.
Функция Smart Lock позволяет установить настройки блокировки телефона в зависимости от трех параметров:
- «Надежные устройства»;
- «Безопасные места»;
- «Физический контакт»/ «Распознавание лиц».
| Надежные устройства | Безопасные места | «Физический контакт» или «Распознавание лиц» |
| Если телефон подключить по Bluetooth к устройству (часы, система связи в авто, другой смартфон, планшет), которое добавлено в список надежных, он разблокируется. | Телефон не блокируется или подлежит разблокировке в местах, которые внесены в список безопасных.
Должен быть включен GPS. |
На различных устройствах представлены разные вариации этой опции.
ФК – устройство остается разблокированным, пока оно находится в контакте с владельцем (находит в движении). РЛ – смартфон блокируется, если признает в вашем лице своего владельца (нужно посмотреть во фронтальную камеру). |
- https://mobila.guru/faqsingle/kak-razblokirovat-zte-esli-zabyt-graficheskij-parol/
- https://tarifkin.ru/mobilnye-sovety/kak-razblokirovat-telefon-zte
- https://rusadmin.biz/soveti/kak-razblokirovat-zte-esli-zabyl-parol/
- https://kazizilkree.com/kak-razblokirovat-zte-esli-zabyl-parol/
- https://o-phone.ru/kak-sbrosit-parol-i-razblokirovat-graficheskij-kljuch-na-telefone-zte-blade.html
- https://www.howgadget.com/breakdown-of-mobile-phones/kak-razblokirovat-zte-telefon-esli-zabyt-graficheskij-parol.html
Распространенные ошибки при подключению к интернету
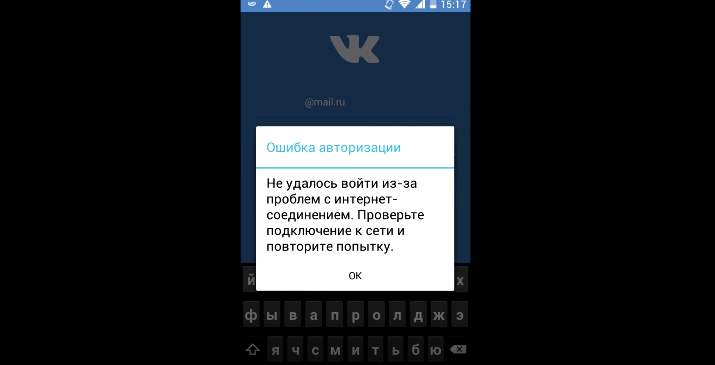
ту смартфона ZTE
Поставщик услуг не всегда виноват, когда скорость мобильного широкополосного доступа 4G не такая, как раньше. Прежде чем переложить вину на провайдера, специалисты советуют выполнить некоторые профилактические действия по устранению неполадок:
- Выполняют настройку телефона, чтобы использовать преимущества скорости 4G: Настройки телефона-> Мобильные сети-> предпочитаемый тип сети. Для получения современной скорости потребители должны переключаться на 4G.
- Необходимо сбросить настройки сети точки доступа (APN) на телефоне по умолчанию, чтобы он использовал правильную информацию для подключения к беспроводной сети оператора: «Настройки» -> «Мобильные сети» -> «Точки доступа». Далее нажимают значок меню в верхней части страницы и выбирают «Сброс до настроек по умолчанию».
- Каждому оператору требуется информация APN, чтобы определить IP-адрес пользователя и подключить телефон к нужному интернет-шлюзу.
- Качество широкополосной скорости во многом зависит от качества антенны, используемой в телефоне. Одной из причин, почему на «ZTE» не работает интернет, могут быть слабые антенны.
- Многие мобильные тарифные планы поставляются с ограничением данных, после которого скорость интернета автоматически переключается на более медленную скорость интернета.
Устранение плохого уровня сигнала
Часто пользователи сталкиваются с неожиданными проблемами на «Леново». Одной из них является низкая производительность Wi-Fi. Из-за слабого соединения плохо ловит вай-фай «ZTE». Многим кажется, что это происходит по вине интернет-провайдеров, но на самом деле это не всегда так. В самом аппарате существует много причин, тормозящих передачу. 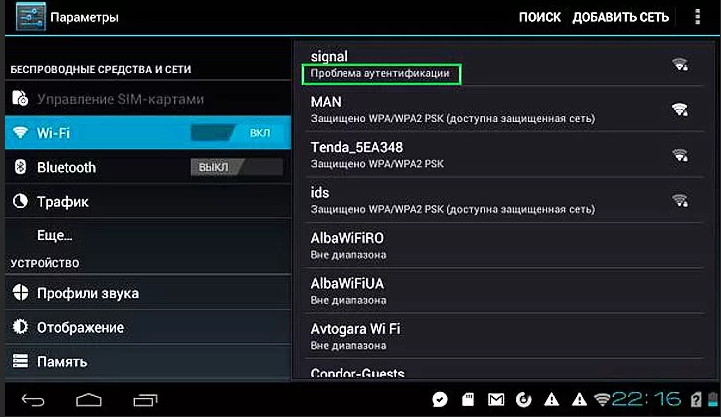
Причины, влияющие на медленную скорость интернета смартфона ZTE работающего по стандарту по GSM 900/1800/1900, 3G:
- Сбой системы. Перезагружают телефон и снова подключаются к сети Wi-Fi, чтобы получить максимальную скорость интернета.
- Перед тем, как на «Леново» включить 3G, обновляют браузер и операционную систему телефона до последних версий.
- Убеждаются, что между беспроводным маршрутизатором нет конфликтов, так как это может привести к снижению скорости интернета на телефоне.
- Проверяют фоновые запущенные приложения, которые используют подключение к интернету, и закрывают ненужные.
- Проверяют, используются ли соединения с настройками DNS. Если нет, можно изменить эти настройки на устройстве.
- Своевременно очищают историю просмотров, кэш, куки и другую нежелательную информацию браузера, чтобы получить необходимую скорость или переключиться на другие.
Шаг 3: Настройка драйвера модема
Последний подготовительный шаг перед переходом к полноценной работе с интернетом через USB-модем от ZTE — настройка программного обеспечения. Это поможет оптимизировать процесс взаимодействия и поменять параметры сети, если это вдруг понадобится.
Изначально в самом ПО обратите внимание на информационные разделы: в них вы можете проверить текущий баланс, прочесть входящие сообщения и управлять списком контактов. ПО от определенных операторов дополнительно поддерживает отображение полной статистики использования сети.
Для изменения общих параметров перейдите в меню «Настройки».
Поменяйте профиль соединения или задайте данные для подключения, если это было в инструкции от поставщика интернет-услуг
Например, может потребоваться ввести ПИН-код или авторизационные данные для доступа к сети.
На вкладке «Настройки сети» рекомендуется выбрать автоматический режим выбора подключения, поскольку сейчас почти все операторы работают с таким протоколом.
Что касается безопасности, то на соответствующей вкладке вы можете сохранить контакты и сообщения в отдельном файле для восстановления в любой момент, а также отключить постоянный запрос PIN-кода.
В завершение отметим активацию автозапуска: активируйте эту опцию, чтобы приложение открывалось при старте Windows и автоматически происходило соединение с сетью.
Приведенная выше инструкция является только примером, основанном на приложении от популярного оператора Киевстар, активно распространяющего модемы от ZTE. Если вы приобрели услуги от другой компании, сориентируйтесь в интерфейсе программы и выполните точно такие же действия для настройки.
Как настроить главный экран
Перед тем, как выводить значки на рабочий стол, необходимо систематизировать и очистить пространство главного экрана. Гораздо проще ориентироваться в установленных андроид приложениях, когда они расположены в удобном для пользователя порядке.
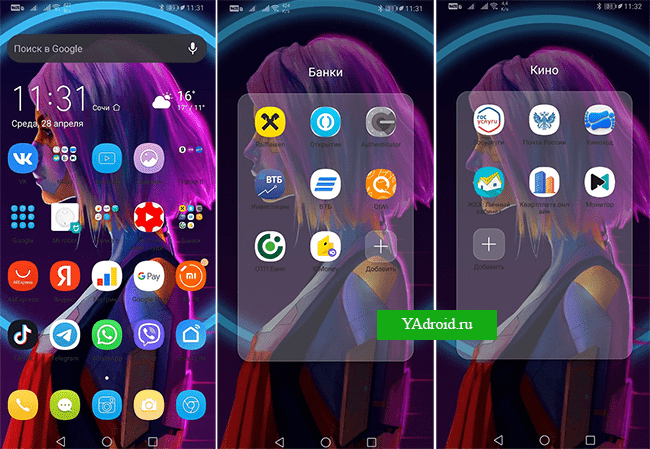
Наиболее популярным способом очищения экрана от большого количества ярлыков является создание групп папок, куда помещаются андроид приложения одного типа: игры к играм, утилиты к утилитам. Для этого необходимо сделать следующее:
- нажать на иконку андроид приложения, которое надо переместить;
- задержать пальцем значок на экране и перетащить его в свободное место или желаемую папку, затем отпустить;
- при необходимости – повторить с другими сервисами.
Как быстро ориентироваться среди созданных групповых папок? Для этого необходимо дать им название:
- для вызова контекстного меню необходимо нажать на папку пальцем;
- переименовать в специальном поле: например, «игры», «музыка», «соц.сети» и так далее.
При возникновении необходимости переноса папки на другой рабочий стол (если у вас их несколько) нужно:
- нажать и удерживать пальцем желаемую папку на экране;
- провести пальцем к значку другого экрана, когда он появится;
- отпустить ярлык.



