Преимущества Google Pay
Приложение имеет следующие преимущества:
Благодаря Google Pay можно не волноваться о том, все ли платежные карты под рукой. Даже если кошелек случайно оставили дома — под рукой всегда смартфон с удобным приложением для оплаты.
Через Гугл Пэй на Сяоми можно расплачиваться в общественном транспорте, кафе, магазинах, торговых и развлекательных центрах. Оплата через приложение будет работать везде, где есть терминал с функцией PayPass.
Какие телефоны поддерживают Google Pay?
К сожалению, далеко не все смартфоны Xiaomi поддерживают сегодня функцию бесконтактной оплаты. Телефон должен обязательно иметь модуль NFC, чтобы производить передачу данных на терминал.
Android Pay доступен на модели:
- Mi Max;
- Mi Mix, Mi Mix 2 / 2S / 3;
- Mi 5;
- Mi 6;
- Mi8 EE, Mi8 SE, Mi8 Youth Edition;
- Mi Note 2 / 3 /.
Как настроить Андроид Пэй на Xiaomi?
Прежде, чем приступить к настройке бесконтактной оплаты, следует проверить, есть ли функция NFC в смартфоне. Для этого нужно открыть системные настройки Андроид и перейти в раздел «Ещё». Там находится кнопка включения модуля NFC.
Одно из обязательных системных требований Google Pay — активный пароль для блокировки экрана. Таким образом, приложение защищает платежные данные пользователя от случайных лиц.
Для активации пароля нужно открыть раздел «Экран блокировки» и выбрать пункт «Безопасность устройства».
В качестве блокировки экрана можно выбрать:
- Пин-код;
- Графический ключ;
- Буквенно-цифровой пароль;
- Сканер отпечатков пальцев (на новых моделях);
- Face ID (на новых моделях).
Перед оплатой через Android Pay устройство необходимо разблокировать по заданному коду. Затем телефон подноситься к терминалу, и нужная сумма списывается автоматически через приложение.
Есть ли ограничения на приложение?
Если настройки в порядке, но Android Pay не работает, рекомендуется написать в службу поддержки. Модераторы подскажут, в чем может быть ошибка на конкретной модели смартфона.
Как пользоваться Android Pay?
Чтобы найти приложение, следует ввести в поисковой строке название и выбрать подходящий вариант.
Далее посмотреть, есть ли кнопка «Открыть» на странице приложения. Если да, нажать на кнопку и дождаться появления инструкций на экране.
Вначале приложение запросит доступ к местоположению и основным данным смартфона. Затем попросит добавить банковскую карту для оплаты. По завершению операции необходимо указать рабочий номер телефона и ввести проверочный смс-код.
После стартовых настроек появится главное меню приложения, где будет доступна основная привязанная карта для оплаты. Чтобы подключить другие банковские карты, следует нажать кнопку «Способ оплаты».
На экране появится окошко для сканирования данных карты. Их также можно ввести вручную, нажав на соответствующий пункт под скан-окном.
Через раздел «Карты» можно добавить проездные билеты и скидочные карты. Чтобы воспользоваться ими, достаточно открыть приложение и выбрать необходимую карту.
После всех настроек самое время проверить работу приложения. Оплату через Google Pay можно совершить в любом месте, где есть терминал с функцией PayPass, а также на интернет-ресурсах с пометкой «Оплата через Android Pay».
Для проведения оплаты достаточно разблокировать смартфон и поднести его к терминалу. На экране появится зеленая галочка, означающая успешное завершение платежа.
Что делать, если не работает Сбербанк Пэй
Теперь давайте посмотрим, что делать, если у вас не получается произвести оплату и вы не оплачивали товар/услугу с помощью бесконтактной оплаты. Выделим основные шаги для самостоятельного решения проблемы.
Проверьте сервер
Бывают ситуации, когда сервис Сбер Пей временно недоступен и транзакции невозможны по тем или иным причинам. Выполните следующие действия:
- Перейдите на сайт downdetector.ru/ne-rabotaet/sberbank.
- Посмотрите, не было ли проблем с сервисом.
- Если обнаружены неисправности, подождите, пока проблема не будет устранена.
Ситуации, когда Sber Pay не открывается, носят временный характер. Для уточнения причин наберите бесплатный номер 900 с мобильных устройств или +7-495-500-55-50 из других стран мира. Возможно, проблема связана с настройкой сервера или устранением временных ошибок администрацией.
Если платежный сервис Сбербанка временно недоступен, попробуйте использовать банковскую карту или другое приложение для бесконтактных платежей (если оно установлено).
Нет доступных карт
Самая распространенная проблема в том, что у вас нет карт, которые можно привязать к сервису. Еще раз напомним, что для России доступны только карты Visa, для жителей Беларуси – MasterCard.
Если у вас нет таких карточных продуктов, вы можете зарегистрировать виртуальную карту. Для этого сначала зайдите в приложение в раздел «Карты», нажмите на кнопку с плюсом, выберите — оформить дебетовую карту, а затем из предоставленного списка выберите «Цифровые».
Эта карта бесплатная, у нее нет физической подложки (пластиковой), но есть все необходимые платежные реквизиты. Вы можете привязать его к сервису и потом просто переводить на него нужные суммы со своего активного счета.
Проверьте правильность использования
Одной из причин, почему не работает Sber Pay на Huawei P40, является некорректное использование платежного сервиса. Убедитесь, что вы все делаете правильно. Чтобы произвести оплату, выполните следующие действия:
- Поднесите смартфон к терминалу, чтобы запустить Sber Pay.
- Подтвердите транзакцию отпечатком пальца или кодом разблокировки.
- Просмотр баланса карты и сведений о транзакции.
- Снова откройте телефон, чтобы совершить платеж.
Если не получилось произвести оплату таким способом, и вариант не работает, попробуйте другой вариант. Запустите приложение вручную следующим образом:
- Нажмите и удерживайте Сбербанк Онлайн, пока не появится кнопка SberPay.
- Нажмите на нее и переместите на главный экран для быстрого старта.
- Подтвердите транзакцию кодом или отпечатком пальца.
- Используйте свой смартфон для оплаты.
Неправильная версия
Еще раз уточним, что для корректной работы приложения необходимо, чтобы на вашем устройстве была установлена программа Сбербанк Онлайн последней версии — 11.0.0. Проблема часто появляется у пользователей Huawei и Honor.
Загрузить обновленную программу они могут только через фирменный магазин, например, Huawei App Gallery. А на сторонних ресурсах продолжает распространяться только устаревшая версия клиента.
Вам также могут быть интересны эти статьи:
-
- Как пользоваться СберПей
- Что делать, если не приходят СМС-сообщения от Сбербанка
- Что делать, если деньги не приходят на карту Сбербанка?
- Что делать, если карту засосал банкомат?
Как видите, ограничения в работе платежного сервиса Сбербанка есть, и о них нужно знать. Если вы столкнулись с проблемой, когда не работает SberPay, или ваш смартфон выдает ошибку о том, что система не подключена, попробуйте найти причину в описании выше, а если это не поможет, то вам следует обратиться к сотрудникам банка в отделении ближайший к вам за помощью или позвоните на горячую линию 900.
Как добавить карту в Сбер Пей
Прежде чем привязать карту Сбер Пей, убедитесь, что на вашем телефоне доступна программа Сбербанк Онлайн
Обратите внимание, что услуга бесконтактных платежей доступна только для Android-смартфонов, поэтому для загрузки приложения необходимо использовать Play Market. Программа должна быть установлена и настроена, а сам пользователь должен зарегистрироваться и добавить платежные инструменты
Выполнив действия, описанные выше, вы сможете узнать, как добавить карту в Сбер Пей. Общий алгоритм действий следующий:
- Войдите в мобильную программу Сбербанк Онлайн на Android-смартфоне.
- Выберите из списка тот «пластик», который вы планируете добавить в Sberbank Pay.
Войдите в настройки платежного инструмента и нажмите кнопку «Подключить SberPay».
Банку требуется некоторое время для проверки и подтверждения. Если все хорошо, в будущем вы сможете расплачиваться новым платежным инструментом. Не забываем о необходимости добавить Sber Pay в качестве программы по умолчанию и включить NFC. Эта работа производится в настройках смартфона, а принцип работы зависит от операционной системы.
Далее рассмотрим общий подход, как добавить сервис Сбербанк Pay в категорию по умолчанию для Android 10:
- Перейти к настройкам».
- Нажмите на «Другие подключения».
Введите элемент NFC.
- Переведите тумблер вправо.
- Нажмите «Приложение по умолчанию».
Выберите Оплата через Сбербанк.
После того, как вы успешно добавили карту в Sber Pay и включили опцию NFC, вы можете использовать функции приложения для оплаты товаров/услуг в офлайн-режиме.
Общий алгоритм оплаты стандартный. Поднесите телефон к терминалу для запуска Сбербанк Pay, прикоснитесь пальцем к сканеру или введите код, после чего посмотрите транзакцию и проверьте баланс. Если все в порядке, переместите свой смартфон еще раз, чтобы оплатить и подтвердить платеж.
Как работает Google Pay?
Android Pay — система быстрых бесконтактных платежей. Она работает в любом месте, где есть терминал со встроенной функцией PayPass. Данная технология была запущена в 2015 году, и на сегодняшний день обрела популярность по всему миру.
Работа приложения построена на основе бесконтактной передачи данных с одного устройства на другое. Чтобы совершить покупку, достаточно приложить смартфон к терминалу и дождаться успешного завершения платежа.
Google Pay имеет массу преимуществ:
Официальная версия Android Pay доступна в Плэй Маркет на устройства с операционной системой Android.
Однако прежде, чем скачивать приложение на смартфон, следует удостовериться, что он соответствует необходимым системным требованиям. Гугл Пей не будет работать на телефонах, у которых:
- Отсутствует встроенный модуль NFC;
- Стоит кастомная прошивка;
- Присутствуют расширенные настройки пользователя (активные root-права).
Поддерживает ли Android Pay на Xiaomi Redmi 4x?
К сожалению, данная модель смартфона не оснащена чипом NFC. Поэтому, на Xiaomi Redmi Note 4x Android Pay работать не будет.
Пользователи из России часто заказывают телефоны Xiaomi из Китая, ставя затем русифицированную кастомную прошивку. Из-за подобных изменений Google Pay не будет работать даже на тех моделях, которые оснащены модулем NFC.
Основной список моделей Xiaomi, на которых нет чипа NFC:
- RedMi Note 4x;
- Xiaomi RedMi Note 5;
- Xiaomi Mi A1;
- Xiaomi RedMi 4a;
- Mi Max 2;
- Xiaomi Mi Band 3;
- Xiaomi Mi 8.
Пользователи данных смартфонов, к сожалению, не смогут воспользоваться программой Google Pay.
Какие модели Xiaomi совместимы с Android Pay?
Однако на рынке есть немало моделей, полностью соответствующих требованиям приложения. Среди них стоит выделить:
- Xiaomi Mi Note 3;
- Mi Note 2;
- Mi 2a;
- Mi 3;
- Mi 5;
- Mi 5 / 5s plus;
- Mi 6;
- Mi Mix.
На этих моделях необходимо провести базовую настройку параметров перед началом использования приложения.
Как настроить NFC Google Pay?
На моделях Ксиаоми, совместимых с Android Pay, необходимо провести базовую настройку параметров. Настройка одинакова для всех моделей данной фирмы.
Прежде всего, следует проверить, включен ли модуль NFC на смартфоне. Для этого нужно открыть раздел «Настройки» на Андроид и перейти в раздел «Ещё». Там будет показан индикатор NFC, который необходимо включить.
На некоторых моделях вроде Xiaomi Mi Note 3 есть отдельная функция Android Beam. Она отвечает за быстрый обмен данными между активными устройствами.
Чтобы мгновенно расплачиваться через Google Pay, необходимо проверить, активна ли данная настройка на смартфоне. При необходимости также ее включить.
Второй важный этап — проверка системной информации телефона. Для просмотра версии прошивки следует перейти в раздел «О телефоне». На экране высветится информация о текущей версии операционной системы Android, сертификация и номер прошивки.
Приложение Android Pay заботится о безопасности данных пользователя. Перед началом работы оно просит поставить активную блокировку экрана, защищая таким образом конфиденциальность данных.
Для установки пользовательской блокировки следует перейти в раздел «Экран блокировки». В зависимости от модели смартфона, пользователь сможет выбрать несколько вариантов пароля:
- Графический ключ;
- Пин-код;
- Буквенно-цифровой пароль;
- Сканер отпечатков пальцев;
- Face ID.
Каждый раз перед совершением покупки необходимо будет разблокировать экран смартфона. В случае утери телефона данные пользователя будут под надежной защитой.
Как пользоваться приложением?
Перед началом работы приложение запросит разрешение на доступ к местоположению и основным данным телефона. Затем попросит привязать основную банковскую карту, с которой обычно будут совершаться покупки.
Для привязки карты необходимо внести следующие данные:
- Номер карты;
- Дату окончания срока действия;
- Секретный CVC код с оборотной стороны карты.
Далее следует ввести привязанный к карте номер телефона для подтверждения данных. На телефон придет проверочный код в смс, который необходимо внести в специальное поле.
С помощью Google Pay оплату можно совершать в любом месте, где есть терминал с функцией бесконтактной оплаты:
- Все виды транспорта;
- Кафе и рестораны;
- Торговые центры;
- Магазины;
- Развлекательные учреждения.
Приложение Android Pay работает на моделях Xiaomi, соответствующих основным требованиям:
- Встроенный модуль NFC;
- Официальная прошивка системы;
- Отсутствие активных root-прав.
К сожалению, на некоторых моделях вроде Xiaomi Mi8 сегодня отсутствует чип NFC. Обладатели подобных смартфонов пока не смогут воспользоваться приложением от компании Гугл.
Какой телефон Xiaomi поддерживает Ми Пей
Перед тем как рассказать о настройке Android Pay на вашем смартфоне, необходимо убедиться, что он поддерживает функцию бесконтактной оплаты. Мобильное устройство должно соответствовать ряду требований, благодаря которым сервис Android Pay сможет нормально функционировать. К ним относятся:
- Root-права в отключенном виде.
- Заблокированный загрузчик.
- Прошивка гаджета официальной версии от разработчика.
Список самых популярных моделей Xiaomi, которые имеют встроенный чип Near Field Communication и поддерживают платежный сервис Android Pay (полный список можно найти тут):
- Mi 2 A;
- Mi 3 и Mi 5;
- Mi 5 s, Mi5 s ;
- Mi 6;
- Mi 8;
- Mi note 2 и Mi mix.
Отдельным пунктом стоит отметить, что в линейке смартфонов Xiaomi есть устройства, не оборудованные чипом Near Field Communication, к ним относятся серии Xiaomi Redmi и Xiaomi Mi Max.
Основная часть моделей, оборудованная датчиком NFC, изготовлена из пластика, оргстекла или стеклокерамики. Это обусловлено тем, что через такие материалы передача радиочастотных волн, с помощью которых работает чип, лучше проходят, чем через металл.
Исключением из этого правила являются модели Xaiomi mi 5 и mi 5 s, в них хорошо налажена работа датчика NFC, несмотря на то, что в корпусе смартфонов присутствуют изделия из металла.
Как настроить и пользоваться Android Pay? На примере xiaomi mi5
«Android Pay — какие телефоны Xiaomi поддерживают?» — частый вопрос пользователей смартфонов компании. Ответ: среднебюджетный и флагманский сегмент Ксяоми.
Давайте разберемся подробнее:
- Mi Note 2 и 3;
- Mi Mix 1, 2, 2S;
- Mi 3, 5, 5s, Xiaomi Mi6, 8;
- Mi 2A.
- Mi 2A
- Mi 3
- Mi 5
- Mi 5S
- Mi 5S Plus
- Mi 9 SE
- Mi 9T
- Mi CC9
- Mi Mix (1)
- Mi Mix 2
- Mi Mix 2s
- Mi Mix 3
- Mi Note 2
- Mi Note 3
- Redmi K20 Pro
Как подключить Android Pay на Xiaomi
Андроид Пей является универсальным сервисом для совершения бесконтактной оплаты. При помощи смартфона можете выполнить покупку в любом магазине, где используют платежный терминал. Данное приложение прекрасно сочетается с мобильными устройствами от китайского производителя.
Утилита находится в свободном доступе на официальном магазине Play Market и доступна всем пользователям. В поиске наберите соответствующую программу и скачайте ее на телефон. Установка произойдет в автоматическом режиме. Далее для входа в систему потребуется наличие учетной записи Google. Если ее нет, то придется пройти процедуру регистрации. После этого, окажетесь в основном меню утилиты. Следующий шаг настройки заключается в добавлении новой карточки.
Платежный сервис активно сотрудничает с множеством отечественных банков, список которых постоянно растет, за счет высокой популярности технологии. Среди них есть и государственные – ВТБ, Сбербанк, и другие – Тинькофф банк, Яндекс.Деньги, Ак Барс, Открытие, МТС, Альфа-Банк, Промсвязьбанк, Бинбанк и Россельхозбанк. Вам достаточно иметь дебетовую или кредитную карту одной из организаций, которая есть в перечне.
Перейдем к важному этапу – активация новой кредитки в системе. Чтобы добавить ее в приложение необходимо выполнить ряд операций:
- Запустите утилиту Android Pay на мобильном устройстве.
- В основном меню увидите кнопку в виде плюсика, нажмите на нее. Следует учитывать, что если ранее уже совершали покупки в системе Google, то в приложении появится прошлая карточка.
- Далее на дисплее появится рамка, в которую нужно поместить кредитку. Сканирование происходит при помощи камеры смартфона. Если ничего не получилось и выскакивает ошибка, то придется прописать реквизиты вручную в соответствующие поля.
- После подтверждения авторизации на телефонный номер придет уведомление с кодом активации. Введите его в окне приложения.
- Далее с добавленной карты будет списано 30 рублей, а через несколько мгновений они вернутся на прежний счет. Это необходимо для проверки выполнения финансовых процедур и корректности введенных данных.
- В утилите требуется настроить параметры безопасного платежа. Установить верификацию по отпечатку пальца или защитному коду.
- Выполните сканирование пальца или придумайте пароль.
Чтобы добавить другие кредитки отталкивайтесь от указанной инструкции. Первая карта автоматически станет главной, с которой будут сниматься все платежи по умолчанию. В главном меню пользователь может в любое время изменить приоритет.
Теперь перейдем к непосредственной процедуре оплаты. Она не составит особого труда. Возможны два способа транзакции:
- Если тратите менее 1000 рублей за один раз, то для проведения покупки требуется снять блокировку с мобильного устройства и поднести его к платежному терминалу. Готово!
- В случае более дорогих покупок, свыше 1000 рублей, придется выполнить подтверждение путем ввода пароля на терминале и в своем приложении. Только после этого транзакция состоится.
Кроме простых магазинов, владелец смартфона и приложения Андроид Пей может тратить денежные средства в интернет-пространстве.
Если устройство не работает и не может подключиться к терминалу продавца, то причины могут быть следующие:
- Устаревшее или неофициальное программное обеспечение на мобильном устройстве.
- Телефон не поддерживает бесконтактную оплату и не оборудован чипом NFC. В противном случае проверьте, включен ли модуль в параметрах системы.
- Если на банковской карточке недостаточно денежных средств, то в транзакции будет отказано.
Не стоит переживать по поводу безопасности. Производитель гарантирует качественную степень защиты, информация передается в короткий промежуток времени и на маленьком расстоянии, что перехватить ее просто нереально. Каждая покупка подтверждается отпечатком пальца или вводом защитного кода.
Несмотря на это мошенники могут обмануть владельца. Чтобы избежать взлома, желательно придерживаться нескольких простых правил:
- Никому не разглашать защитный пароль для входа в систему и в учетную запись Google, даже родственникам и сотрудникам банка.
- Не оставляйте смартфон без присмотра и не давайте его в руки третьих лиц.
- Если у вас украли мобильный телефон или банковскую карточку, то незамедлительно обратитесь в банк для блокировки счета, чтобы мошенники не смогли воспользоваться вашими сбережениями.
В статье подробно познакомились с особенностями бесконтактной оплаты на мобильных устройствах Xiaomi. В текущее время такая технология пользуется большим спросом среди пользователей. Но к сожалению, в России не все магазины оборудованы платежными терминалами, оплачивать покупки бесконтактным способом в глубинке не получится.
Как включить модуль NFC на Xiaomi
Для использования модуля в смартфонах Xiaomi, Redmi и POCO потребуется сначала включить NFC в настройках. Процесс включения примерно одинаков как для MIUI 11, так и для MIUI 12 или 13. Во всех случаях используются стандартные настройки телефона.
Как включить NFC на Xiaomi:
- Откройте настройки при помощи соответствующей иконки на главном экране.
- Перейдите в раздел «Дополнительные функции» в блоке Беспроводные сети.
- Передвиньте ползунок напротив пункта NFC в положение «Вкл».
- В строке «Расположение элемента безопасности» выберите «Кошелёк HCE».
- Вернитесь к первоначальному списку настроек и выберите «Приложения».
- Тапните «Все приложения».
- Найдите «Google Pay» и нажмите на нужную строку. Если приложения нет, установите его (ссылка на Google Play).
- В графе «Автозапуск» передвиньте ползунок в положение «Вкл».
Данная инструкция актуальна для всех телефонов Xiaomi. Только в разных версиях MIUI некоторые пункты меню могут отличаться. Тем не менее, общий порядок действий останется точно таким же.
Для работы Google Pay, да и в целом NFC и бесконтактной оплаты, на телефоне обязательно должен быть заблокирован загрузчик (Bootloader).
Также Google Pay не работает, если на смартфоне установлен рут или кастомная прошивка — это препятствует бесконтактной оплате смартфоном.
Ответы на популярные вопросы
Нет, вводить специальный код или сообщать его кассиру не требуется. Только после оплаты вы можете получить сообщение об остатке на счету.
Исходя из официальной справки Гугл это: 1000 рублей, 200-300 гривен, 30 фунтов, 25 евро и 50 долларов США.
Если вы не делали бэкап, то да, поскольку все выставленные настройки сбросятся до значения по умолчанию.
Это строго индивидуально, и зависит от вашего банка и конкретной карты. В большинстве случаев комиссия отсутствует.
Как видим, настроить NFC и Google Pay на устройствах Xiaomi достаточно легко, если приложить немного усилий и внимательно ознакомиться с приведенными инструкциями. Безопасность, комфорт, легкость оплаты превосходно компенсируют потраченное время и приложенные технические усилия на настройку сервиса.
В настоящее время все большей популярностью пользуются разнообразные модели смартфонов и планшетов от китайской компании Xiaomi. В связи с официальным запуском платежного сервиса от Google, возникает необходимость в детальном разборе ряда важных аспектов, среди которых ключевым является вопрос – как настроить Android Pay на Xiaomi.
Как настроить Android Pay:
Итак, как настроить Android Pay на Xiaomi? Для этого — зайдите в Настройки и перейдите во вкладку «Еще» на панели «Беспроводные сети». После этого пролистайте вниз до раздела «NFC» и поставьте галочки напротив пункта «NFC». Далее, нажмите на поле «Расположение элемента безопасности» и выберите на экране телефона: «Использовать HCE Wallet». Для лучшей надежности можно поставить приложение от Android Pay в систему Автозагрузки.
Как установить?
Как установить Android pay на Xiaomi? Для примера возьмем Android pay Xiaomi mi5: для установки приложение следует загрузить на смартфон, поддерживающий систему Android 4. 4 и более новые версии, а также на часы с поддержкой Android Wear 2. 0
Это значит, что если устройство было выпущено в 2013 году и позже, тогда оно будет поддерживать данную программу. Важно, чтобы у самого телефона был встроенный чип NFC – благодаря этому чипу и совершается платёж
По словам представителя компании Google, если устройство позволит, на нём можно одновременно использовать Android Pay и Samsung Pay, а также Apple Pay.
Установка программы:
- Зайдите в онлайн-магазин Google Pay и загрузите Android pay Xiaomi.
- Откройте данное приложение. Сфотографируйте свою карту и укажите домашний адрес.
- Подтвердите условия использования загруженного приложения, а также подтвердите свои данные банковской карты с помощью кода из смс-сообщения.
- Процедура занимает три минуты. Затем карту можно будет спрятать, и расплачиваться смартфоном в считанные секунды.
- После завершения процесса скачивания программы, сервис следует подключить и настроить.
Для этого нужно выполнить несколько последовательных действий:
Проверьте на своем устройстве работу датчиков NFC, который отвечает за бесконтактную связь между терминалом и смартфоном. Откройте в панели «Настройки» пункт «беспроводные сети» и посмотрите, есть ли установленная галочка напротив «NFC». Если ее нет – подключите модуль. Если такой графы нет, устройство, возможно, не оснащено необходимым оборудованием.
Проверьте свою версию операционной системы в телефонном меню, графа «Сведения об устройстве». Графа должна соответствовать системе Андроид KitKat4, или быть выпущенной немногим позже.
В процесс настройки программы для платежей входит и добавление карт в платежное приложение. Именно с карт банка-эмитента будут приходить денежные средства, необходимые для покупок.
- Откройте установленное приложение и нажмите на плюс в нижнем углу, после чего нажмите «Добавить новую карту» и внесите данные карты вручную/сфотографируйте ее.
- После этого завершаем установку.
- Теперь отправьте код к себе на мобильный телефон, чтобы подтвердить данную привязку.
- Разрешите использовать карту приложению. Готово!
Теперь вы сможете расплачиваться с помощью данного сервиса. Просмотрите небольшую инструкцию как это делать.
Или:
Выполните такие действия:
- Откройте Android Pay и следуйте инструкциям.
- Перейдите в настройки и убедитесь, что функция NFC включена.
- Если требуется, установите блокировку экрана: пароль, ПИН-код, графический ключ и отпечаток пальца.
Настройка
Неопытные пользователи не могут сразу же разобраться, как пользоваться Google Pay на Сяоми. Специально для этого мы предлагаем ознакомиться подробной инструкцией первичной настройки и совершения последующих платежей.
Установка и первая настройка GPay
Для загрузки программы необходимо открыть магазин приложений Google Pay. В поиске требуется ввести название ПО, а затем открыть его страницу. Нажатием кнопки «Установить» вы запустите процесс скачивания и автоматической установки.
Когда процесс завершится, на рабочем столе появится иконка GPay. Кликаем на нее и выполняем следующие действия:
- Выбрать профиль.
- Нажать кнопку «+» для добавления карты.
- Выбрать тип карты.
- Указать данные платежного реквизита или отсканировать его.
- Подтвердить добавление карточки при помощи одноразового кода, который придет в ответном СМС.
Если карта будет успешно добавлена, с нее спишется сумма в размере 30 рублей. Делается это для проверки работоспособности носителя. Через несколько минут деньги поступят обратно на счет.
Активация модуля NFC
После добавления карты пользователь может расплачиваться при помощи Google Pay. Но только через интернет. Для оплаты покупок в реальной жизни требуется включить датчик NFC. Сделать это можно, опустив шторку уведомлений и нажав на соответствующую иконку.
Если выполнить операцию не получилось, рекомендуется активировать модуль иным способом:
- Открыть настройки телефона.
- Перейти в раздел «Еще».
- Выбрать пункт «Беспроводные сети».
- Поставить галочку напротив надписи «NFC».
Дополнительно нужно поставить подтверждающий значок возле пункта «Использование HCE Wallet». А в разделе «Разрешения» требуется предоставить GPay доступ к компонентам чипа.
Проведение пробного платежа
Пробный платеж совершается автоматически при регистрации карты в приложении. Но так система проверяет правильность ввода данных, а не работу чипа. Чтобы убедиться в работоспособности NFC, нужно отправиться в магазин. Но сначала следует еще раз проверить правильность настроек. В качестве средства оплаты по умолчанию должен быть отмечен сервис Google Pay.
Если все правильно, посетите ближайший магазин и возьмите недорогой товар для проверки функционирования. Предупредите кассира о безналичном расчете. Когда на терминале появится информация о готовности совершить транзакцию, разблокируйте смартфон и поднесите его задней частью к платежному устройству. На экране должна появиться галочка, свидетельствующая об успешной оплате покупки.
Если вы покупаете не один товар, а несколько, при этом общая стоимость превышает установленный порог, потребуется подтверждение покупки. Делается это при помощи сканера отпечатка пальцев или заранее установленного PIN-кода. Отпечаток является более надежным способом защиты, поэтому старайтесь выбрать именно его.
Play market что это за программа
Play Market Xiaomi — это официальный каталог приложений, идентичный тому, который используется в Андроид устройствах других производителей. Он также известен среди пользователей под названием «Андроид Маркет» и «Гугл Маркет». Как и большинство аналогов, каталог содержит сотни тысяч единиц различного контента: программы, игры, музыка, фильмы, книги.
Все содержимое сервиса является лицензионным. Стоит упомянуть ряд преимуществ использования сертифицированного ПО, в сравнении с «пиратскими» аналогами:
- Качество . Все материалы проходят тщательную проверку перед публикацией. Ошибки в работе такого софта и прочие неприятности практически исключены.
- Безопасность . Все содержимое проверяется на наличие вредоносного ПО — риск скачивания зараженного контента сведен к нулю.
- Поддержка . Регулярный выпуск новых версий, исправление ошибок, адаптация под новые устройства.
- Комментарии . Возможность ознакомится с мнением и отзывами других потребителей перед покупкой, добавить свое мнение или заявить о проблеме.
Что делать, если Google Pay не работает?
Перезагрузите устройство, для того чтобы исключить подвисание системы.

Зайдите в раздел « Настройки » и откройте подраздел NFC -модуля. Затем выберите пункт « Оплата 1 касанием » и далее — « Средство по умолчанию Google Pay ». После этого вернитесь назад, выберите « Использовать приложение по умолчанию » и нажмите « Всегда ».
Вот уже пару недель в России работает платежная система от Google под лаконичным названием Android Pay. Многие пользователи частенько спрашивают у нас как его настроить и пользоваться на смартфонах Xiaomi. Давайте разберемся и ответим на самые частые вопросы.
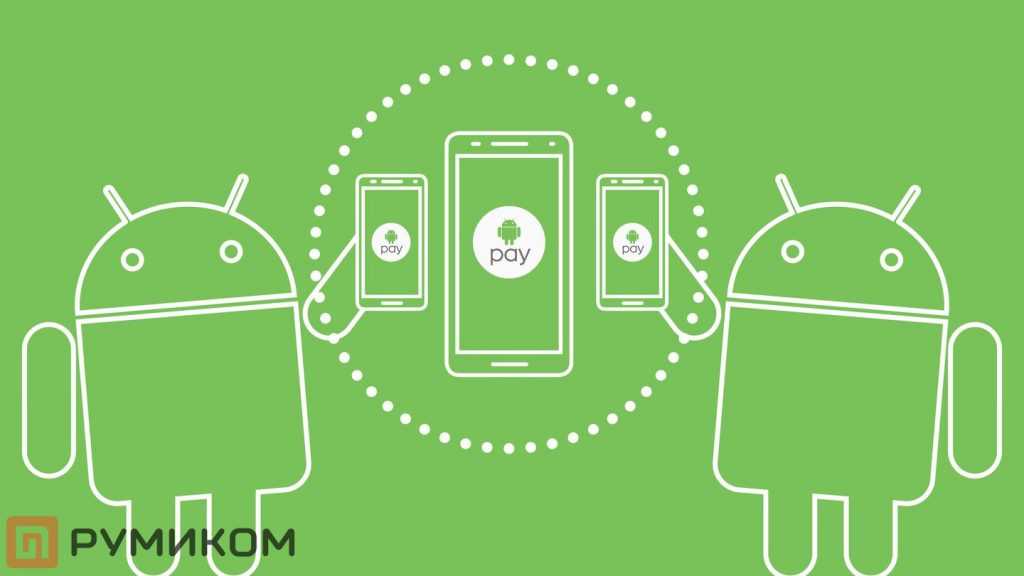
Истории немножечко
На каких телефонах Xiaomi работает Android Pay?
Нюанс на смартфонах Xiaomi
Чтобы оплата через NFC корректно работала на устройствах Xiaomi, вам необходимо поставить пару галочек в настройках. По умолчанию они отключены в целях безопасности.
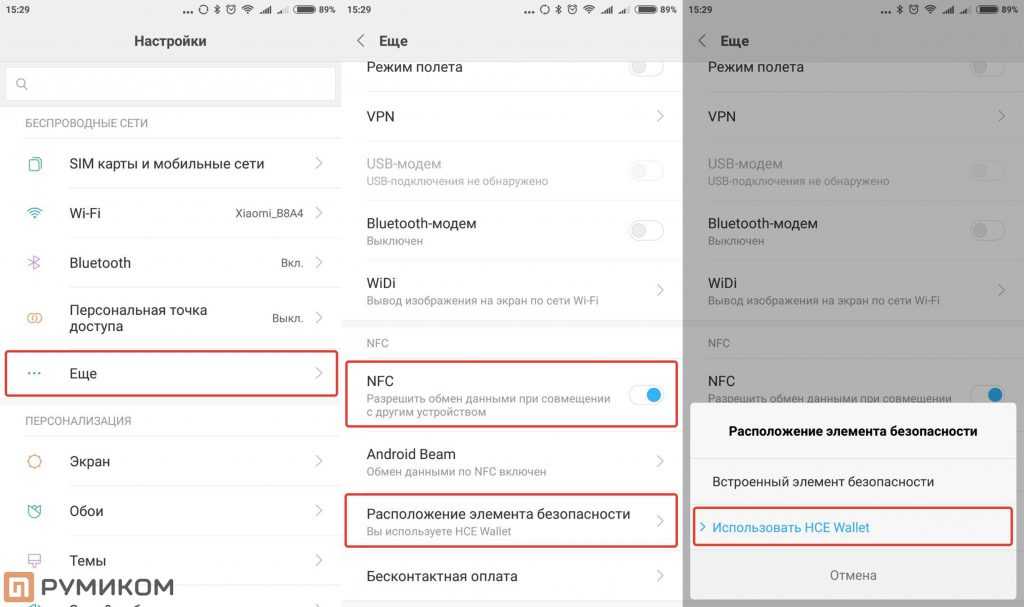
Как подключить карту к Android Pay?
Чтобы начать пользоваться Android Pay, достаточно скачать одноименное приложение из Play Маркета. Вот ссылочка на него. А дальше все предельно просто, приложение само подскажет что делать.
Если вы уже подключали карты к своему аккаунту в Google, например, для покупки приложений в Play Маркете или подписки на Google Play Music, то Android Pay предложит использовать одну из них — для привязки к приложению нужно будет лишь ввести CVV-код.
А что с защитой?
Как и где платить с Android Pay?
Оплата через Android Pay доступна практически везде, где есть терминалы, поддерживающие бесконтактные платежи (в том числе через карты с технологиями PayPass и PayWave). В России это почти все супермаркеты и торговые центры.
Если вы подключили несколько карт, то одну из них необходимо будет выбрать в качестве стандартной. Для оплаты другой картой, нужно открыть приложение и выбрать нужную карту.
Можно оплатить с помощью Android Pay и в некоторых мобильных приложениях и на сайтах. В таких случаях на странице оплаты появится кнопка “Оплатить через Android Pay”.
Держите оплату с телефона про запас

- Что такое Android Pay: преимущества и недостатки
- Телефоны Xiaomi с модулем NFC
- Как правильно настроить Google Pay на Xiaomi
- Установка и первая настройку GPay
- Активация модуля NFC
- Проведение пробного платежа
- Что делать если Google Pay не работает
- Видео-инструкция
- Ответы на популярные вопросы
Что делать если терминал не считывает NFC смартфона
Не знаете как настроить NFC на Xiaomi? Вот советы:
- Зайдите в стандартное приложение «Безопасность». Выберите Разрешения — Другие разрешения — Android Pay и устанавливаете все галочки в положение «Разрешить».
- В настройках «Безопасность» в графе Автозапуск, ставим отметку на против Android Pay.
- Заходим в Настройки — Батарея и производительность — Расход заряда батареи приложениями. В том случае, если уже стоит галочка на «Включить», то чуток выше нажимаем на «Выбрать приложения» — Android Pay. И ставим «Нет ограничений» и ниже «Разрешить». В том случае, если там уже стоит отметка на «Выключить», то ничего не изменяйте.
- На всякий случай перейдите в раздел Настройки — Уведомления и строка состояния — Уведомления приложений. Выберите Android Pay и проставьте везде галочки.
- Переходим в Настройки — Еще — Расположение элемента безопасности — «Использовать HCE Wallet». Ниже пункт Бесконтактная оплата — Основное средство оплаты — «Android Pay».
- Перепроверьте, включен ли NFC и можно ли им пользоваться.
Если ничего из перечисленного не помогло, попробуйте зайти в приложение «Безопасность» — Питание — Энергосбережение — снимите галочку.
Если вы столкнулись с такой проблемой, следующие действия помогут ее решить:
- Перейдите в «Настройки» -{amp}gt; «Безопасность» -{amp}gt; «Разрешения» -{amp}gt; «Другие разрешения».
- Выберите Google Pay, и выставьте галочки во всех пунктах разрешения.
- Опять зайдите в «Безопасность» -{amp}gt; «Автозапуск», и ставите галочку напротив Google Pay.
- Зайдите в «Настройки» -{amp}gt; «Батарея и производительность» -{amp}gt; «Расход заряда батареи приложениями» -{amp}gt; выберите «Google Pay» и выставляете галочки в пунктах «Нет ограничений» и «Разрешить».
- Проверьте настройки еще раз, и попробуйте совершить бесконтактную оплату.
При выполнении всех инструкций и рекомендаций, о которых рассказано в этой статье, вам наконец-то не придется постоянно носить с собой кошелек, наличные и множество банковских карт, пароли от которых постоянно путаются в голове или в бесконечном количестве бумажек, где вы их записали.
Одно из главных преимуществ такой системы платежей — это их безопасность. Для совершения каждой новой операции, на ваше устройство будет приходить секретный, одноразовый код. Только после его введения ваши средства будут списаны со счета для оплаты. Даже если код, который вы ввели, попадет в руки злоумышленников — они не смогут им воспользоваться.
Многие пользователи стремятся получить права суперпользователя, так как это открывает дополнительные возможности и дает шанс настроить телефон по своему желанию. Но в случае с Google Pay root-права сыграют с вами злую шутку в виде отсутствия допуска к установке приложения.
Однако исправить такую ситуацию все же можно.
Инструкция:
- Загрузите и установите программу «MiFlash» на ПК;
- Перейдите на следующую адресную строку: «C:Program Files (x86)XiaomiMiPhoneGoogle»;
- Скопируйте папку «Андроид» на диск C и переименуйте ее – «abd»;
- Далее нужно зайти в Main Menu, режим «Fastboot»: зажмите одновременно клавиши включения и уменьшения громкости, после вибро сигнала отпустите кнопку включения, но продолжайте удерживать уменьшение громкости до появления логотипа Xiaomi;
- На ПК, зажав кнопку «Shift», нужно кликнуть правой кнопкой мыши, а дальше выбрать «Открыть окно команд»;
- В строке введите следующие команды: «fastboot devices», «fastboot oem lock» и «fastboot oem device-info»;
- Если вы увидели надпись «false», загрузчик заблокирован;
- Включите устройство;
Готово.



















