Моноблок не включается, что делать?
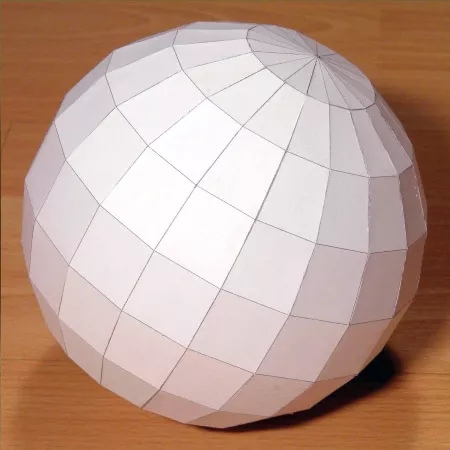
Моноблок может не включаться по двум причинам: аппаратным и программным (когда проблема кроется в операционной системе или её файлах). Если вы видите просто чёрный экран, то причинами, вероятнее всего, могут являться: неисправность в видеокарте, проблемы со шлейфом матрицы, невозможность запустить материнскую плату. Прежде чем обращаться за ремонтом моноблока, разберём возможные причины подробнее.
Перегрев
Одна из важнейших особенностей моноблоков – компактность. Чтобы реализовать её на должном уровне, необходимо чем-то пожертвовать. Довольно проблематично разместить нем серьёзную систему охлаждения, которая справлялась бы при длительных высоких нагрузках. Таким образом, одна из наиболее частых причин – перегрев компонентов или поломка блока питания на фоне слишком высоких температур.
Проблемы с видеокартой
При определённых обстоятельствах чип видеокарты может сдвинуться. Из-за того же перегрева или максимальной загруженности могут проявиться другие дефекты процессора видеокарты. Экран может либо не включаться вовсе, либо отображать визуальные артефакты в виде различных полос, бликов и т. д.
Выход из строя материнской платы
От длительного использования может прийти в негодность один из мостов на материнской плате. По причине скачка напряжения, попадания жидкости и прочего могло произойти короткое замыкание, из-за которого часть элементов попросту сгорела.
Кроме того, могли вздуться конденсаторы, расположенные по всей площади материнской платы.
Съёмные носители
Может произойти такое, что при подключении съёмного носителя в соответствующий порт происходит разряд статического электричества. Симптомы те же – короткое замыкание.
Жёсткий диск или SSD
Если вашему устройству для хранения памяти менее 1–2 лет, то такой исход маловероятен. Современное оборудование от известных производителей отличается своей надёжностью и долговечностью. А вот старые жёсткие диски этим похвастаться не могут.
Всевозможные программные проблемы
Иногда что-то может пойти не так и собьются настройки BIOS, из-за несовместимости программ операционная система не может загрузиться. Как правило, проблемы такого типа можно устранить без помощи специалистов, используя ли загрузочный диск и флешку. Однако не забывайте, что любые операции с нестабильно работающей операционной системой могут привести к безвозвратной потере файлов.
Узнали свою проблему? Обратитесь к специалистам компьютерного центра Ап-Грейд, не нужно пытаться решить проблему самостоятельно. Моноблок – это гораздо более сложная система, чем обычный системный блок. Заменить компонент такого компьютера в домашних условиях крайне тяжело и без специальных навыков может привести к дополнительным поломкам.
Сброс к заводским настройкам
После описанных выше действий возможно несколько вариантов развития событий. Помимо привычной перезагрузки и включения телефон может обратно выключиться или зависнуть на заставке. Слишком расстраиваться из-за этого не следует, ведь проделанные манипуляции помогли убедиться в работоспособности целого ряда важных функций и систем.
Перезагрузка через Рекавери – вариант, подходящий для ситуаций, при которых прошивка получила незначительные сбои, устранившиеся сами. Если нарушение в операционке гораздо серьезнее (например, после прошивки с ошибками), то придется выполнить сброс к заводским параметрам
Важно учитывать: при таких действиях из памяти устройства удаляются все файлы, включая фото, видео и музыку
- Открываем Recovery, как в инструкции, рассмотренной выше.
- Выбираем пункт “Wipe data/factory reset”..
Вопрос – ответ
Планшет включается и сразу выключается (цикличная загрузка)
Это происходить после некорректной перепрошивки, либо установки программного обеспечения с доступом к Root правам. В первую очередь попробуйте сброс до заводских установок через меню загрузчики (Recover mode – зажать кнопку ВКЛ+Громкость ВВЕРХ) . Если этот вариант не помог, то перепрошейте девайс официальной, стабильной версией ПО.
Мигает или полосит экран
Небрежное отношение к планшету приводит к нарушению действия дисплея и других составляющих. Самый незначительный удар или падение возможно приведёт к нарушению работы экрана. Самое частое — это отсоединение шлейфа экранного модуля. Для восстановления необходимо вскрыть аппарат и установить его в соответствующее гнездо.
После падения повредится матрица, тачскрин. Дисплей начнёт рябить, полосить, показывать «частично», не выключается. Тут необходима рука мастера. И будьте готовы к дорогостоящему ремонту.
Программный сбой — это самая редкая причина мерцания дисплея. Здесь поможет сброс до заводских настроек. В самом крайнем случае — перепрошивка стабильной версией ПО.
Также полосы и мигание может появиться от перегрева гаджета или попадания воды.
Не загружается дальше логотипа
Если экран горит (работает, но черный), а девайс виснет и не загружается, замер после ввода пароля. Воспользуйтесь кнопкой сброса настроек — Reset. Именно она поможет, если происходит остановка загрузки операционной системы. Если вы не нашли ресет на вашем планшетном ПК, то попробуйте почистить кэш:
- Зажать клавишу питания и громкости одновременно
- В меню выбрать пункт wipe cache
- Выбираем надпись reboot system now
Если это не помогло, то в этом же меню делаем сброс настроек.
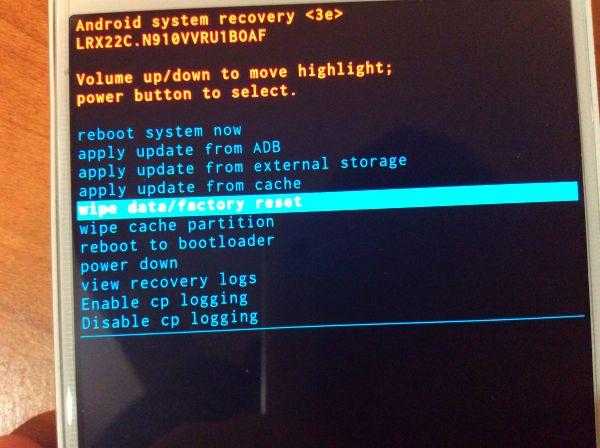
Электронные проблемы
Сгорело зарядное устройство
Если ЗУ подвергалось воздействиям влаги или было включено в сеть без стабилизатора напряжения, то оно вполне могло сгореть. Единственный выход – это приобрести новое и желательно оригинальное, что не всегда возможно.
К таким маркам, как Asus fonepad 7 me372cg, Huawei MediaPad M2, Samsung SM-T311 Galaxy Tab 3 8.0, Sony Xperia Z2 Tablet, LENOVO Tab а5500 н есть возможность купить оригинал зарядки, то к китайским брендам smarto 3gdi10, 4good light at300, digma plane 7546s 3g, explay xl2 3g, ainol novo 9 spark, bq, thomson hero10sco, irbis tz185 придётся подбирать ЗУ исходя из характеристик сгоревшего блока
Обратите внимание на вольтаж (стандарт – 5 вольт) и сколько ампер (рекомендуется от 1А до 2,5А) выдает приобретаемый адаптер. А пока попробуйте зарядить от USB, подключив его к компьютеру или внешнему аккумулятору
А пока попробуйте зарядить от USB, подключив его к компьютеру или внешнему аккумулятору.
Подробнее эта тема разобрана в этой статье.
Умер аккумулятор
Современные гаджеты оснащены литий ионными или литий полимерными аккумуляторами. Такие батареи оснащаются контроллерами заряда, которые отвечают за то, чтобы не допустить глубокого разряда элемента питания. Хранить такие батареи нельзя — АКБ имеют тенденции к потере ёмкости. Необходимо следить, чтобы они не разряжались в ноль и не перегревались выше 45 градусов.
Средняя продолжительность «жизни» аккумулятора при активном использовании – 3–4 года (порядка 300-400 циклов).
Для проверки элемента питания надо измерить напряжение на батареи и плате. Выньте аккумулятор и подключите зарядку. Теперь проверьте показатели на вольтметре, параметры должны соответствовать следующим данным:
| ЗАРЯДКА | БАТАРЕЯ | ПЛАТА |
| 5 V | 3,7 V | 3,9 – 4,2 V |
| 9 V | 7,4 V | 7,9 – 8,2 V |
| 12 V | 7,4 V | 7,9 – 12,2 V |
Попала вода на микросхемы
Очень губителен контакт с водой. Тут может произойти всё что угодно — окисление контактов, нарушение работы динамиков, возгорание, перегрев. Попадая на микросхемы, жидкость приводит к замыканию и превращает умную технику в кирпич. Если вдруг случилось так, что все же попала вода, то первое что нужно сделать – это выключить. Затем перевернуть планшетку дисплеем вверх, чтобы не допустить проникновение жидкости к внутренним элементам. По возможности вынуть аккумулятор, сим-карту и флешку. Тщательно удалить влагу. Можно поместить планшет в том же положении во впитывающие абсорбенты — самый простой и общедоступный это рис. После, дайте девайсу полностью просохнуть не менее суток.
Подробнее в этой статье.
Если после всех манипуляций планшетник не включается — лучше довериться рукам профессионалов в сервисном центре.
Неисправность в экране или видеоадаптере
Бывает, что планшетный ПК функционирует и просто не загорается дисплей. Потрогайте заднюю крышку — она должна греться. Работающий планшет производит небольшой шум или вибрировать при включении. Тут два варианта — либо после прошивки, действия вирусов или иного программного воздействия не запускается дисплей, повреждён тачскрин или умер видеоадаптер. В первом случае необходим сброс на заводские установки или перепрошивка. Понадобится заменить шлейф, если последний отошёл после удара.
Чтобы проверить видеоадаптер понадобится телевизор или компьютер. На гаджетах нового поколения есть видеовыход mini или micro HDMI, с помощью которого можно присоединить планшетник к телевизору. Если проблема в дисплее, то изображение появится, а вот если повреждён видеоадаптер, то экран телевизора останется тёмным. Такой ремонт лучше доверить специалистам.
Выгорел процессор или память
При сильной ежедневной нагрузке и запуске большого количества приложений может перегреться или даже сгореть процессор, что и послужит причиной нарушения функционирования мобильного компьютера. В очень малом количестве современных устройств используется встроенная система охлаждения. Тем более не стоит на неё рассчитывать, если у вас дешёвый мобильный ПК. Чем активнее вы используете планшетник, тем чаще ваш CPU перегревается, что приводит к потере производительности. При превышении максимально допустимых температур страдают микросхемы, шлейфы, оперативная память, печатная плата, что приведёт к замыканию цепей питания. Ремонт процессора производится только в сервисном центре, но влетит в копеечку.
Если планшетка не включается, стоит проверить флеш-память. Если у вас есть опыт, то можно попробовать произвести ремонт самостоятельно, при этом даже увеличив её.
Ничего из выше перечисленного не помогает — возможно, проблема в софт-начинке.

Ноутбук не включается
Одна из возможных причин, почему ноутбук Асер перестал, включаться — проблемы с питанием. Иногда достаточно вытащить батарею, подождать 10-15 минут и поставить деталь обратно. Если устройство не включилось, нужно проверить следующее:
- Наличие тока в электрической сети и состояние розетки. Особенно актуально в случае, если АКБ лэптопа давно вышла из строя и он используется как «стационарный» компьютер, то есть только с питанием от электрической сети.
- Состояние блока питания. Проще всего померить вольтметром, есть ли напряжение на выходных клеммах. Также можно достать работоспособный блок и проверить, включается ли ноут вместе с ним. Проверьте, не повреждены ли провода блока питания.
- Состояние гнезда, куда подключается блок питания в ноутбуке. При выходе его из строя, как правило, требуется полная замена детали.
- Внешние устройства могут быть причиной короткого замыкания, которое не дает ноутбуку acer aspire нормально включиться. Отсоедините их все и проверьте, будет ли работать лэптоп в этом режиме. Если он включился, подключайте все девайсы по одному, чтобы выяснить, какой именно из них стал причиной неполадок.
О нормальной работе зарядного устройства свидетельствует горение индикатора на корпуса ноутбука. Если неисправно ЗУ или нет напряжения в сети, лампочка гореть не будет.
Как определить причины проблемы
В первую очередь, попытайтесь проанализировать сложившуюся ситуацию. Есть значительная разница между тем, когда устройство периодически работает медленно и когда завис планшет полностью — просто перестает работать и реагировать на любые действия с ним. Можете ли вы использовать сенсор, работает ли экран и основные функции устройства или все прекращается после включения — зависает на заставке и не реагирует?
Также важно различать, это происходит постоянно или только при определенных условиях? Прямо сейчас ваше устройство работает нормально и снижает производительность в некоторых ситуациях или же не функционирует вообще? Определяясь с ответами на выше поставленные вопросы, просмотрите основные причины вашей проблемы и поймёте как сделать, чтобы всё заработало
- Программный сбой — частая причина почему зависает планшет. Вы установили много разных приложений, некоторые из них конфликтуют друг с другом. Это несложно определить, если сразу после установки/обновления/запуска стороннего ПО планшет lenovo залагал, не реагирует ни на что и не выключается. Решение подобной задачи описано ниже.
- Неполадки с «железом». Это серьезная проблема. Когда после падения устройство выключилось и при включении не хочет функционировать, вероятно, придется обратиться в сервисный центр. Попробуйте методы внизу статьи и если они помогли — отлично, если же нет — несите аппарат в ремонт.
1 Повредилась зарядка
Вначале, давайте со всем вниманием изучим вашу зарядку, а именно проверим, есть ли в ней повреждения. Иногда, планшет может капризничать, как малый ребёнок
Влияние на зарядку мобильника может оказать не только её неисправность, но и не та зарядка. Это бывает, когда вы приобрели зарядное устройство не у того производителя. Бренд зарядки должен совпадать с брендом планшета.
Давайте вспомним, не меняли ли вы зарядку в прошлом? Очень может быть, что она у вас падала, или элементарно намокла. Нужно внимательно просмотреть кабель с вилкой, есть ли на них внешние повреждения? Желательно проверить, существует ли связь блока питания устройства, и розетки. Возьмите зарядное устройство у друга (желательно, чтобы они были одного бренда). Можно подключить свой планшет к иному мобильному гаджету и проверьте, начал ли он заряжаться?
Так в чем же проблема?
Все проблемы, связанные с «магическим» не запуском планшетного устройства, можно разделить на две категории:
- Программные ошибки;
- Аппаратный сбой.
Именно эти два недруга могут очень сильно потрепать нервы владельцам сенсорных устройств. Нужно детально рассмотреть причины этих двух факторов.
Аппаратный сбой
Уже из названия сразу стает понятно, что причиной не запуска девайса стали неполадки в аппаратной части устройства, то есть в его оборудовании. Перегорели контакты или попала влага, из-за проблем в электросети произошло замыкание, или Вы случайно упустили его на пол, и много-многое другое, что может привести к проблемам с оборудованием.

Аппаратная начинка планшета
В такой ситуации одним из самых верных решений является отнести своего помощника в сервисный центр, хорошо, если у Вас до сих действует гарантия, по которой можно получить бесплатный ремонт, но только в том случае, если причиной поломки не стали внешние воздействия на гаджет, например:
- Направленные удары;
- Попадания воды;
- Падения с высоты.
К большому сожалению пользователей, данные категории не относятся к сервисному случаю, а являются причиной халатного использования гаджета.
Программные сбои
При возникновении сбоев в программном обеспечении, пользователь, воспользовавшись некоторыми рекомендациями, может восстановить работоспособность девайса. Ведь, наверно, многие пользователи персональных компьютеров под управлением ОС Windows XP сталкивались с проблемой постоянных сбоев, и каким был инструмент их устранения?
Правильно, умелый владелец, либо заново устанавливал обновленную версию операционной системы, либо через безопасный режим или специальные утилиты пытался удалить те конфликтующие приложения, которые мешали правильному запуску системы, в основном это были вирусы или вредоносные программы.
Аппаратные неисправности
Часто возникают вопросы, что делать, если не загружается планшет, но общих правил нет. Прежде, чем приступить к дальнейшему устранению вам необходимо выполнить первичную диагностику
В данном случае существует несколько аспектов, на которые стоит обратить внимание:
- После запуска планшета идут ли характерные звуки от него. Обычно работа планшета сопровождается нагреванием, иногда слышен еле ощутимый звук;
- Работает ли подсветка на экране. Часто сам экран остаётся черным, но при этом работает подсветка, то есть само устройство работает;
- Достаточно ли питания для запуска. Возможно батарея не имеет нужного количества заряда.
В аппаратной части существует несколько разновидностей неисправностей, которые можно идентифицировать самостоятельно. Так самой распространенной проблемой является проблема в системе питания. Здесь неисправность может быть на 3-х уровнях: сломанное зарядное, батарея или сам планшет имеет проблемы с контактами.
Вам необходимо прежде попробовать его зарядить, подключите зарядное к планшету и спустя 10 минут попробуйте зажать кнопку Power. Если ничего не происходит, то выполните аналогичное действие при подключении планшета к компьютеру. При этом проверьте прочность соединения в разъёме, если есть люфт, то попробуйте немного пошевелить зарядное.
Другой вероятной проблемой является поломка батареи, при этом она часто вздувается, но не обязательно. Вам необходимо вставить другой аккумулятор и запустить планшет. Если неисправность в батарее, то необходимо просто приобрести новую.
Повреждение экрана – это другая распространенная ситуация, обычно сопровождается падением. Здесь может сломаться сама матрица, при этом механических повреждений может не быть. Обычно свидетельствует о проблеме то, что планшет включается, но не загружается, при этом никаких отображений на экране нет. Конечно, причиной могут быть механические травмы, но тогда это очевидно, ведь на экране есть соответствующие повреждения. Иногда при падении не на экран, он может не пострадать, но не запускаться.
Возможно планшет не запускается из-за перегрева. Обычно этому предшествует аварийное выключение, например посреди игры. Спустя время устройство будет доступно для запуска. Причина такой ситуации, это захламление системы охлаждения. Попробуйте самостоятельно почистить места попадания воздуха. Не используйте планшет до последнего, так как из-за перегрева может полететь северный мост, лучше вовремя отдайте на чистку.
Любая другая внутренняя неисправность. Чаще всего выходит из строя видеоадаптер, северный мост, реже процессор. При этом часто проблема в простом выходе из строя элемента платы, вроде транзистора или трансформатора.
Физические повреждения аппаратной части
Дети постоянно таскают планшет с собой и часто его роняют. Разбитый экран планшета может создать впечатление, что устройство не включается. Визуально аппарат никак не реагирует на кнопки. При этом подсветка экрана чуть горит. В случае, если устройство роняли, стоит сразу обратиться в сервис. Кроме разбитого дисплея, при ударе может нарушиться работа других частей аппаратной платформы.

Совет! Люди, имеющие некоторые навыки, могут провести первичные проверки. После падения, если планшет потух и отключился, стоит проверить состояние сигнальных шлейфов. Для этого нужно вскрыть корпус и проверить плотность их установки в соответствующих разъемах.
Если экран на планшете погас и не включается, а в то же время с зарядкой и состоянием батареи, контактов все в порядке — скорее всего, речь идет о выходе видеоадаптера из строя. Чаще всего это происходит из-за перегрева. Чтобы устранить неполадку, потребуется квалифицированная помощь. Если гарантия на устройство не закончилась, его стоит отнести в сервис. В противном случае — искать частную мастерскую по отзывам о работе ее специалистов.

Первый способ – это исправить неполадки в железе.
Особенно это актуально для тех пользователей, кто небрежно обращается с гаджетом: роняет, встряхивает, берет мокрыми руками, использует под дождем, стучит по кнопкам и прочее. Чтобы исключить эту проблему, снимите заднюю крышку устройства и выньте аккумулятор. Все клеммы его должны быть почищены, а также проверьте прижимные контакты разъема смартфона.
Их тоже нужно очистить. Но используйте для этого отвертку небольшого размера и, ни в коем случае не наждачную бумагу. Если вы потрете разъемы, они еще больше окислятся впоследствии. А также будут плохо прилегать к поверхности, потому что появятся бороздки.
Итак, как правильно почистить контакты. Возьмите небольшую отвертку, намотайте на нее кусочек ватки, смочите в специальной жидкости для контактов и протрите их. Если очистителя нет (его можно найти в автомагазине), используйте спирт. Когда почистите контакты, чуть-чуть разогните их. Это поможет им лучше соединиться с клеммами аккумулятора.
Предыдущие действия применимы для смартфонов и телефонов. Если у вас планшет, не разбирайте его, чтобы снять аккумулятор. В этих устройствах батарея подключена с помощью паяного соединения, и поэтому этот вид поломки можно исключить. Может быть, другая проблема с аппаратной частью планшета, но если у вас нет специальных знаний, вы вряд ли поймете, в чем дело. В этом случае, лучше проверить второй способ, а если он не сработает, тогда отнести устройство в ремонт.
Самые распространенные причины
Причины возникновения этой конкретной проблемы могут быть самые разнообразные. Я постараюсь описать самые распространенные, после чего разберем варианты решения проблемы. В первую очередь нужно структурировать причины, разделив их на две больших группы:
- аппаратная(имеется в виду ситуация, когда поломка состоит в части «железа». Этот вариант похуже);
- программная(если что-то не так с приложениями или ОС. Это тоже неприятно, но не так плохо. Часто получается даже исправить вручную).
Самая «лучшая» причина
Возможна такая ситуация, что вы просто не зарядили таблетку и после полной разрядки он не работает. Ниже будут описаны более тяжелые причины — программный конфликт и физические повреждения — так что вам очень нужно хотеть, чтобы это была простая разрядка. Возможно, вы пользовались чужим зарядным, которое не стыкуется с вашей моделью, таблет разрядился, не может получить дополнительную подпитку и потому не запускается.
Если в таком случае вы задаетесь вопросом как включить планшет, банально подключите его к сети или компьютеру, сменив USB на родное зарядное, подождите 20-30 минут и потом нажимайте на кнопку Power. Не реагирует? Идем дальше.
Аппаратные поломки
Под этим понятием подразумеваются механические травмы и повреждения внутри корпуса. Диагностировать первое намного проще: если планшет упал и не включается, — у вас механическая поломка. Осмотрите его на наличие:
- трещин на экране — их будет несложно заметить;
- трещин на корпусе;
- западания кнопок Volume и Power, а также западание входов USB и для наушников;
- при включении можно иногда заметить полоски на матрице. Такое часто бывает, когда сгорает видеокарта.
Если момент нанесения травмы устройства вы вспомнить не можете и на корпусе ничего найти не удается, проблема также может состоять в перегреве составных частей. Снаружи это проверить не получиться, и за помощью придется обратиться в сервисный центр(либо к местному технарю, если закончился срок службы). Перед тем, как это сделать, постарайтесь отсеять все остальные возможные источники проблемы с таблетом, если он мигает и не включается.
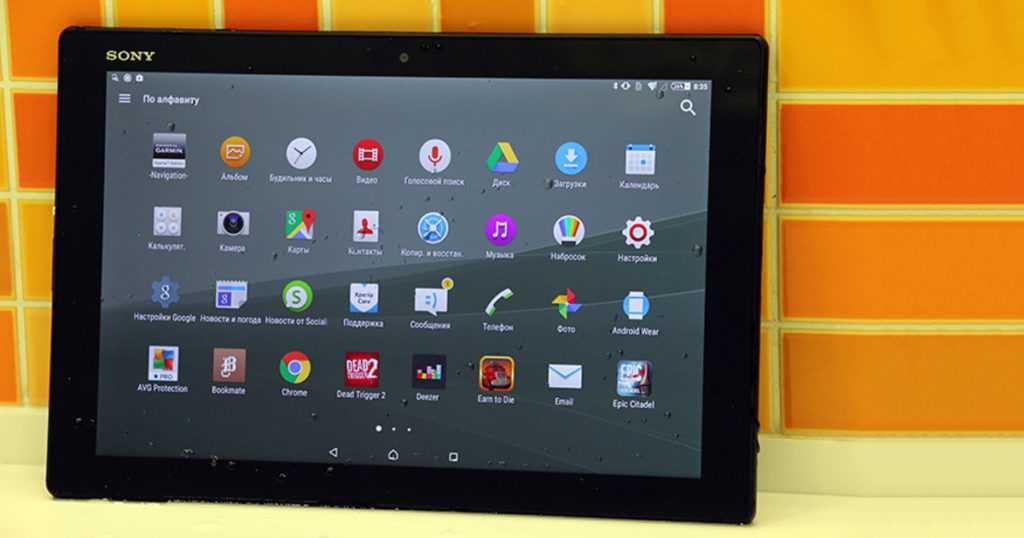
Программные конфликты
Вторая группа поводов для беспокойства — сторонние приложения. Это не так страшно, как горелое железо внутри, но также может принести много неприятностей. Разные плохие вещи могут происходить по причине конфликта между разным ПО, если вы устанавливаете много программ на свое устройство.
Кроме того, андроид — тоже не идеальная система и неполадки могут возникать на основе его обновлений, не адаптированных под ваше конкретно устройство. Это, конечно, не значит что нужно перестать обновлять ОС, наоборот, такие действия даже скорее приведут вас к проблемам с таблеткой.
Диагностировать программный конфликт проще, если он произошел сразу после установки/обновления конкретного софта. Иначе мы можем разве что попытаться отсеять эту возможность, произведя действия, описанные ниже.
3 Другой вариант, как запустить планшет если он не включается
Когда мобильный гаджет разрядился полностью, контроллер может помешать деталям девайся вбирать в себя ток, так как система боится, что выведет аккумулятор из рабочего состояния. Но, во время этого, она продолжает терять электричество и не имеет возможности её пополнить.
В обычной ситуации, если мобильный девайс снизил уровень зарядки до 10% — 15%, происходит его выключение. Но, когда человек мешает ему выключиться, планшет может полностью разрядиться и теперь не реагировать на вашу зарядку.
Если это так, существует другой метод. Нужно нажать секунд на 20 на кнопочку «Запуск». Вам и это не помогло? В этом случае давайте попробуем нажать в одно время на запуск и кнопку, которая увеличивает громкость. Возможно, будет необходимо держать данные кнопки зажатыми более минуты. Если не помогло, нажимаем кнопки «Включить» и «Уменьшить» громкость.
Восстановление iPad в DFU-режиме
iPad не включается несмотря на все перечисленные способы? К счастью, остался самый действенный способ решения проблемы. Он предусматривает введение планшета в DFU-режим и восстановление его работы при помощи сторонней утилиты для исправления ошибок iOS-устройств.
iPad не включается — восстановление через DFU-режим
Шаг 1. Загрузите последнюю версию утилиты dr.fone с официального сайта программы.
Шаг 2. Установите dr.fone и запустите утилиту
При этом важно закрыть iTunes, так как программа от Apple будет мешать процессу восстановления
Шаг 3. В главном окне программы dr.fone выберите пункт Repair. Утилита позволяет исправлять различные ошибки на iOS-устройствах, в том числе проблемы, из-за которых iPad не включается ил завис в режиме восстановления.
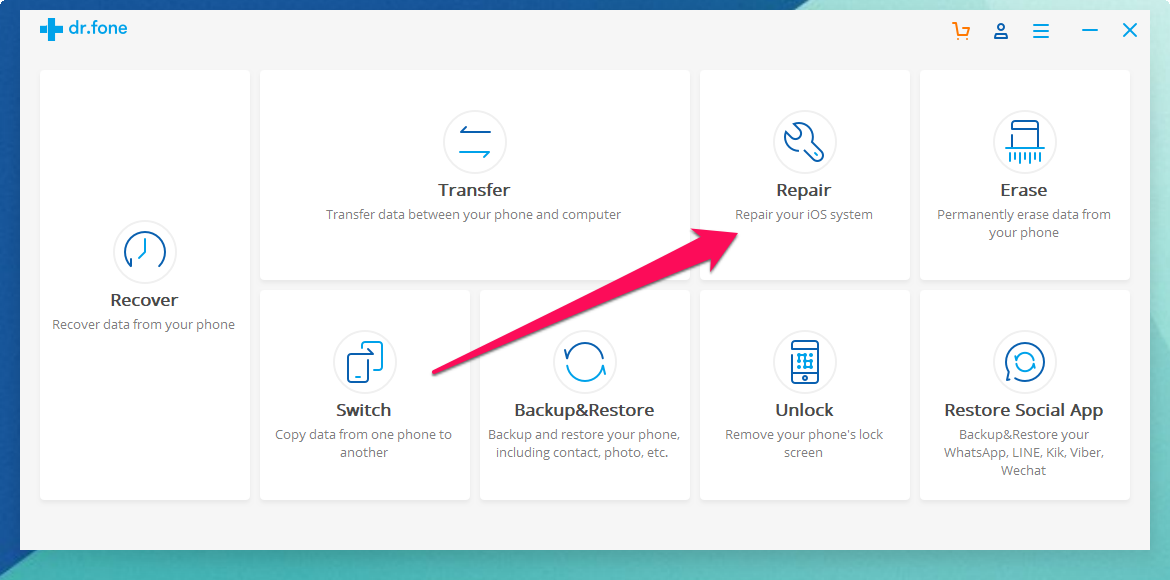
Шаг 4. В открывшемся окне нажмите Start для запуска процесса обнаружения iPad.
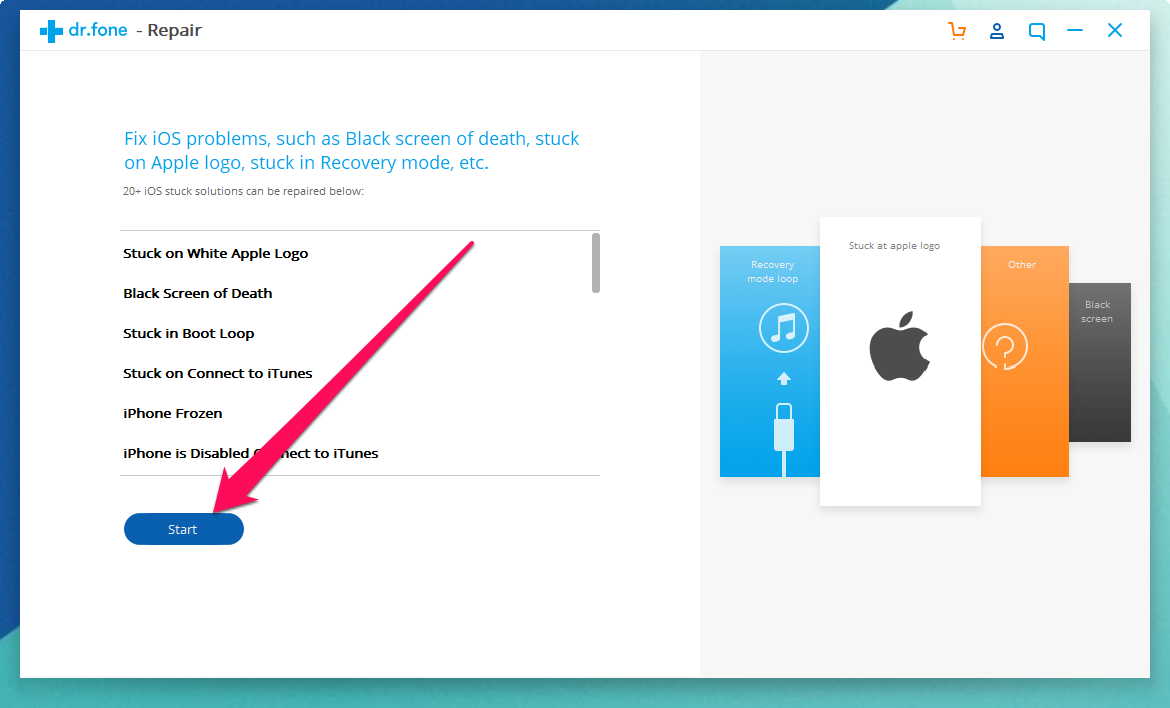
Шаг 5. Так как ваш iPad не включается, программа не обнаружит его до введения в режим DFU. В следующем окне утилита уведомит об этом — нажмите кнопку Device is connected but not recognized.
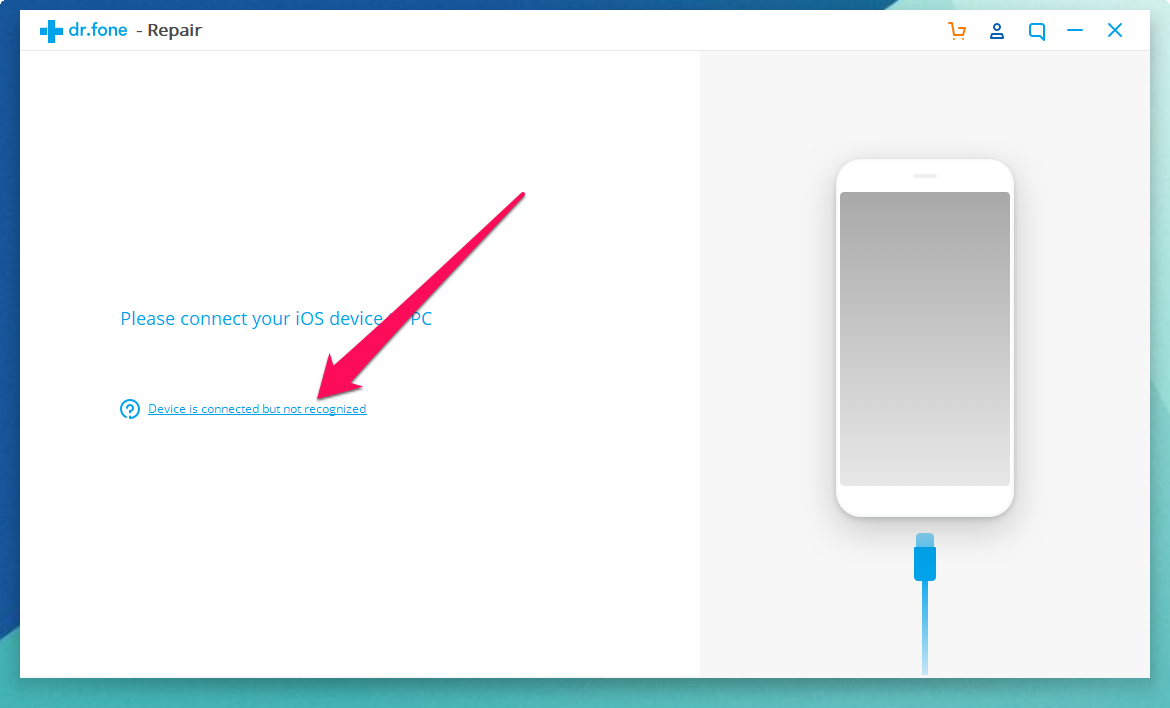
Шаг 6. В новом окне программа попросит ввести iPad в режим DFU. Для этого:
1. Одновременно зажмите и удерживайте кнопки «Домой» и «Питание» в течение 10 секунд.
2. Отпустите верхнюю кнопку «Питание», но продолжайте удерживать кнопку «Домой» в течение еще 10 секунд — до тех пор, пока утилита не определит ваш iPad.
Если вы все сделали правильно, то в окне утилиты появится ваш iPad:
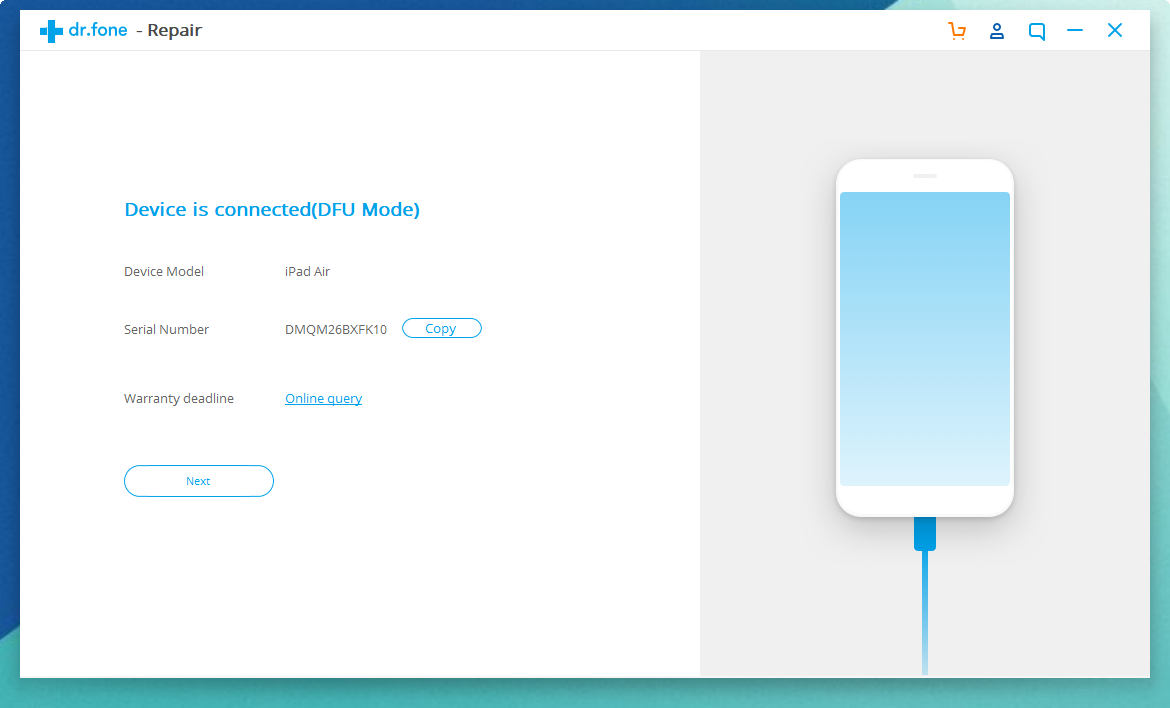
Отметим, что на этом этапе в утилите dr.fone есть возможность запустить интерактивное руководство, показывающее, как правильно ввести iPad в режим DFU.
Шаг 7. После успешного введения iPad в режим DFU нажмите Next.
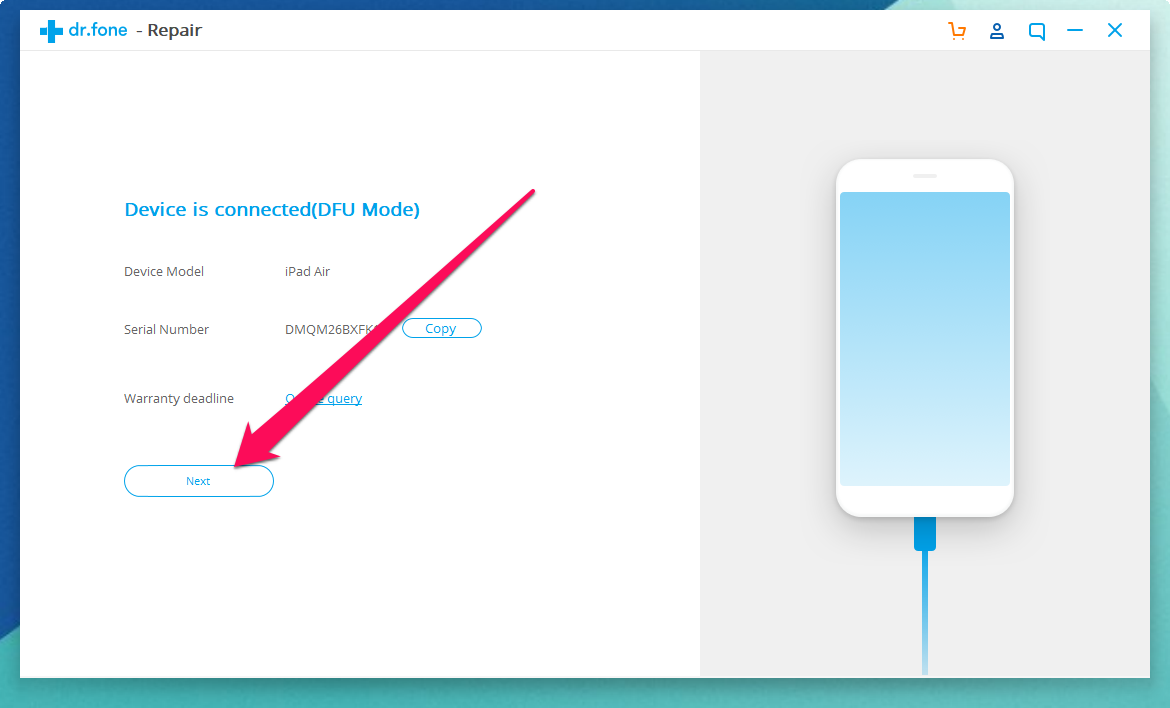
Шаг 8. В новом окне нажмите Download для начала загрузки актуальной прошивки для вашего iPad. Утилита сама скачает нужную версию прошивки для последующего восстановления.
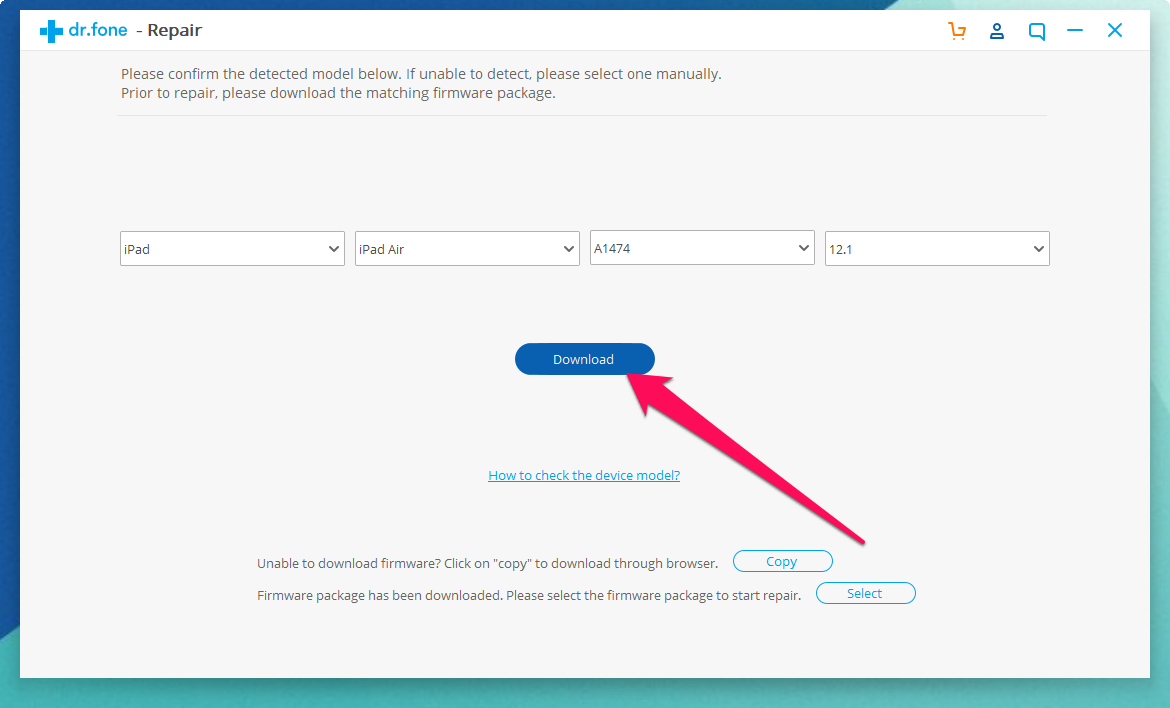
Шаг 9. После окончания загрузки прошивки останется нажать кнопку Fix Now для запуска процесса восстановления. Убедитесь в том, что галочка на пункте Retain native data установлена — этот параметр отвечает за сохранение всех данных на вашем устройстве.
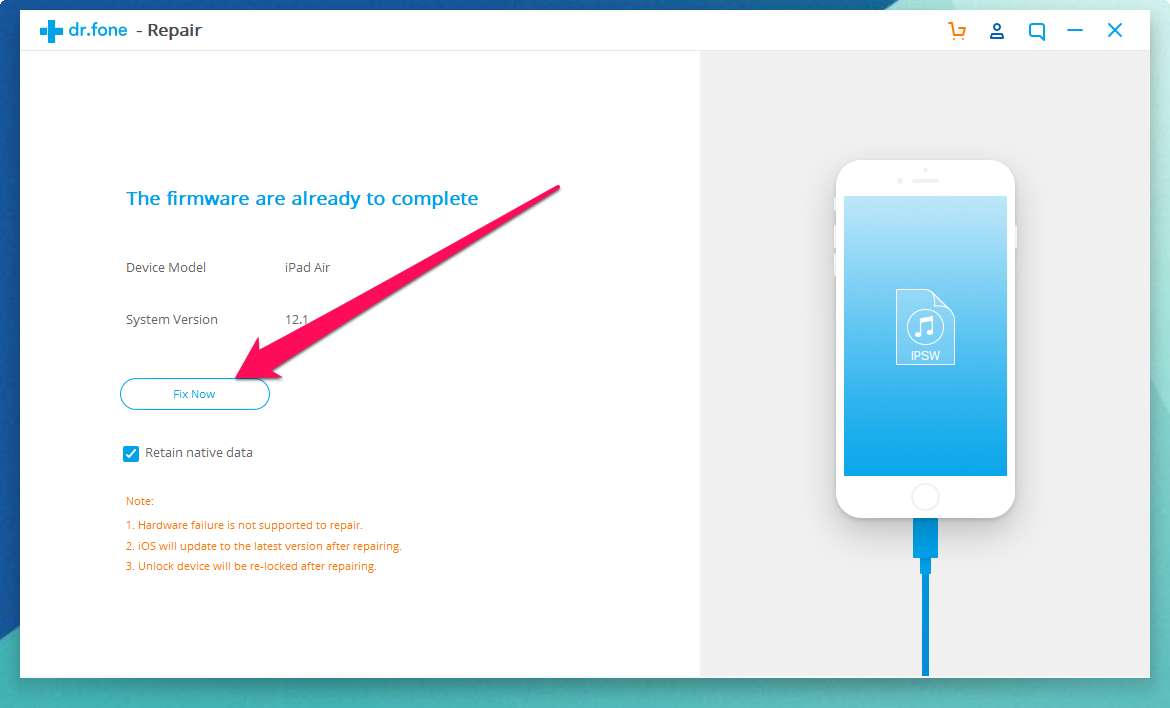
Если ни один из перечисленных выше способов не помог, то, к сожалению, речь идет о поломке iPad. Причем поломка может быть совершенно любой — определить, что именно сломалось помогут только в сервисном центре.
Выполните «жесткую» перезагрузку iPad
Начнем с простейшего способа «оживления» iPad, который зачастую становится спасительным. Нередко iPad не включается из-за возникновения программной ошибки, которую необходимо сбросить. Сделать это очень просто — требуется выполнить так называемую «жесткую» перезагрузку.
Для этого на iPad нужно одновременно зажать кнопки «Домой» и «Питание и удерживать их до тех пор, пока на экране планшета не появится логотип Apple (10-15 секунд).
Если логотип Apple появился — iPad спасен! Планшет включится и заработает как прежде. Если «жесткая» перезагрузка ни к чему не привела, то следует переходить к следующим способам.
Решение программных ошибок
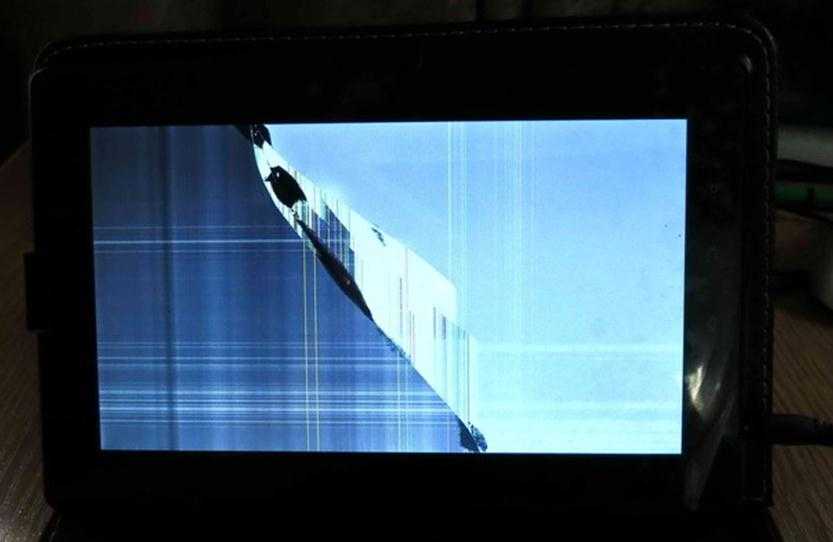
Треснула матрица
Прибегать к решению программных сбоев необходимо только в том случае, когда Вы точно уверены, что проблема не кроется в сбое в оборудовании, то есть при внимательном осмотре корпуса гаджета, не были обнаружены:
- Трещины на экране или матрице;
- Сколы или трещины на корпусе;
- Непонятные разноцветные полосы на экране;
- Выпадающие детали из корпуса;
- И другое.
Если этого не было обнаружено, тогда можно попробовать реанимировать планшетный компьютер через сброс настроек или экстренной перезагрузки.
Как перезагрузить
Самым проверенным способ на сегодня, даже по опыту неприятного общения с персональным компьютером, является удерживание кнопки включения/выключения где-то около 10-15 секунд. После этого можно попробовать включить, но опять же не забывать о том, что планшет мог просто быть разряженным.

Reset
Если эта попытка не увенчалась успехов, тогда можно попробовать найти на корпусе девайса небольшое отверстие с надписью Reset.
Аккуратно, иголку или тонкую скрепку, опустить в отверстии и зажать на 10 секунд, после этого попробовать запустить планшет.
Сброс настроек
Тут у некоторых владельцев девайсов могут возникнуть некоторые проблемы, и связаны они в основном из-за разности подходов производителей. Несмотря на то, что уже сейчас более 75% выпускаемых сенсорных гаджетов работают под управлением операционной системы Android, каждый производить вставляет свою изюминку, которая иногда совсем некорректна, как в данном случае.
Для сброса настроек владельцу необходимо загрузить Recovery, или простыми словами «загрузчик», который и позволит сделать программный сброс, но для этого следует нажать определенную комбинацию клавиш, которая и отличается у различных производителей.

Планшет на Android
Самые популярные комбинации:
- Кнопка включения/выключения и плюс громкость;
- Минус громкость и включения;
- Power, кнопка «Home» и минус громкость;
- Плюс громкость, включение/выключение и клавиша «Домой»;
- Зажатие двух клавиш громкости и включения/выключения.
Одна из этих комбинаций точно должна запустить загрузчик.
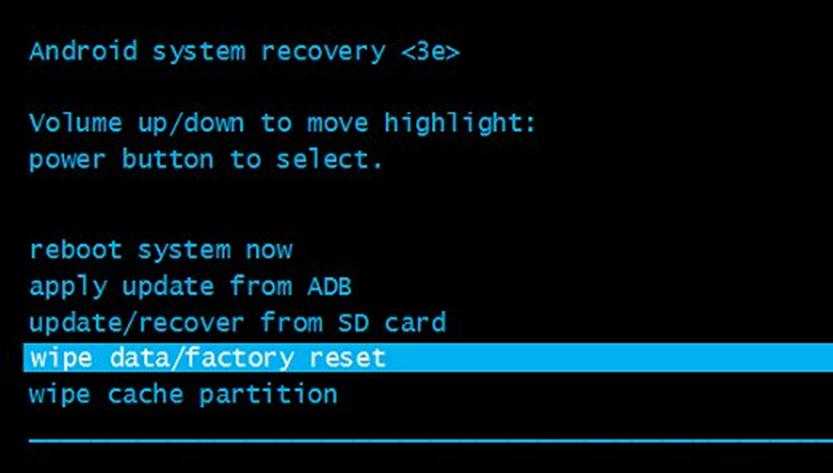
Загрузочное меню
Теперь, как говорится в верхней подсказке, клавишами громкости выбираем предпоследний пункт «wipe data», и кнопкой Power подтверждаем выбор.
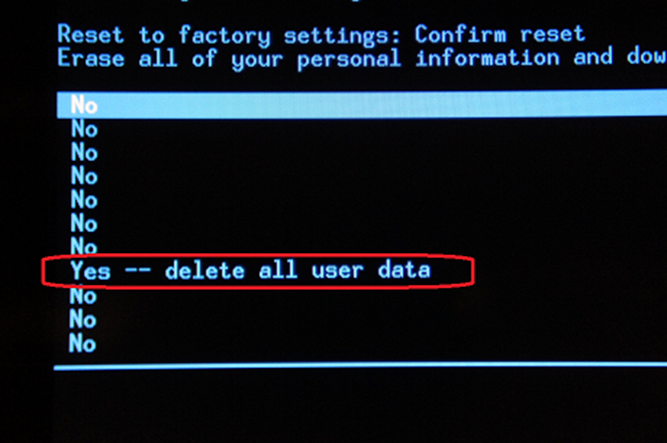
Сбросить все
Появится следующее меню, где вверху будет предупреждающая информация о том, что во время «жесткого» сброса настроек все персональные данные будут удалены. Управляя кнопками выбираем «Yes», подтверждаем выбор. Теперь Вам осталось дождаться, пока завершится процесс сброса, и планшет должен сам загрузиться, если нет, запустить самому.
Вход в режим безопасности
Это режим, как и на персональном компьютере, позволит удалить ненужные приложения, которые могут мешать нормальной работе системы. Такой способ работает только тогда, когда Вам все-таки удалось запустить девайс, и он реагирует на нажатие, но очень сильно тормозит.
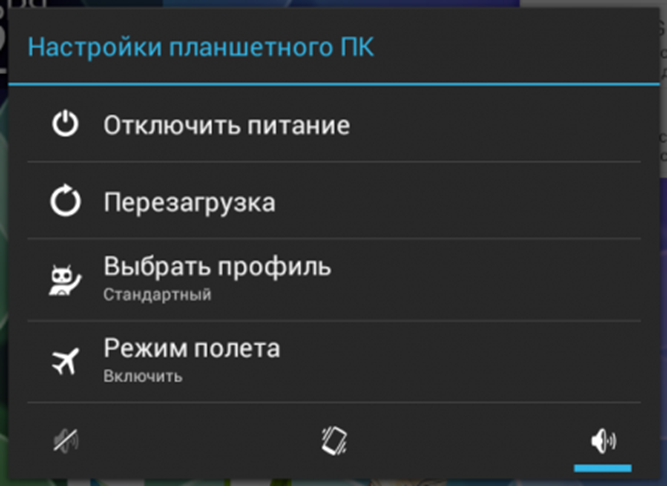
Меню выключения
Зажимаем кнопку «Power» до появления меню выключения, нажимаем и удерживаем пункт «Отключение питания», до появления соответствующего уведомления.
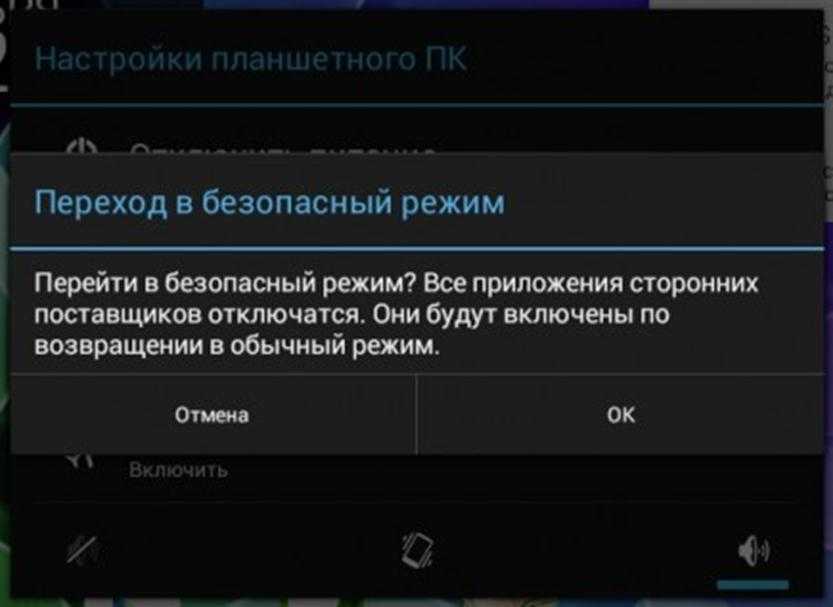
Вход в безопасный режим
Подтверждаем свои намерения, что хотим войти в безопасный режим.
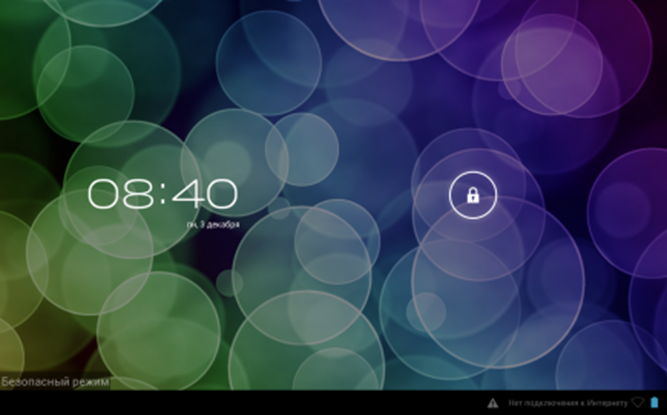
Безопасный режим
Теперь можно произвести сброс настроек или удалить все приложения и скачанные файлы, которые каким-то образом могут конфликтовать с системой. Для нормальной загрузки просто перезагрузите планшет.
Перепрашивка планшета
Это самая крайняя процедура исправления программного сбоя, которая требует некоторых навыков и знаний, рассказать о всех возможных вариантов переустановки ОС на девайсах под управлением Android невозможно, инструкции кардинально различаются.
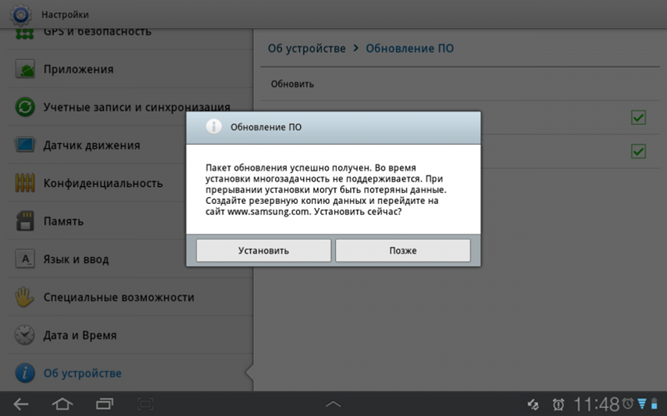
Один из способов обновления ПО
Для получения квалифицированной помощи можете обратиться в техподдержку на официальном сайте производителя, или найти свой планшетный компьютер на нашем сайте, где обязательно, в подробностях, описана инструкция обновления и переустановка системы.
Проблемы батареи
Часто бывает, что планшет выключился и не включается, хотя до этого работал нормально, и никаких установок программ или настроек системы не производилось. В этом случае проблему нужно искать в подсистеме питания.
Нулевой заряд
Возможно, мобильный помощник просто разрядился и не включается. В этом случае достаточно подключить его адаптером к розетке. Аппарат среагирует на поступление напряжения не сразу. В зависимости от модели и уровня нужного для активации заряда может пройти до 10 минут, пока на дисплее покажется индикатор.

Совет! Рекомендуется использовать штатное зарядное устройство. На менее мощное система контроля может просто не отреагировать.
Если аппарат не подает признаков жизни в течение получаса, необходимо отключить его от сети и тщательно проверить состояние контактных групп в месте присоединения адаптера. Возможны ситуации:
- на контактах присутствуют окислы, большое количество грязи;
- в разъемы попал посторонний крупный мусор;
- контактные группы замкнуты токопроводящим материалом, например, кусочком фольги от пачки сигарет или шоколадки.
Все разъемы и контакты нужно тщательно очистить. Делать это лучше после того, как аккумулятор отключен от системы. В планшетах солидных брендов, таких как Самсунг, Lenovo, Huawei или Асус, сделать такую операцию достаточно просто. Скорее всего, в аппарате установлена съемная батарея, доступ к которой открывается после снятия задней крышки. В изделиях более низкого класса, таких как Престижио, Ирбис, Дигма, аккумулятор может быть припаян или подключен кабелем непосредственно к системной плате.

После того, как контакты почищены, стоит проверить работу зарядного адаптера на любом другом устройстве, с тем же форматом интерфейса. Подключив планшет к сети, даже при отсутствии внешних признаков зарядки, стоит выждать не менее двух часов. Если аппарат нагрелся — дать ему полностью остыть. Затем попробовать запустить планшет.
Переразряд батареи
Если планшет не включается после полной разрядки и долгого лежания на полке, скорее всего, произошел переразряд батареи. От модели аппарата зависит, можно ли ее оживить штатными методами. Например, если выключился планшет Irbis, не имеющий контроля остаточного заряда, то придется везти его в сервис.
Чтобы исправить ситуацию с переразрядом батареи, нужно:
- для планшетов Lenovo, Самсунг, Асус и других со съемным аккумулятором — снять его и зарядить на специальном устройстве высоким током;
- для устройств, где батарея присоединена напрямую к системной плате — обратиться в сервис или достаточно квалифицированную частную мастерскую.
Выход батареи из строя
Литий-ионный или литий-полимерные АКБ имеют срок годности. Если батарея постоянно разряжается ниже 10% или работает в ненадлежащих условиях, она перестает выдавать токи, необходимые для пусковых операций в железе планшета. Обычно при этом АКБ вспучивается. Проверить этот факт можно, вскрыв корпус аппарата.
Если батарея имеет явно видимые признаки деформации — это и является причиной, почему не включается планшет. Из-за этого могут происходить и другие неприятности. Например, планшет включается и сразу выключается. Выход из ситуации только один: АКБ нужно менять.
https://youtube.com/watch?v=adv31qHKSLI

