Ошибка с кодом 13 сканера PANTUM M6500 и методы ее решения

Существует всего две причины, по которым может возникать ошибка с кодом 13 при попытке сканирования на МФУ PANTUM M6500. Они обе связаны исключительно с качеством сборки или физическими повреждениями, поэтому нет программных решений, позволяющих самостоятельно решить появившуюся проблему. Разберем причины более детально:
- Нарушение контакта сканирующей линейки со шлейфом. Шлейфы — самое проблемное место принтеров компании PANTUM, поскольку во всех моделях качество пайки оставляет желать лучшего. Чаще всего шлейф просто отходит после нескольких попыток сканирования, а далее прерывается контакт со сканирующей линейкой и появляется ошибка с кодом 13.
- Поломка сканирующей линейки. Сама сканирующая линейка тоже может сломаться, что снова приводит все к той же ошибке. Поменять ее сложнее и обойдется это дороже, поэтому данная причина более проблематичная.

Добавим, что в нескольких случаях специалисты замечали, что ошибка возникала из-за поломки оптопары домашней позиции сканера, но появляется такая неисправность крайне редко, поэтому чаще всего истинной причиной будет одна из указанных выше.
Решение ошибки 13 сканера PANTUM M6500
Решение подбирается отталкиваясь от того, какова причина появления неисправности. В любом случае придется обращаться в сервисный центр, поскольку вручную без специальных знаний и навыков детали просто не заменить. Однако если вы владеете должными умениями и нашли сломанную деталь, можете исправить ее самостоятельно. При нарушении контакта со шлейфом все просто — его можно припаять заново, предварительно зачистив. При покупке нового, если не удается найти оригинальный, полностью совместимым считается шлейф SAMSUNG SCX 4200/4300 p/n (JC39-00358A).

Если речь идет именно о сканирующей линейке, ее придется менять, предварительно разобрав МФУ. Данный процесс не самый простой, поэтому выполняйте ремонт только на свой страх и риск.

При отсутствии оригинальной линейки можно приобрести SCX-3405/4728/4729/483xFD/340x/M2070/M2825/M2675/2880FW с маркировкой DL520-09UHM-T p/n (0609-001409). Сейчас эту линейку можно найти в официальных магазинах или на вторичном рынке без каких-либо трудностей.
Как отключить контроль уровня чернил
Подобная функция есть только в устройствах Canon, другие производители не оснастили свои устройства возможностью деактивировать контроль за краской.
Когда в одном из картриджей закончится краска, на экране появится предупреждающее сообщение. Вы можете остановить печать (стоп/сброс) или продолжить (ок). В зависимости от того, какой вариант выберите, документ будет распечатан или операция отменится.

Чернила в картридже
После того, как закончится краска еще в одном картридже, вновь выйдет оповещение, предлагающее его заменить. Если в вашем принтере встроенный картридж, в течение тридцати секунд удерживайте кнопку Стоп/Сброс. Так вы деактивируете функцию контроля за уровнем чернил.

Подобное действие никак не скажется на работе принтера Pantum m6500, качество печати не ухудшится. Для устройств с несколькими чернильницами подобное действие проводиться по отдельности для каждой.
«Отказаться» от автоматического контроля за чернилами можно непосредственно на компьютере. Через панель управления зайдите в раздел «Принтеры», щелкните на пиктограмме нужного устройства и выберите «Свойства». Появится окно, выберите в нем категорию «Обслуживание», далее «Сведения о состоянии принтера» — «Параметры».

Тонер в принтере
Уберите галочку напротив строки «Выводить предупреждение автоматически». Система отключиться, а проверять остаток чернил придется самостоятельно, периодически заглядывая под крышку принтера Пантум м6500. Помните, что печать большого количества страниц с пустым картриджем может привести к повреждению печатной головки.
Конечно, замена картриджа не самая сложная процедура, но шанс повредить чип или аппарат высок, поэтому проведение обнуления чипа лучше доверить профессионалам.
Как обнулить картридж принтера?
Нередко возникают ситуации, при которых требуется обнуление картриджа на принтере. Расскажем о нескольких способах, как это можно осуществить.
Картриджы принтера содержат чип с записанной информацией о его ресурсе и числе распечатанных страниц. Когда картриджем выдается сообщение о том, что его необходимо менять, это вовсе не значит, что он на самом деле уже пуст. Просто чипом было отсчитано нормативное количество страниц. А ведь страницы могли содержать в себе лишь по нескольку строк.
Таким образом, количество чернил вычисляется программным способом, поэтому информация о реальном положении отсутствует. Решение этой проблемы может быть осуществлено несколькими способами. Лазерные принтеры содержат в себе возможность простой замены чипа на картридже. Продаются такие чипы для большинства лазерных принтеров, в продаже можно найти и универсальные чипы, подходящие к нескольким моделям принтеров. Струйные принтеры имеют принципиально другой чип. Просто так его не заменишь. Но можно обнулить чипы картриджей. Наиболее простым решением может служить обнуление благодаря специальным программаторам или репрограмматорам. Их можно найти в продаже, либо даже сделать самостоятельно. Чтобы провести эту процедуру самому, вынимаем картридж из принтера.
Зайдя в сервисное меню принтера, нажимаем «отмена», удерживая при этом «ОК». По истечении некоторого времени отпускаем кнопки.
В меню нужно выбрать «Resets Menu», а затем нажать «ОК».
Выбираем пункт «Partial Reset», после чего снова нажимаем «ОК». Это приведет к выключению принтера.
Включаем принтер, выбираем регион и язык (Европа). Теперь нужно следовать инструкциям, предложенным принтером. Следует проверить, сколько осталось чернил. Если уровень чернил не стал полным, то имеет смысл повторить каждую операцию заново, но вместо того чтобы выбрать «Partial Reset», выберем «Semi Full Reset». Отдельные случаи требуют повтора всех шагов еще раз, но уже с применением «Partial Reset».
Кроме того, можно попробовать нажать кнопку «Сброс/Стоп» в течение 10 секунд, которая размещена на принтере. Это приведет к тому, что принтер перестанет следить за уровнем чернил в картридже. Каждый цвет требует проведения отдельной операции. И вот теперь необходимо самостоятельно отслеживать уровень чернил.

Pantum M6500 закончился чип картриджа PC-211E .Нужен ваш совет что делать покупать чип или как можно обмануть чип картриджа ?СПАСИБО


Как подключить принтер к ноутбуку через Wi-Fi?
Многие современные принтеры можно подсоединить к компьютеру через сеть Wi-Fi. Перед установкой подобного устройства нужно убедиться, что на нем включена и доступна функция беспроводного подключения. Узнать это позволяет кнопка с соответствующим значком. На большинстве моделей оргтехники она подсвечивается синим цветом, если подключение функционирует корректно. Также для работы с беспроводным принтером обязательно наличие доступа к Интернету. Проверив подключение, пользователю следует добавить принтер в систему для последующей настройки:
ВWindows 10 (алгоритм такой же, как с проводным устройством печати):
- Если система не идентифицирует оргтехнику автоматически, открыть «Пуск», перейти к «Параметрам», в разделе «Устройства» выбрать «Принтеры и сканеры».
- Нажать на кнопку «Добавить».
- Если устройство не найдено, кликнуть «Необходимый принтер отсутствует в списке» для перехода к ручной настройке.
ВWindows 7, 8 (алгоритм такой же, как с проводным устройством печати):
Войти в меню «Пуск», открыть «Устройства и принтеры».
Нажать «Установка принтера».
Выбрать вариант «Добавить сетевой, беспроводной или Bluetooth-принтер».
Найти нужную модель в списке, предложенном системой, и нажать «Далее».
Подтвердить установку драйверов.
Следовать инструкциям мастера установки до успешного окончания процесса.
Заправка тонером
Пару слов о самих принтерах
Техника под этим брендом выпускается на китайских заводах, а сама фирма им же принадлежит. Но не стоит думать, что азиаты придумали, что-то новое в области лазерной печати. Как оказалось, известные модели Пантум спроектированы на основе платформы Самсунг/Ксерокс, а именно моделей ML-1610/Xerox 3117. Но, справедливости ради, отметим, что продукт вышел хороший. Принтеры надежны и недорогие, качественно работают и легко обслуживаются. Единственная проблема — отсутствие запасных частей.
PC-110E
Подходит для использования в моделях серий P1000 и P2000.
- Как и в первой модели нам нужно сначала высыпать отработанный тонер. Для этого откручиваем два ванта по бокам корпуса.
- Отделяем бункер.
- Чтобы засыпать свежий порошок, нужно добраться до отверстия для этого.
- Откручиваем боковую крышку. Здесь уже три болта.
- Вынимаем пробку, пополняем запас красителя, закрываем.
- Собираем все обратно.
Заправка действительно не дешевая, но не стоит забывать стоимость самой техники. В сравнении с другими брендами, она значительно ниже своих аналогов.
Если принтер Пантум продолжаем или начал печатать некачественно, то, кроме пополнения порошком и чистки отработки, нужно провести очистку и других частей картриджа
К примеру, обратите внимание на состояние дозирующего лезвия. Именно оно первым выходит из строя.
Устранение неисправностей, 1 идентификация, 2 индикация
Во-первых, убедитесь, что:
· Кабель питания подключен правильно и принтер включен;· Картридж установлен надлежащим образом;· Выходной лоток полностью закрыт;· Бумага вставлена правильно;· Кабель USB подключен правильно между принтером и компьютером;· Соответствующий драйвер принтера установлен надлежащим образом;· Был выбран соответствующий порт компьютера, который правильно настроен.
Вы можете устранить большинство проблем самостоятельно. Если Вам нужна дополнительная помощь, в Центре Решений Pantum помогут найти ответы на часто задаваемые вопросы и дать совет и рекомендации по устранению неисправностей.
Обратитесь к разделу 5.2.
7.3 Общие рекомендации по устранению неисправностей
7.3.1 Разрешение общих проблем
Бумага неправильно размещена в лотке автоматической подачи бумаги или слоте ручной подачи бумаги.
Перезагрузите бумагу правильно. Проверьте правильную регулировку направляющих подачи бумаги.
Слишком много листов в лотке для бумаги.
Используйте бумагу, рекомендованную для использования с принтером.
Слишком много листов в лотке для бумаги.
Удалите лишнюю бумагу. Специальные носители печати должны загружаться через слот ручной подачи бумаги.
Бумага не соответствует требованиям.
Убедитесь, что используемая бумага соответствует требованиям. Если вы используете специальные носители, подавайте их через слот ручной подачи бумаги.
Имеются остатки бумаги внутри принтера.
Откройте крышку отсека для картриджей и почистите проход для бумаги.
Непрерывное замятие бумаги
Подающий ролик загрязнен.
Откройте крышку отсека для картриджей и почистите подающий ролик. Пожалуйста, свяжитесь со Службой Обслуживания Pantum, если проблему не удается устранить самостоятельно.
Удалите лишнюю бумагу.
Отказ подачи бумаги
Проверки и причины
Толщина бумаги слишком велика.
Различия в подключении в различных ОС
На рынке операционных систем можно встретить три основных направления: дистрибутивы Linux, серия Windows и серия MacOS. Каждое из них, в свою очередь, делится на различные версии и релизы, установка на ноутбук в которых может отличаться. Давайте разберемся, как происходит этот процесс в разных системах.
Как подключить принтер к ноутбуку на Windows 7
Операционные системы семейства Windows очень широко распространены среди пользователей. Именно простота установки и обращения с системой сильно повлияла на это. То же самое касается и принтера. Очень часто при его подключении драйвера могут «подхватиться» сами и аппарат сразу же будет готов к использованию.

Рабочий стол Windows 7
Если же автоматическая установка не удалась, то вставляем диск и устанавливаем с него. Если и его нет, то нужно зайти в «Устройства и принтеры». Этот пункт в Windows 7 может находиться сразу в меню «Пуск». Сверху открывшегося окна должна располагаться кнопка «Установка». После нажатия на неё появится новый диалог, который предложит выбрать тип подключения. Если нужно сделать это с помощью USB, то выбираем локальный, если другие способы — второй пункт. Далее нужно либо выбрать известную системе модель из списка, либо установить из центра обновления Windows. Второй способ помогает крайне редко, поэтому выбираем готовый драйвер из списка. Затем пишем имя устройства, если надо — выбираем сетевой доступ. На этом можно считать установку завершённой.
Как подключить принтер к ноутбуку на Windows 10
В операционную систему Windows 10 было внесено несколько изменений в интерфейс. Поэтому установка устройств в ней немного отличается. В частности, добавление нового аппарата производится не через «Панель управления», а через «Параметры» в меню «Пуск». Далее нужно перейти в «Устройства» и здесь найти «Принтеры и сканеры». Чтобы добавить новое устройство нужно нажать «Добавить принтер или сканер». Далее, аналогично Windows 7, выбирается модель, имя, доступ и всё это сохраняется.

Внешний вид Windows 10
Установка на MacOS
Практически на всех версиях MacOS этот процесс происходит одинаково. Для начала физически соединяем оба устройства кабелем USB. Также понадобятся драйвера для правильной работы. Скачать их можно на официальном сайте производителя или с диска в комплекте. Хотя софт для Mac на принтерных дисках встречается довольно редко.
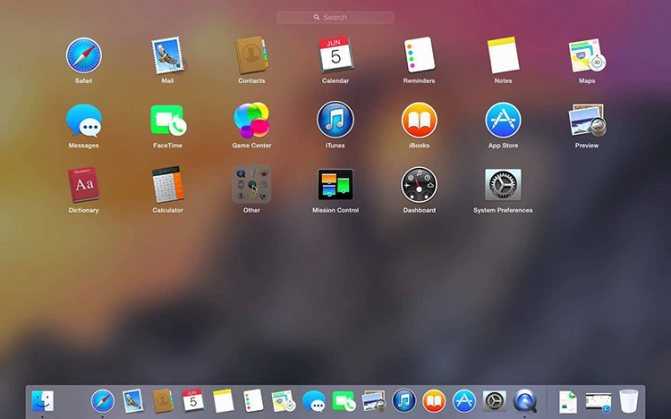
Mac OS
Затем в Dock-панели надо найти «Системные настройки». Дальше перейти в «Принтеры и сканеры». В новом окне нажимаем на «плюсик» для добавления и выбираем своё устройство из списка.
Как выполнить установку на Ubuntu
Это, наверное, самое интересное подключение. Начинать его стоит задолго до покупки принтера, так как Ubuntu поддерживает не все устройства. Нужно будет убедиться на сайте производителя, присутствуют ли драйвера на конкретный аппарат для Ubuntu. Затем нужно дополнительно поискать информацию об успешных запусках у других пользователей.
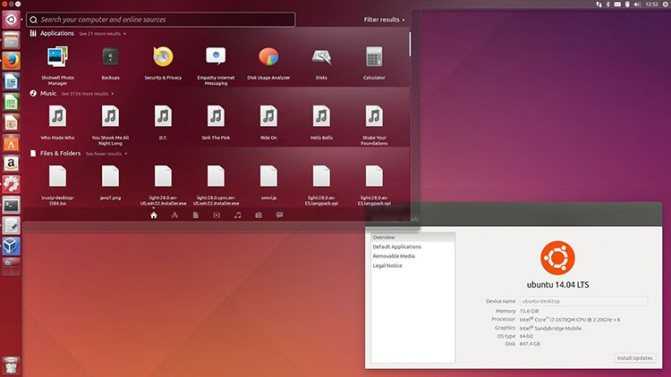
Ubuntu
После того как вы убедились что всё необходимое имеется, нужно найти инструкцию как установить конкретный бренд, так как способы и варианты разные. В одном придётся менять конфигурационные файлы, в другом — просто установить пару приложений из репозитория. Найти общие полезные советы и инструкции для наиболее известных марок можно здесь — https://help.ubuntu.ru/wiki/принтеры_сканеры_мфу.
Как сбросить картридж Pantum M6500 после заправки
В руководстве пользователя принтером Pantum M6500 Вы найдете информацию о том, что оригинальный картридж к устройству является перезаправляемым. Это же подтверждают наличие специальных отверстий у картриджа: для пополнения тонера и для сброса отработки. Тогда почему принтер блокирует расходник после его заправки? Дело в том, что чип картриджа запрограммирован на создание определенного количества отпечатков. После того, как лимит будет исчерпан, принтер перестанет его распознавать (чип считается неисправным).
Судя по многочисленным отзывам о Pantum M6500, этот лимит настает приблизительно после создания 5000 страниц отпечатков. В свою очередь, картридж PC-230/ PC-211 имеет ресурс 1600 страниц. Проведя небольшие математические расчеты, Вы получите, что картридж можно заправлять всего 2-3 раза (3 раза только стартовый, так как у него изначально низкий запас тонера, которого хватает на 500 страниц отпечатков), после чего принтер перестанет его распознавать.
Важно: Многие потребители жалуются на то, что чип картриджа перестает распознаваться уже после первой заправки изделия. В связи с этим можно сделать вывод, что чипы имеют разную прошивку
Видимо по этой причине изделия очень тяжело перепрошить.
Выйти из ситуации можно следующими способами:
- Заменить картридж. Самый простой способ, это купить картридж Pantum M6500 и установить его в устройство. Дорого, зато 100% избавит Вас от ошибки отсутствия картриджа в принтере.
- Заменить чип картриджа. Также достаточно простой способ, который требует минимальных финансовых вложений. Чтобы сбросить ошибку, нужно купить чип для картриджа Pantum M6500, и установить его на место старого. Сейчас в продаже есть так называемые «вечные» чипы для картриджей Pantum.
- Прошить чип картриджа. Очень сложный процесс, требующий к себе тщательного подхода. Кроме того, Вы нигде не найдете актуальную информацию по прошивке принтеров Pantum M6500, так как сервисники не желают ею делиться с общественностью. За помощью можно обратиться в специализированный сервисный центр, или самостоятельно экспериментировать с различными программаторами.
- Заклеить контакт чипа картриджа для принтера Pantum M6500. Нужно вытащить картридж из принтера и найти на нем чип. Чип имеет вид прямоугольной микросхемы с четырьмя контактными площадками. Нужно заклеить правый (верхний) контакт скотчем.
Внимание: На этот счет очень много как положительных, так и отрицательных отзывов потребителей. Но мы заметили одно совпадение
Данный способ срабатывает, если контакт заклеить ранее, чем в картридже PC-211EV закончится тонер и принтер выдаст ошибку. Судя по отзывам, после заклейки контакта принтер не выдает ошибку отсутствия картриджа по окончанию тонера в нем.
Прошить принтер Pantum M6500. Можно попробовать прошить само устройство слитым дампом с нового принтера. Однако это дело весьма опасное, так как может привести к полной остановке работоспособности изделия. Кроме того, нам удалось найти всего две прошивки для принтера Pantum M6500, но нет никаких отзывов о ее успешной или безуспешной установке.
Внимание: Дампы принтера Pantum M6500 представлены лишь с целью ознакомления. За их самовольное использование для перепрошивки принтера наша компания не несет никакой ответственности
Сбросить ошибку «Принтер Pantum M6500 картридж закончился». Некоторые потребители нашли способ сброса ошибки при помощи сервисного меню принтера. Но будем честны, мы не смогли найти отзывы, подтверждающие или опровергающие работоспособность данного способа. Поэтому не можем рекомендовать его использовать для сброса ошибки распознавания чипа картриджа Pantum M6500. Да и по факту, описанный в интернете способ более похож на сброс ошибок струйных принтеров, а у нас речь идет о лазерном печатающем устройстве.
Подводя итоги можно с уверенностью сказать, что на сегодняшний день нет ни одного действующего способа программного сброса ошибки «В принтере Pantum M6500 нет картриджа», которая появляется после перезаправки расходника. Самый оптимальный вариант, это купить новый картридж PC-211EV или PC-230R, и установить его в устройство на замену старого расходного материала. Если все же хочется сэкономить, то целесообразнее будет купить безлимитный чип для картриджа PC-211. Установив единожды такой чип на картридж для принтера Pantum M6500, он будет автоматически обнулять счетчик при каждой последующей заправке изделия тонером PC-211RB (или универсальным тонером HI-BLACK тип 1.8 для Samsung ML-1210).
Источник
Как подключить принтер к ноутбуку?
Рассмотрим все действия более подробно.
Подключение принтера
Установка проводного принтера начинается с его подключения к источнику электропитания, а также к ноутбуку или компьютеру. Для этих целей устройство комплектуется двумя соответствующими кабелями. Установив соединение с компьютером через USB-порт, принтер следует включить, нажав кнопку питания на корпусе.
В большинстве случаев Windows автоматически определяет новое устройство в системе и устанавливает необходимое программное обеспечение для работы с ним. Однако, если этого не произошло, владельцу ноутбука или ПК нужно выполнить следующие действия:
В Windows 10:
Открыть меню «Пуск», перейти в «Параметры» и выбрать раздел «Устройства».
Кликнуть по строке «Принтеры и сканеры», нажать кнопку «Добавить принтер или сканер».
Дождаться, пока компьютер завершит поиск, и выбрать из предложенного перечня подходящий вариант. Если ноутбук не может обнаружить устройство печати, надо нажать «Обновить» либо «Необходимый принтер отсутствует в списке» и следовать дальнейшим инструкциям системы.
В Windows 7 и 8:
Найти в меню «Пуск» раздел «Устройства и принтеры».
Нажать кнопку «Установка принтера». Кликнуть на опцию «Добавить локальный принтер» в открывшемся диспетчере.
На странице «Выберите порт принтера» нажать «Использовать существующий и рекомендуемый».
Установка драйверов
Для корректной работы устройства печати требуются драйвера. Обычно они содержатся на диске, который вместе с кабелями прилагается к принтеру при покупке. Для установки драйверов нужно поместить носитель в дисковод своего ноутбука и дождаться автоматического запуска. Если диск не открывается сам, следует сделать это вручную через «Мой компьютер», дважды кликнув по названию дисковода с драйвером.
Программа установки запускается через файл «Setup.exe», «Install.exe» или «Autorun.exe». Ее интерфейс отличается у разных производителей принтеров, однако общая структура в большинстве случаев остается неизменной — владельцу компьютера необходимо внимательно следовать инструкциям системы для инсталляции драйверов. Программа попросит согласиться с условиями использования, выбрать метод подключения принтера, указать папку для установки файлов.
Настройка печати
После успешного подключения принтера к ноутбуку остается выполнить настройку печати. Эта процедура осуществляется через панель управления компьютера. От пользователя требуется:
Войти в «Панель управления» и выбрать категорию «Устройства и принтеры».
Найти название своей оргтехники в списке, кликнуть по нему правой кнопкой и нажать «Настройка печати».
В открывшемся окне задать подходящие параметры: размер бумаги, ориентацию страниц, количество копий, качество изображения, источник бумаги и т.д. Нажать кнопку «Применить», чтобы изменения вступили в силу. Указанные настройки будут использоваться при печати документов с ноутбука.
Сброс чипа Pantum
Оригинальный чип является одноразовым, поэтому после первого полного израсходования картриджа обязательно придется заменить деталь. Чип всегда продается вместе с тонером, поэтому проблем с заменой и поиском чипа в интернете нету.
А можно ли не менять чип?
Оригинальную деталь при первой дозаправке придется поменять. На Pantum M6500 сброс счетчика тонера стартового (оригинального) образца не получится. Но потом можно сделать замену на вечный (или безлимитный) чип, который самостоятельно сбрасывается при каждом включении устройства.
Недостатком такого чипа является то, что никак не получится контролировать количество оставшегося тонера. Единственным вариантом отследить уровень порошка в таком случае является анализ качества печати на бумаге и визуальный осмотр бункера после извлечения расходного материала с принтера.
Как сделать замену чипа
Чип просматривается визуально. Это зеленая плата с медными контактами с одного из боков. Держится чип в пазе и для надежности закрепляется защелкой с внешнего края. Следует убрать защелку, вынуть старый чип и вставить новый.
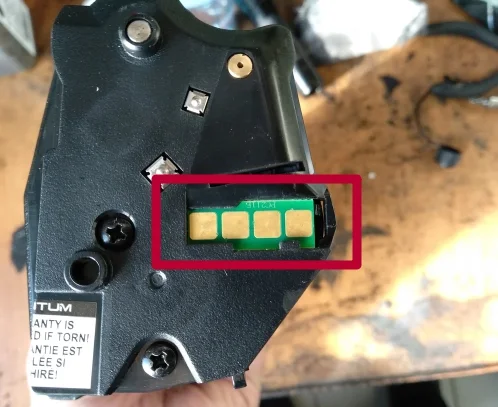
Компьютер не видит принтер [Windows 10]
Производителей принтеров и тем более моделей очень много. У различных моделей есть свои специфические ошибки в работе. Мы не станем в данной статье касаться таких случаев. Мы будем брать наиболее общие неполадки, которым подвержены все модели принтеров. Не редко, это даже и не неполадки самого принтера, а невнимательность самого пользователя или неприятная случайность. Ниже будем перечислять возможные проблемы с принтером на компьютерах с ОС Windows 10 и пути их решения.
Windows 10 не видит принтер.
Наиболее частой причиной того, что Windows 10 не видит принтер, являются некорректные драйвера. Чтобы проверить есть ли проблемы с драйверами принтера нужно заглянуть в диспетчер устройств.
Windows 10 не видит USB принтер.
Довольно часто, причиной того, что windows не видит USB принтер является банально неправильное соединение кабеля с USB портом. Другими словами в первую очередь нужно посмотреть надёжно ли воткнут шнур принтера в порт на компьютере и также на самом принтере. Желательно, также проверить сам шнур на повреждения, и при необходимости заменить.Старые принтеры не всегда правильно работают при подсоединении через современный USB-порт 3.0 Поэтому при проблемах можно попробовать подключить usb принтер через старый usb 2.0 разъём.Помимо этого проверьте ещё включён ли сам принтер. Эти простые рекомендации частенько спасали от долгой диагностики проблем. Только после проверки указанных банальных причин стоить перейти к диагностике проблем с помощью встроенной в Windows программы.
Модуль устранения неполадок с принтером
Если у вас Windows не видит принтер, то стоит проверить наличие программных проблем с помощью встроенного в ОС модуля диагностики и устранения неполадок. Чтобы запустить «Устранение неполадок принтера» на Windows 10:
Модуль диагностики проверит необходимые службы и программные компоненты, при необходимости внесет коррективы.
Почему компьютер не видит принтер:
Основные причины и их решения
Принтер может не определяться компьютером по различным причинам, где одни вполне банальные, другие наоборот требуют помощи специалиста.
Неисправность соединения
Распространенная причина, устройство не подключается, потому что отходит или отсутствует контакт принтера с компьютером. Первым делом выньте кабель принтера и снова подключите к компьютеру, обязательно тщательно осмотрите кабель и вход USB. Как вариант, принтер может быть не подключен в нужный разъем. Стандартные модели совместимы с интерфейсом USB 2.0, которых в ПК может быть несколько. При необходимости отключите мышь или клавиатуру и установите туда кабель от принтера. Узнать, как можно подключить принтер по сети вы можете здесь.
По умолчанию стоит установленное другое оборудование
Вполне решаемая, и распространенная проблема, в используемом ПК установлено по умолчанию иное печатное оборудование, или оборудование не выбрано вовсе. Решается проблема за несколько секунд, установкой правильного оборудования. Просто зайдите в Установку принтера и проверьте, прописаны ли данные нужного устройства. Если нет – пропишите их в соответствующие поля вручную.
Отсутствует или неисправен драйвер устройства
Вполне распространенная, но более сложная ситуация. Перед пользованием принтера на ПК необходимо установить драйвер, который либо идет в комплекте с устройством, либо загружается в сети с официального сайта производителя
При скачивании драйвера важно руководствоваться двумя особенностями:
Найдя правильный драйвер, достаточно следовать подсказками из руководства по вашему устройству и произвести установку на компьютер. Успешным результатом будет отображение модели вашего печатного устройства в меню «Пуск», во вкладке «Принтеры и факсы». Именно «слетевший» или отсутствующий драйвер может стать причиной, почему компьютер не находит принтер.
Менее распространенные неисправности
Что делать если компьютер не видит принтер, хотя все вышеуказанные причины отпали? Существуют и другие, более редкие, но все же нюансы. Они встречаются не так часто, но имеют смысл быть рассмотренными.
Заключение
Что делать когда вы нашли и устранили причины, но вопрос все так же не решен и устройство не работает? Самостоятельный ремонт не всегда приводит к успеху, поэтому важно доверять профессионалам, которые за несколько минут выявят причину почему компьютер не находит принтер, и при произведут ремонт техники. Сервисный центр Тонфикс в Киеве качественно и в срочном режиме поможет прошить принтер, починить неработающую офисную технику, заправить лазерные картриджи и многое другое, что бы вы снова могли вернуться в привычный ритм жизни
Подводим итоги
Ручная установка принтера на ноутбук осуществляется в три шага. Необходимо подсоединить оргтехнику к источнику электропитания и к ПК. Затем поставить на компьютер актуальную версию драйверов с диска или из Интернета. Финальный этап — настройка параметров печати для будущих документов. На Windows 10 подключение проводного и беспроводного принтеров выполняется по единому алгоритму. Небольшие отличия присутствуют в более ранних версиях операционной системы.
Принтер в хозяйстве – вещь незаменимая. Если вы школьник или студент, то с его помощью вы можете распечатать рефераты, курсовые и прочие материалы, которые помогут вам в учёбе. А если вы офисный работник, то быстрая распечатка нужных документов сэкономит ваше время и поможет решить ряд бюрократических проблем. И даже на этом его достоинства не заканчиваются. Практически в каждом современном принтере есть встроенный сканер. Сканы подтверждающих личность документов нужны для регистрации электронного кошелька, создания виртуального номера для IP-телефонии, составления портфолио, а также для покупки некоторых хостингов.
Перечислять возможности и достоинства принтера можно бесконечно, но если принтер не подключен и не настроен, то толку от него ноль. Чтобы принтер был готов к работе, нужно выполнить три этапа:
- подключение принтера;
- установка драйверов;
- настройка печати (по желанию).

Поэтому если вы хотите в полной мере ощутить все преимущества сего девайса, но не знаете, как его правильно подключить, то инструкции, приведённые в статье, помогут вам разобраться.





