Типичные причины отсутствия доступа в интернет
Можно выделить следующие ключевые причины, которые приводят к проблемам с роутерами, в том числе TP-Link:
- Отсутствие подключения к интернету со стороны провайдера. Чтобы проверить этот вариант достаточно подключить кабель напрямую к ПК/ноутбуку. Если интернета и в этом случае не будет, то тогда остается лишь обращаться в поддержку провайдера.
- Не подключен кабель. В роутерах TP-Link кабель, по которому «приходит» интернет, должен подключаться к порту с отметкой «WAN» (его, как правило, выделяют синим цветом). Такие же на вид порты, но с отметкой «LAN», используются для подключения дополнительных устройств (для «дублирования» подключения).
- Неправильно настроен маршрутизатор. Точную инструкцию, какие параметры подключения должны быть заданы, можно узнать непосредственно у провайдера. «Универсальных» настроек нет, так как тип подключения у каждого оператора может отличаться.
- Неисправность роутера или устройства, которое подключается к интернету. Следует проверить, как другие устройства работают с роутером и сохраняется ли на них проблема с доступом в интернет.
- Программная ошибка в работе роутера. Исправляется либо его перезагрузкой, либо сбросом до заводских настроек с последующей настройкой «с нуля».
И следует упомянуть, что если не работает интернет на TP-Link, то к Wi-Fi подключаться все равно можно. Просто в свойствах такого подключения будет указан «Ограниченный доступ» (или «Запрещено»).
В Windows в трее значок подключения к сети при этом будет с восклицательным знаком (в некоторых телефонах тоже индикатор сети «сигнализирует» об отсутствии подключения).
Для чего нужна Служба Поддержки
Предназначена служба поддержки TP-Link для информационного сопровождения и удаленного обслуживания клиентов компании и всех, кто интересуется определенным направлением ее деятельности.
Оператор — не всегда «живой человек». В последнее время современные компании внедряют в деятельность автоматизированные голосовые меню, в которых можно без выбора определенных пунктов сразу задавать вопросы. Робот даёт на них ответы, распознавая информацию в аудио режиме.
Для чего нужна служба поддержки:
- Оказание помощи клиентам. Решение финансовых вопросов, проблем и сложностей.
- Информационное сопровождение. Консультирование по обслуживанию, товарам, услугам.
- Обеспечение связи с представительством компании, бренда, сети магазинов по разным вопросам.
- Управление счетами, аккаунта и и всем, что касается деятельности компании.
Горячая линия и служба поддержки TP-Link обычно работают как единое целое. Этот инструмент предназначен для обеспечения надёжной и полноценной связи между организацией и клиентами.
Ну а сейчас немного картинок с подписями:
Перепаять трансформатор несложно, но и не так просто. Велик риск выдернуть выводы и испортить трансформатор или металлизацию отверстий платы. Нужно быть аккуратным и не спешить. Возле трансформатора видны резисторы. Очень крайне редко, но бывает что они выходят из строя и уходят в обрыв. Проверить их легко, а вот перепаять не очень. Очень уж они мелкие и стоят близко к трансформатору. Но ничего нет невозможного.
Мое know-how. Запаял в один тестовый роутер панельку и теперь после выпайки трансформатора из донора тестирую его. Это позволяет быть уверенным в том что запаиваещь 100% исправный трансформатор, без к/з витков. Трансформатор с к/з витками звонится как нормальный, проверить его можно только включением в заведомо исправный роутер.
Проверяемый трансформатор в панельке чувствует себя очень даже уверенно и сидит плотно.
В левом нижнем углу — встроенная Wi-Fi антенна. Странно, но даже с ней 720 TP-Link очень неплох. А ведь там еще есть место куда можно припаять нормальную внешнюю антенну. Тогда этот роутер вообще становится зверем и отдает Интернет с такой силой, что сетевой кабель из стен вытягивает… На этом закончу свой небольшой обзор. Написал я его быстро и несколько сумбурно. Предупрежу что он рассчитан на более-менее подготовленных пользователей. Я специально подробно не разжевываю некоторые моменты а просто говорю что нужно сделать, подготовленные люди должны знать как это делается, а неподготовленным лучше в это и не влезать.
Как написать в службу поддержки TP-Link?
Если при использовании оборудования возникли сложности, не можете настроить устройство, рекомендуем изучить справочную литературу на сайте или обратиться к инструкции, прилагаемой к каждой модели техники.
Служба поддержки «ТП-Линк» постаралась детально ответить на интересующие темы в разделе «Часто задаваемые вопросы» на официальном сайте — https://www.tp-link.com/ru/support/faq.
Направить обращение можно и другим путем, для примера, отправив письмо по электронной почте — support.ru@tp-link.com. Составляйте сообщения с детальным описанием ситуации, указанием причин и контактных сведений.
Также, задать вопрос можно на форуме технической поддержки — https://forum.tp-linkru.com.
Написать в службу поддержки можно и через социальные сети — ВКонтакте и Facebook.
Теперь рассмотрим случаи, когда роутер грузится и дает возможность войти в админ-панель.
Войдя в админ-панель первым делом я бы рекомендовал перешить из панели роутер последней прошивкой. Возможно, проблемы с роутером исчезнут сами собой.
Вариант с пробитыми (выгоревшими) портами LAN мы уже рассмотрели выше. Больше к ним возвращаться не будем.
Выявляем неисправность, если роутер стартует и есть возможности зайти в админ-панель.
Неисправность (симптом) Решение 1. При подключении кабеля WAN светодиод не загорается, или загорается, но подключения к Интернет нет и в админ-панели в разделе WAN написано что WAN-кабель не подключен. Обрыв в цепях порта WAN. Смотрим согласующий трансформатор порта WAN и резисторы возле него. У меня было несколько случаев обрыва трансформатора или резисторов. Теоретически, возможно и межвитковое замыкание в трансформаторе, но у меня ни одного такого случая не было. Если трансформатор и тезисторы исправны, проблема скорее всего все же в порту WAN процессора. 2. При подключении кабеля LAN светодиод не загорается, или загорается, но подключения к роутеру нет. Невозможно зайти в админ-панель с этого порта LAN
Все то же самое как и вышедля порта WAN. Смотрим согласующий трансформатор порта WAN и резисторы возле него.
3. Периодически роутер перегружается.
Смотрим осциллографом на питание после стабилизатора. может потребоваться замена конденсаторов или микросхемы.
Как вариант — смотрим тепловой режим процессора. У меня были случаи, когда после наклейки на процессор сверху небольшого радиатора роутер начинал работать стабильно.
4. Слабый сигнал Wi-Fi. Были случаи. Первым делом я подкидываю другую антенну с донора (благо запчастей хватает). В моем случае проблема исчезала. Если перепайка антенны не помогла, можно смотреть цепочку от антенны до процессора, мне ни разу не пришлось. 5. Периодически отваливается Wi-Fi В моем случае была проблема с процессором. Перепаял с донора и все заработало. Можно для очистки совести заменить антенну, хотя врядли это поможет. Скорее всего с таким роутером нет особого смысла возиться. Это будет нерентабельно.
Другие способы контакта с TP-Link
Сайт
Список поддерживаемых устройств поможет понять, какие драйвера и прочее ПО необходимо установить для корректной работы сетевого оборудования. На странице сервисной политики компании можно ознакомиться с положениями, обеспечивающими гарантию на всю продукцию.
Электронная почта
Адресы электронной почты компании предусмотрены для разных целей:
- продажи – ru@tp-link.com;
- PR-подразделение – ru@tp-link.com;
- маркетинг – ru@tp-link.com;
- служба технической поддержки – ru@tp-link.com.
Приложения в Google Play и App Store
Через приложение Tether легко управлять роутером и другими сетевыми устройствами с помощью смартфона. Доступна мгновенная настройка и функция родительского контроля. Приложение имеет интуитивно понятный интерфейс для просмотра состояния подключенного оборудования. Скачивание доступно по ссылкам:
Бесплатная горячая линия TP-Link
Невзирая на существование перечисленных вариантов связи, многим пользователям удобнее набирать горячую линию для получения информационной консультации. По России работает телефон 8(800) 250 55 60. Совершение звонков бесплатное независимо от телефонного устройства.
Кроме центрального справочного центра открыты дополнительные горячие линии, разгружающие сотрудников компании. Телефонные номера варьируются от вашего места проживания. Например, жителям московского региона доступен платный номер +7(495) 228 55 66. Остальные контактные данные уточняйте на сайте компании.
Отправить сообщение в поддержку TP-Link
Если использование сетевого оборудования вызывает сложности или невозможно правильно настроить устройство — рекомендуется предварительно изучить справочный раздел официального сайта. Также исправить многие проблемы поможет внимательное прочтение пользовательского руководства. Однако отдельные проблемы решить невозможно без профессиональной помощи. Поэтому компания TP-Link предусмотрела контактную форму.
Откройте раздел «Обратная связь», чтобы задать волнующий вопрос. Заполните обязательные текстовые поля, обозначенные звездочками. Понадобится выбрать тему обращения, модель устройства, аппаратную версию. Также подробно изложите суть обнаруженной проблемы. Нажмите желтую кнопку «Далее» и следуйте подсказкам системы. Вскоре консультанты отправят ответ на почту.
support.ru@tp-link.com — электронный адрес компании TP-Link, выступающий дополнительным способом получения бесплатной консультации. Заполняйте письмо аналогичным образом. Обязательно указывайте модель оборудования, порядковый номер, подробности проблемы. При необходимости прикладывайте разнообразные вложения — например, снимок экрана с сообщением об ошибке. Ответ операторов приходит через несколько часов.
Телефон горячей линии
Служба поддержки TP-Link помогает исправить неполадки в сетевом оборудовании или получить ответ на возникший вопрос. Операторы консультируют по номеру:
8 (800) 250-55-60
Телефон горячей линии бесплатен для всех жителей России. Звонить можно с городских и мобильных номеров местных сотовых операторов. Служба поддержки помогает решить следующие технические вопросы:
- неисправности в сетевом оборудовании;
- диагностика роутера;
- настройка Wi-Fi;
- проверка работоспособности облачных решений;
- получение доступа к веб-утилитам;
- восстановление пароля маршрутизатора.
Специалисты горячей линии помогают решить проблемы только с оборудованием компании.
О компании
TP-Link (ТП Линк) — производитель телекоммуникационного и компьютерного оборудования. С развитием телекоммуникационных систем, увеличения количества гаджетов, возникла потребность в технике, которая могла бы «раздавать» Интернет на все устройства, находящиеся в доме, квартире, офисе и т.д. Одним из наиболее развитых «продуктов» в этом направлении стали маршрутизаторы от компании TP-Link. Производитель также славиться и другой техникой (смартфоны, IP-камеры, модуляторы, модемы, сетевые адаптеры и .д.).
Если возникают технические неполадки, сложности с настройкой устройств, можно обратиться в техподдержку за помощью.
Возможности горячей линии
Среди общих возможностей горячей линии можно отметить следующие:
- использование голосового автоматизированного меню и управление разделами;
- связь с реальным оператором для решения нестандартных задач;
- получение консультаций и помощи в целом.
Через горячую линию можно отправить жалобу или отзыв о работе компании. Сделать это можно через один из пунктов голосового меню. Также предлагается связаться с оператором и сообщить о причине и сути претензии/предложения.
Как правило: большинство компаний принимают жалобы с фиксацией информации от обратившегося клиента в базе данных. Для контроля за обращением рекомендуется записать его номер и в последующем перезвонить для уточнения информации и деталей, касающихся существующей проблемы по номеру горячей линии.
Для того чтобы свой задать вопрос, воспользуйтесь формой ниже
Сброс настроек в заводским
Самая подробная статья по сбросу настроек у нас здесь.
Если к роутеру TP-Link вообще невозможно подключиться (после ввода адреса в браузере страница не открывается), то следует попробовать сбросить настройки устройства к заводским. Для этого понадобится:
- Отсоединить все кабели, кроме питания (маршрутизатор должен быть подключен к электросети).
- С помощью тонкого предмета (идеально подходит зубочистка) нажать на роутере кнопку Reset и держать её в течение 10 секунд. Маршрутизатор при этом перезагрузится (сигнализируя об этом световыми индикаторами), настройки будут сброшены к заводским.
- Подключиться к роутеру и произвести его настройку, следуя инструкции от провайдера.
То же самое можно выполнить, если пользователь банально забыл пароль к Wi-Fi, но подключиться он может только таким образом (то есть по кабелю ни одно из устройств не подключено).
Если же на попытку сбросить настройки маршрутизатор вообще никак не реагирует (не перезагружается, либо после перезагрузки сразу выключается), то это прямо указывает на аппаратную поломку. Решение единственное – это обращение в сервисный центр для ремонта.
Если и после этого пользователь не может подключиться к роутеру, то вариантов остается всего 2:
- Попробовать использовать другой роутер. Желательно – той же самой модели TP-Link, который был установлен ранее и через который интернета нет.
- Если замена оборудования не помогла, то остается лишь обращаться к провайдеру. Вполне возможно, что интернет-кабель был частично поврежден, или окислились контакты коннектора. Но такие неисправности может исправлять только представитель сервисной поддержки.
Итого, причин, почему не работает интернет на роутерах TP-Link, может быть много. Если подключение исчезло внезапно, то часто помогает банальная перезагрузка маршрутизатора. Но если интернет отсутствует длительное время (больше суток), то проблема, скорее всего, на стороне пользователя, если исключены неисправности на линии.
Стоит упомянуть, что средний срок службы роутеров TP-Link составляет от 2 до 5 лет (если ориентироваться на отзывы на тематических форумах). Вполне возможно, что пришло время его сменить на более современную модель.
-
Как поменять регион в роутере
-
Подключение коммутатора зил 131
-
Ctv dp2700ip настройки wifi
-
Подключение медиаконвертера к коммутатору
- Включить сервисы данных для устройства bluetooth или обратиться в стоа
Возможности горячей линии
Сотрудники контактного центра помогают покупателям оформлять заказы, узнавать точные характеристики технического оборудования или устанавливать программное обеспечение. При необходимости можно отправить отзыв или жалобу на сотрудников компании. Техническая поддержка рассматривает все перечисленные вопросы по горячей линии и через контактную форму.
Консультанты отказываются предоставлять рекомендации по самостоятельному ремонту оборудования. Если устройство утратило работоспособность, единственным решением проблемы станет посещение авторизованного сервисного центра. Кроме того, операторы игнорируют обращения, содержащие оскорбления или ненормативную лексику.
О компании TP-Link
TP-Link – мировой лидер среди поставщиков сетевого оборудования для дома и бизнеса. Компания продает роутеры, mesh-системы Wi‑Fi, модемы, шлюзы, коммутаторы, мобильные адаптеры и прочие аксессуары для умного дома. Для бизнеса в каталоге представлены управляемые коммутаторы JetStream, оборудование PoE, облачные решения Omada SDN и дополнительное Wi‑Fi оборудование. 23 года организация обслуживает частных лиц и предпринимателей в более чем 170 странах. 8 лет компания сохраняет первенство по миру в области продаж потребительских WLAN-устройств.
Организация имеет собственные центры разработки и производства сетевого оборудования, за счет чего обеспечивает надежность и высокое качество продукции. Сохраняя широкий ценовой диапазон, TP-Link стабильно держится на своей нише в рынке. С 2018 года компания начала продавать решения для умного дома, в которые входят облачные камеры и интеллектуальное освещение.
Профессиональная подготовка роутера включает в себя семь этапов:
- Обновление прошивки для Tp-Link
- Подключение маршрутизатора к Internet
- Организация WiFi
- Подготовка безопасности WiFi, шифрование канала
- Соединение компьютера (ноутбука) по WiFi
- Тестирование
Дополнительные услуги:
- Установка и настройка файлообменника strong dc, FlylinkDC++ и uTorrent
- uTorrent
- Настройка IPTV на компьютере и IPTV на телевизоре
Чтобы вызвать мастера для установки роутера позвоните по нашим телефонам:
- в Санкт-Петербурге: 8 (812) 942-66-64, 8 (812) 942-46-84
- в Ленинградской области: 8 (921) 942-46-84
- в Иваново: 8 (4932) 576-572
- в Костроме: 8 (4942) 466-463
- в Ярославле: 8 (4932) 576-572
- в Харькове: 38(066) 002 47 42
Если у Вас нет роутера — мастер доставит его Вам!
Вы хотите установить WiFi дома?
Вызов мастера – бесплатно!
Установка WiFi — оборудования — от 500 рублей!
Организация беспроводной сети Tp-Link под ключ от 1000 рублей!
Профессиональная наладка маршрутизатора – это возможность использования без ограничений ресурсов всемирной сети на нескольких устройствах. Самостоятельно это сделать можно. Но вот результат может несколько отличаться от того, что вы ожидаете получить. Помимо этого пользователь может столкнуться с проблемой доступа в Internet, санкциями со стороны поставщика услуг связи и падением скорости передачи данных. Это подразумевает следующее:
- Ваш поставщик услуг связи не отключит вас за нарушение условий договора
- Вы не будете ограничены в скорости доступа
- Вашему компьютеру не будет угрожать потенциальная опасность.
При обращении вы получаете:
- Гарантию
- Качество
- Стабильную работу всего оборудования
- Безопасность
Настройка роутера Tp-Link. Руководство!
1) Подключаем компьютер к роутеру (LAN порт — соединяем с компьютером, а WAN – порт для приходящего интернет кабеля.)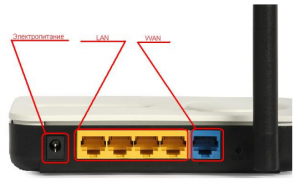
2) После чего проверяем сетевые настройки Вашего компьютера.
В Виндоус XP: Пуск -> Панель управления -> (Сеть и подключение к интернет) -> Сетевые подключения->Подключение по локальной сети ->Свойства ->Протокол Интернета TCP/IP. Необходимо выбрать «Получить IP-адрес и DNS автоматически» -> ОК, в предыдущем окне так же ОК.
В Виндоус 7: Пуск ->Панель управления ->Центр управления сетями и общим доступом -> Изменение параметров адаптера->Подключение по локальной сети ->Свойства ->Протокол Интернета версии 4-> Свойства. Необходимо выбрать «Получить IP-адрес и DNS автоматически» -> ОК, в предыдущем окне так же ОК.
3) Открываем браузер на компьютере (Mozilla, Opera, Internet Explorer, Safari или Google Chrome) вбиваем в адресной строке http://192.168.1.1 и на экране появится форма входа в роутер через веб-интерфейс. В поле «имя пользователя» и «пароль» вводим: имя пользователя-admin, пароль-admin далее нажимаем «отправить» либо «ok».
4) Для ввода данных: ip адрес, маска, шлюз и dns нам потребуется вкладка Network -> WAN. Как правило маршрутизатор (роутер) поддерживает несколько вариантов соединения: ручная установка ip адреса, автоматическое получение с DHCP-сервера, а также использование протоколов PPPoE, PPTP или L2TP.
Если сетевые настройки провайдера Вам известны и они статические, то выбираем ручная настройка и вводим (ip, netmask, gateway и dns). В поле MAC-адрес необходимо вписать уникальный номер сетевой карты. После «Применить» либо «Save».
5) Если интернет заработал — всё это здорово, но! остаётся настроить wi-fi соединение. Переходим во вкладку Wireless.
SSID – это имя вашей сети
Channel — можно оставить Auto
Mode — можно оставить как есть
Для сохранения информации нажимаем — Save
6) Завершающий момент. Выбираем Wireless Security ->WPA-PSK/WPA2-PSK ->Version: WPA2-PSK->
PSK Password — указываем свой пароль, который будете использовать при подключении к вайфай.
И не забудьте сохранить — SAVE!
Если у Вас возникают трудности с настройкой роутера, то можете обратиться в компанию «Компутест» или оставить заявку!
Смена настроек
О том, как подключить и настроить роутер TP-Link, рассказывается в следующем видео:
Как проверить правильность настроек маршрутизатора? В некоторых моделях оборудования TP-Link источников интернета может быть несколько (например, кабельное подключение, USB-модем, Wi-Fi-мост). Соответственно, в настройках необходимо выбрать правильный источник.
Для доступа к настройкам потребуется:
- Любым удобным способом подключиться к роутеру. Можно по кабелю (предпочтительный вариант, кабель идет в комплекте, подключаться к компьютеру/ноутбуку нужно через LAN-порт).
- Открыть браузер (любой, можно даже на телефоне) и ввести в адресную строку: 192.168.1.1 и нажать Enter (адрес для доступа к настройкам может быть другим, его можно узнать из стикера на самом маршрутизаторе или из инструкции).
- Ввести логин/пароль для доступа к настройкам. По умолчанию в TP-Link установлено: логин admin, пароль admin (их рекомендуется менять на другие, чтобы предотвратить несанкционированный доступ других лиц к параметрам устройства).

- Перейти на вкладку «Network» (Сеть).
- В пункте «WAN» выбрать «Dynamic IP». Обязательно после внесения новых параметров нужно в нижней части страницы нажимать «Save» (Сохранить). Без этого новые настройки не будут задействованы.
- Если имеется пункт «Internet», то выбрать в нем необходимый источник (WAN – это подключенный кабель в WAN-порт, в большинстве случаев его и нужно выбрать).
В некоторых случаях ещё можно выбрать подключение не Dynamic IP, а PPPoE, но в этом случае пользователю ещё нужно будет ввести логин/пароль (их предоставляет сам провайдер, можно поискать в договоре).
Кстати, в разделе Network также выводятся данные автоматического тестирования подключения. Если там указано Disable, то значит интернет отсутствует именно на входе (то есть данные не поступают от провайдера).






















