Инструкция по прошивке роутеров Zyxel Keenetic
Если появились некоторые сбои в работе популярного интернет-центра от компании Зиксель, то быстро исправить неполадки в большинстве случаев помогает перепрошивка прибора. Но даже новым Кинетикам рекомендуется до начала выполнения настройки обновить программное обеспечение устройства, которое доступно на официальной странице компании «Zyxel». Это необходимо для надежного функционирования аппарата и максимальной защиты от хакеров локальной сети владельца маршрутизатора.
- Подготовительные мероприятия
- Как выполнить сброс маршрутизатора к заводскому состоянию?
- Методы прошивки роутеров от Zyxel
- 1 метод: Не скачивая предварительно ПО с интернета
- 2 метод: Предварительно скачав микропрограмму с официальной страницы Зиксель в интернете
Подготовительные мероприятия
Рекомендуется до того, как приступить к прошивке устройства новой микропрограммой, осуществить сброс параметров настроек к первоначальному состоянию. Особенно это актуально для моделей Keenetic Giga II и Омни. Для остальных роутеров линейки Кинетик предварительное выполнение сброса тоже желательно, но не столь критично. Это позволит избежать возникновения многих неприятностей не только после процесса обновления, но и во время самой перепрошивки.
Как выполнить сброс маршрутизатора к заводскому состоянию?
Необходимо сделать следующие шаги:
- На корпусе роутера имеется специальная утопленная (для защиты от случайных нажатий) клавиша «Reset», которую надо нажать с помощью тонкого острого инструмента, например, выпрямленной канцелярской скрепки, и удерживать в течение десяти секунд;
- Световая индикация должна заморгать;
- Готово! Теперь можно открыть интерфейс для ввода параметров с помощью заводского имени и кода доступа.
Методы прошивки роутеров от Zyxel
Существуют определенные тонкости в процедуре обновления ПО этих интернет-центров. Ниже с учетом всех нюансов подробно представлены инструкции с пошаговым описанием всех этапов действий, которые для удобства иллюстрированы рисунками скриншотов интерфейса маршрутизатора. Для Zyxel Keenetic обновление прошивки доступно произвести двумя различными методами:
- С использованием функциональных возможностей интерфейса, при котором аппарат самостоятельно находит в глобальной сети подходящее ПО и инсталлирует их;
- Вручную скачать актуальную версию прошивки с официального ресурса производителя устройства для конкретной модели и потом установить сохраненное в памяти компьютера ПО через интерфейс роутера.
Приведенные в этом прикладном руководстве инструкции одинаково эффективно применимы для следующих интернет-центров серии Кинетик:
- Zyxel Keenetic 4G II;
- Zyxel Keenetic Giga;
- Zyxel Keenetic Lite;
- Zyxel Keenetic Omni;
- Zyxel Keenetic Start.
2 метод: Предварительно скачав микропрограмму с официальной страницы Зиксель в интернете
На сайте Zyxel во всех названиях прошивок имеются обозначения ревизий.
Как видно из вышеприведенного рисунка, для роутера Zyxel марки Keenetic 4g существуют прошивки ревизии А и В.
Далее необходимо кликнуть на значок скачивания и сохранить архив с ПО в памяти компьютера.
Чтобы обновить прошивку следует сделать несколько последовательных шагов:
Подключаемся к роутеру ZyXEL
Для начала, нам нужно подключить наш компьютер, ноутбук, телефон, или другое устройство с которого мы будем заходить в панель управления, к нашему роутеру. Как я уже писал выше, у меня Zyxel Keenetic Start. Показывать буду на примере этого устройства.
Подключение по кабелю
Берем сетевой кабель, который идет в комплекте с роутером, и подключаем его в один из LAN разъемов на роутере. Они подписаны как «Домашняя сеть» и окрашены в желтый цвет.

Второй конец кабеля подключаем к ноутбуку (как в моем случае), или к стационарному компьютеру. Подключаем в разъем сетевой карты.

Не забудьте подключить питание к роутеру. Если индикаторы на роутере не засветились, то возможно, что питание отключено кнопкой. Проверьте.
Статус соединения на компьютере скорее всего будет выглядеть вот так:
Это нормально.
Если ваше устройство уже подключено к маршрутизатору, то вы можете сразу переходить к следующему пункту, где мы будем получать доступ к панели управления. Если у вас новый роутер, вы только что купили свой ZyXEL и хотите его настроить по Wi-Fi, или делаете настройку после сброса настроек, то нужно сначала подключится к беспроводной сети.
Включите свой роутер в розетку. Откройте на устройстве (с которого будете подключаться) список доступных сетей. Выберите свою сеть со стандартным именем. Как узнать свою сеть, если их много? Очень просто: снизу роутера, на наклейке, есть информация с названием сети. Найдите там пункт «Имя сети». У меня это «Keenetic-7534». Выбираем свою сеть и нажимаем подключится.
На ноутбуке это выглядит вот так:
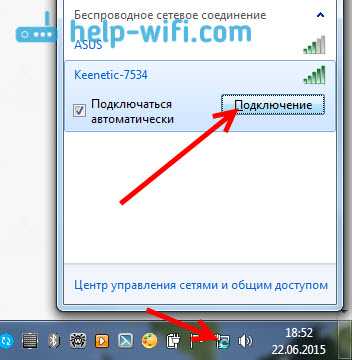
Появится окно, в котором нужно указать либо ключ сети, либо нажать кнопку WPS на самом роутере. Значит, либо смотрим ключ сети снизу роутера на наклейке, указываем его и нажимаем Ok.
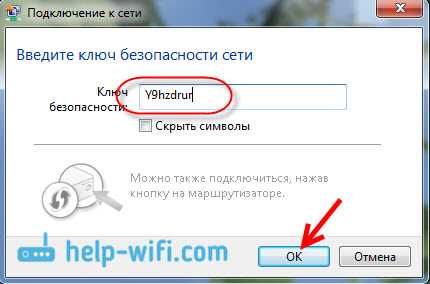
Либо, просто нажимаем кнопку WPS. Выглядит она примерно вот так:

Устройство получит параметры сети и подключится к маршрутизатору. Статус соединения может быть «без доступа к интернету» (с желтым треугольником), это нормально. Интернет просто еще не подключен, или не настроен.
Настройка Wi-Fi
Настройки Wi-Fi» перед картинкой меняем на: «Откройте меню «Сеть Wi-Fi» и выберите пункт «Соединение».
В открывшемся окне:
Поставьте галочку напротив пункта «Включить точку беспроводного доступа».
В поле «Имя сети (SSID)» введите название вашей Wi-Fi сети – например 2KOM-WiFi.
Поставьте галочку напротив поля «Включить режим Wi-Fi Multimedia (WMM)».
Остальные поля оставьте без изменений.
Нажмите кнопку «Применить».
В появившемся окне нажмите Оk
Чтобы доступ к вашей Wi-Fi-сети имели только вы, необходимо включить защиту. Защита осуществляется путем шифрования радиосигнала с помощью кодового слова. Шифрование бывает нескольких видов: WEP, WPA и WPA2. Так как WEP-шифрование недостаточно надёжно, рекомендуем использовать WPA2-шифрование.
Кодовое слово должно быть от 8 до 63 символов. Для настройки защиты вашей WiFi сети:
Откройте меню «Сеть Wi-Fi» и перейдите в раздел «Безопасность».
В графе «Проверка подлинности» выберите «WPA2-PSK».
В графе «Тип защиты» выберите «TKIP-AES».
В графе «Формат сетевого ключа» выберите ASCII.
В графу «Сетевой ключ (ASCII)» введите ваше кодовое слово пароль. Оно может содержать от 8 до 63 символов.
Нажмите кнопку «Применить».
После применения параметров ваш роутер настроен и готов к полноценной работе.» исправляем на «После применения указанных параметров ваш роутер будет настроен и готов к полноценной работе.
Центр загрузки
Чтобы найти микрокод, программное обеспечение, драйверы и другие файлы поддержки для устройств Zyxel, нужно в поле поиска ввести номер модели
Checksum
- MD5:
- SHA1:
Спасибо за проявленный интерес к нашим продуктам!
Внимательно прочтите примечания к релизу (Release Notes), прежде чем обновлять микропрограмму (прошивку) или устанавливать новое программное обеспечение. Помните, что Zyxel не несет ответственности за убытки, если при инсталляции микропрограммы (прошивки), программного обеспечения или других файлов не соблюдались инструкции из примечания к релизу (Release Notes). Для загрузки примечаний к релизу (Release Notes) используйте соответствующую иконку.
Please understand you are downloading beta firmware for immediately security patch. We urge all users upgrade to official release firmware when available.
Спасибо за проявленный интерес к нашим продуктам!
Внимательно прочтите примечания к релизу (Release Notes), прежде чем обновлять микропрограмму (прошивку) или устанавливать новое программное обеспечение. Помните, что Zyxel не несет ответственности за убытки, если при инсталляции микропрограммы (прошивки), программного обеспечения или других файлов не соблюдались инструкции из примечания к релизу (Release Notes). Для загрузки примечаний к релизу (Release Notes) используйте соответствующую иконку.
Спасибо за проявленный интерес к нашим продуктам!
Внимательно прочтите примечания к релизу (Release Notes), прежде чем обновлять микропрограмму (прошивку) или устанавливать новое программное обеспечение. Помните, что Zyxel не несет ответственности за убытки, если при инсталляции микропрограммы (прошивки), программного обеспечения или других файлов не соблюдались инструкции из примечания к релизу (Release Notes). Для загрузки примечаний к релизу (Release Notes) используйте соответствующую иконку.
Для скачивания прошивки для ZyWALL просьба войти в myZyxel.
Настройка доступа к интернету
Настройка роутера заключается в указании МАС-адреса из вашего личного кабинета
Для нормальной работы важно, чтобы эти адреса совпадали
Вы можете:
1. Указать в настройках роутера МАС-адрес вашего компьютера, указанный в личном кабинете;
2. Указать MAC-адрес роутера в личном кабинете.
В первом случае вы имеете возможность быстрого переключения на работу без роутера, без каких-либо перенастроек. Во втором случае вы будете вынуждены каждый раз при отключении роутера менять MAC-адрес в личном кабинете. Поэтому рекомендуем использовать первый вариант настройки.
-
Откройте в браузере адрес http://192.168.1.1 или адрес вашего шлюза по умолчанию (его можно увидеть в свойствах сетевого подключения).
-
В появившемся окне в поле «Имя пользователя» введите «admin». В поле «Пароль» введите «1234». Затем нажмите кнопку «Ok».
-
Если вы ввели логин и пароль верно, у вас должна открыться страница роутера. Если нет, то вам будет предложено ввести пароль повторно.
-
Если вы ввели логин и пароль верно, откроется страница роутера. В поле, выделенном красной рамкой, вы увидите сетевые параметры, полученные роутером по умолчанию. Сейчас они нам не нужны, поэтому переходим к следующему шагу.
-
Откройте раздел «Интернет» и выберите пункт «Подключение». На появившейся страничке заполните все в соответствии с примером, приведённым ниже.
- Настройка параметров IP: «Автоматически».
- Использовать MAC-адрес: «Взять с компьютера».
- «MAC-адрес компьютера» – если к роутеру в данный момент подключён только один компьютер, выберите его. Если компьютеров подключено несколько, выберите тот компьютер, который ранее был подключен к нашей сети, и чей MAC-адрес указан в вашем личном кабинете.
- Поставьте галочку «Отвечать на ping-запросы».
- Поставьте галочку «Авто-QoS».
- Поставьте галочку «Разрешить UPnP».
MAC-адрес – это уникальный шестнадцатизначный серийный номер, назначаемый каждому сетевому устройству Ethernet для идентификации его в сети. Проще говоря, это как госномер на автомобиле.
-
Нажмите кнопку «Применить».
После применения всех параметров роутер получит соответствующие вашему договору адреса, и вы сможете работать в сети Интернет.
Если вы откроете страницу «Монитор», то в разделе «Подключение к Интернету» увидите текущие параметры подключения. Если IP-адрес отличается от выданного ранее 10.251.0.xx, то вы все сделали правильно.
Прошивка Zyxel Keenetic
Данная инструкция подойдет для прошивки Zyxel Keenetic Lite и Zyxel Keenetic Giga. Заранее отмечу, что если Ваш Wi-Fi роутер и так работает должным образом, то особого смысла менять прошивку нет, если только Вы не из тех, кто всегда пробует установить все самое последнее.
Wi-Fi роутер Zyxel Keenetic
Где взять файл прошивки
Для того чтобы скачать прошивку для роутеров серии Zyxel Keenetic Вы можете в Центре загрузки Zyxel http://zyxel.ru/support/download. Для этого в списке продуктов на странице выберите Вашу модель:
- Zyxel Keenetic Lite
- Zyxel Keenetic Giga
- Zyxel Keenetic 4G
Файлы прошивки Zyxel на официальном сайте
После того, как Вы нашли нужный файл прошивки, нажмите значок загрузки и сохраните его к себе на компьютер. Прошивки загружаются в zip архиве, поэтому, перед началом следующего этапа не забудьте извлечь оттуда прошивку в формате bin.
Установка микропрограммы
Прежде чем устанавливать новую прошивку на роутер, обращу Ваше внимание на две рекомендации от производителя:
- Перед началом обновления микропрограммы рекомендуется произвести сброс роутера на заводские настройки, для чего при включенном роутере нужно нажать и удерживать некоторое время кнопку Reset на обратной стороне устройства.
- Действия по перепрошивке следует проводить с компьютера, соединенным с роутером кабелем Ethernet. Т.е. не по беспроводной сети Wi-Fi. Это убережет Вас от многих неприятностей.
Про второй пункт — настоятельно рекомендую следовать. Первый не особо критичен, по личному опыту. Итак, роутер подключен, приступаем к обновлению.
Для того, чтобы установить новую прошивку на роутер, запустите любимый браузер (но лучше для этого роутера использовать последний Internet Explorer) и введите в адресную строку 192.168.1.1, после чего нажмите Enter.
В результате Вы увидите запрос имени пользователя и пароля для доступа к настройкам роутера Zyxel Keenetic. Вводим admin в качестве логина и 1234 — стандартный пароль.
После авторизации, Вы попадете в раздел настроек Wi-Fi роутера, или, как там будет написано, интернет-центра Zyxel Keenetic. На странице «Системный монитор» Вы сможете увидеть, какая версия прошивки установлена в данный момент.
Текущая версия прошивки
Для того, чтобы установить новую прошивку, в меню справа выберите в разделе «Система» пункт «Микропрограмма». В поле «Файл микропрограммы» укажите путь к файлу прошивки, который был загружен ранее. После этого нажмите кнопку «Обновить».
Указываем файл прошивки
Дождитесь окончания обновления прошивки
После этого вновь зайдите в панель администрирования Zyxel Keenetic и обратите внимание на версию установленной прошивки для того, чтобы убедиться в том, что процесс обновления прошел успешно
Обновление прошивки на NDMS 2.00
Если Вы уже устанавливали новую прошивку NDMS 2.00 на Zyxel, то при выходе новых версий данной микропрограммы, Вы можете произвести обновление следующим образом:
- Зайдите в настройки роутера по адресу 192.168.1.1, стандартные логин и пароль — admin и 1234 соответственно.
- Внизу выбираем «Система», затем — вкладку «Файлы»
- Выбираем пункт firmware
- В появившемся окне нажимаем «Обзор» и указываем путь к файлу прошивки Zyxel Keenetic
- Нажимаем «Заменить» и дожидаемся окончания процесса обновления
По завершении обновления микропрограммы, Вы можете вновь зайти в настройки роутера и убедиться в том, что версия установленной прошивки изменилась.
А вдруг и это будет интересно:
- Windows 10
- Настройка роутера
- Всё про Windows
- Загрузочная флешка
- Лечение вирусов
- Восстановление данных
- Установка с флешки
- В контакте
- Android
Почему бы не подписаться?
26.05.2013 в 06:10
Огромное спасибо за статью. Небольшой комментарий для чайников как я.После прошивки сбрасывается пароль к точке доступа Необходимо повторно защитить сеть WiFi.
23.06.2013 в 17:49
Подскажите эта прошивка подойдёт для Keenetic Giga rev. A (KEENETIC_GIGA-V2.01C0.)
13.09.2014 в 17:15
Здравствуйте. А можно ли это процедуру произвести по вай фай через веб конфигуратор? (компа поблизости нету)
15.09.2014 в 09:35
Можно, только более рискованно, чем по проводу.
15.05.2019 в 19:09
Добрый день! Подскажите пожста, где я могу почитать у Вас, как перепрошить роутер Zyxel Keenetic на более раннюю версию? Очень надо! Заранее спасибо!
16.05.2019 в 11:20
Здравствуйте. У меня такой информации нет. А вообще — если скачать более старую прошивку, она не прошивается через веб-интерфейс стандартным методом?
Как обновить прошивку роутера ZyXEL Keenetic: автоматически, вручную и с помощью телефона
Всем привет! Сегодня я расскажу вам, как обновить прошивку роутера Zyxel Keenetic. Сейчас есть две основные прошивки:
- Старая (версия до 2.12) – имеет темный интерфейс.
- Новая (версия старше 2.12) – имеет светлый интерфейс.
Также на 2.12 есть поддержка некоторых новых функций, включая мобильное приложение и легкий доступ к аппарату через интернет. Правда не все старые модели поддерживают новую прошивку Zyxel Keenetic. Я советую обновлять систему сразу после первой настройки. Это можно сделать двумя способами:
- Автоматически – нажав одну кнопку в админке.
- Ручная – с помощью загрузки файла с официального сайта.
- Вход в интерфейс
- Автообновление
- Ручное обновление
Вход в интерфейс
В адресную строку браузера впишите: my.keenetic.net или 192.168.1.1. Если есть какие-то проблемы с подключением, то убедитесь, что вы подключены к роутеру с помощью кабеля или Wi-Fi. Вас также попросят ввести имя пользователя и пароль.
Автообновление
Вам не нужно ничего скачивать, так как система роутера сама найдет актуальную версию прошивки и обновится. Но иногда таким образом обновиться нельзя, тогда вам сможет помочь только ручное обновление, о котором я написал ниже.
На главной странице посмотрите в раздел «Системный монитор» – во вкладке «О системе» смотрим на строку «Версия ОС». Если вы видите ссылку «Доступно обновление», то нажимаем по ней. Если ссылки нет, то можно попробовать выполнить ручное обновление.
Откроется окошко «Обновления и компоненты» – нажимаем «Установить обновление».
Кликаем «Подтвердить» и ждем пока система обновится – это может занять некоторое время. Также не выключайте аппарат и не выполняйте с ним никакие манипуляции, если не хотите, чтобы он превратился в кирпич. В самом конце маршрутизатор перезагрузится.
На классической прошивке все делается аналогично, как и на новой – смотрим в строку «Обновления». Если вы увидите ссылку «Доступны», то нажимаем по ней.
Далее вам покажут – какие элементы будут добавлены или обновлены. Нажимаем по кнопке «Обновить» и ждем, пока процедура закончится. Обновление прошивки Zyxel будет происходить какое-то время, поэтому нужно будет подождать. Также вы можете добавлять или убирать компоненты.
Тоже самое вы можете сделать и с помощью смартфона. Для этого вам понадобится приложение My.Keenetic, которое можно скачать с Google Play или App Store. Напомню, что приложение может работать только с аппаратами, у которых стоит версия прошивки не ниже 2.12.
- Переходим в «Управление».
- Если вы увидели надпись «Доступно обновление», то нажимаем на кнопку ниже.
- Далее вам нужно будет выбрать «Официальный релиз» и подтвердить действие.
Ручное обновление
Чтобы вручную перепрошить роутер, нужно узнать точное наименование модели – смотрим под корпус на специальную бумажку. Также на всякий случай посмотрите аппаратную версию (Rev. A или B) – она обычно обозначена в правом нижнем углу этикетки.
- «Файлы» – для актуальных роутеров, которые ещё есть в продаже.
- «Архив модели» – роутеры, который уже не выпускаются.
Чтобы открыть полный список, нажмите «Показать все статьи».
Так как моя модель уже старенькая, то я открывают архив и нахожу свою модель.
Здесь вы увидите все актуальные прошивки именно для вашей модели. Выбираем самую последнюю и нажимаем на неё.
Сохраняем архив на ПК.
В архиве должен находиться файл с расширение «bin» – вытащите его.
Переходим в раздел «Общие настройки» и заходим в «Системные файлы» нажмите по основному файлику с названием «firmware» – далее кликаем «Заменить файл». Теперь выбираем тот файл, который мы скачали и разархивировали, и заменяем его. Подождите пока процедура закончится.
Теперь в Web-конфигураторе заходим в раздел «Система» (имеет значок шестеренки).
На вкладке «Файлы» нажимаем по основному системному файлу «Firmware».
Кликаем по кнопке «Выберите файл».
Выбираем наш файл «bin», который мы скачали и нажимаем «Открыть».
Далее подтверждаем замену и ждем, пока процедура закончится.





















