Первый и самый распространенный случай: ноутбук HP не включается, и не горят индикаторы.
Стоит попробовать отключить вай фай роутер, к которым подключался ноутбук, флешки, принтеры, мониторы, проекторы, подключенные к ноутбуку. Отключить ноутбук от проводной сети. Если телефон был подключен к ноутбуку по Bluetooth нужно отключить и его.
Возможно причиной неполадки стал конфликт подключенной периферии. Если, после принятых мер ноутбук заработал, то затем следует методом исключения определить, какое периферийное оборудование ведет к сбою и решать проблемы с этим оборудованием замена драйверов, исключить их одновременное подключение двух гаджетов и т.д.)
Если разрядилась батарея ноутбука, нужно подключить ноутбук к электросети. Если, после подключения к электросети ничего не поменялось неисправность блока питания (либо отошли контакты на штекере питания, либо перегнулись провода), если у вас есть идентичный оригинальному запасной блок. Если никаких перемен не произошло, тогда имеет смысл попробовать включить без батареи.
Такой режим работы нежелателен для работы ноутбука из-за возможных скачков напряжения в сети, поэтому следует включать ноутбук HP
в таком режиме не более чем на 10-20 минут, либо работать через источник бесперебойного питания или стабилизатор.
Вспомните, возможно, перед последним включением, вы долго играли в игру с высокими графическими требованиями или использовали очень требовательное к видеокарте другое приложение. В любом случае, при возникновении подобной неисправности, стоит обратиться в сервисный центр. Подробно описав «симптомы» и «историю возникновения болезни» мастеру, это значительно ускорит устранение данной неполадки ноутбука.
В данном маленьком обзоре было рассмотрено несколько вариантов сбоя при включении ноутбука HP
. Причинами этого может быть и проблемы в работе подключенного к ноутбуку оборудования, аппаратные неисправности так и проблемы в программном обеспечении. Но в большинстве таких случаев причиной неисправности становятся проблемы в аппаратном обеспечении. Поэтому лучше всего обратиться в сервисный центр за квалифицированной помощью.
Наш сервисный центр является официальным представителем фирмы Hewlett-Packard и мы с радостью поможем вам устранить неисправности ваших ноутбуков. Всегда будем рады оказать наши услуги, и рассчитываем на плодотворное сотрудничество.
Когда не включается ноутбук HP
, необходимо обратиться в сервис, чтобы сделать диагностику и узнать причину. Вы можете некоторые провоцирующие такую проблему факторы устранить сами, но, например, замену деталей лучше доверить мастерам, которые все правильно вставят. Причины
могут быть разными и лучше удостоверится в возможных сразу после диагностики. Мы рассмотрим некоторые из них, наиболее распространенные, с которыми сталкиваемся каждый день. Если вы имеете желание, можете самостоятельно сделать ремонт, но знайте, наши специалисты всегда открыты к вашим просьбам. Ноутбук HP Pavilion
– это вещь очень деликатная, постарайтесь отнестись к нему с нежностью и пониманием, ведь из-за не корректного поведения с ним, а также из-за ударов, он перестает правильно функционировать и часто ломается. Что делать
, чтобы избежать таких последствий, вы должны знать — это элементарные правила эксплуатации ноута. Но в случае если ноут подключен, вы все проверили и всё равно никакие лампочки не горят
и он не подает признаков жизни, то необходима тщательная диагностика, профессиональная помощь.
Основные критерии выбора китайского планшета
Чтобы определиться с покупкой, необходимо предварительно ознакомиться с функционалом выбранной модели. Также нужно учитывать его целевое назначение, ведь для подарка маленьким детям вам вполне подойдет планшет со стандартным набором опций без опции мультитач. Дети зачастую сильно надавливают на экран, поэтому сверхлегкого касания вам и не нужно. Достаточно приобрести максимально бюджетную модель до 80 долларов. Также учитывайте, что:
практически все модели китайского производства функционируют на системе Андроид, но в данном случае важно обращать внимание на то, чтобы версия ОС была современной. В обратном случае покупать такой планшет не рекомендуется;
все манипуляции на планшете осуществляется исключительно на экране, поэтому к нему предъявляются максимальные требования
Обращайте внимание на углы обзора и четкость картинки
На изображении должны отсутствовать любые деформации в виде искажений или размытости;
емкость батареи. От данного параметра зависит продолжительность работы вашего девайса. Лучше выбирать более дорогостоящие варианты с хорошей батареей, которые прослужат в разы дольше дешевых аналогов. Для бесперебойной работы необходимы, чтобы параметр емкости составлял не менее 2800 мАч. Этого хватит для полноценного функционирования гаджета, что в особенности важно, если вы планируете использовать его в дороге или в любом другом месте с ограниченным доступом к дополнительной подзарядке аккумулятора.
То, что китайские товары — это не надежно, сейчас является стереотипом. Большинство брендов доказывают обратное и предлагают вам лично убедиться в отменном качестве их продукции. Планшеты от компаний из Китая отличаются хорошей производительностью и в качестве дополнительного бонуса — презентабельным внешним видом. практически каждая модель порадует вас трендовым дизайном, ультратонким корпусом и широкой цветовой гаммой, начиная от сдержанных и заканчивая яркими расцветками на любой вкус.
Кроме этого, китайские производители тщательно следят за модными трендами, поэтому постоянно обновляют коллекции своих товаров, предлагая только самые современные и многофункциональные гаджеты по низким ценам.
Статья создана по материалам маркетплейса Закупка.
5 вещей, которые следует учитывать при выборе шаблона сайта
Выбор шаблона для сайта, наверное одна из самых трудных задач при создании веб-ресурса — буквально тысячи бесплатных и платных вариантов доступны для скачивания и покупки.

Подробнее…
Сброс BIOS
Возврат БИОС к заводским настройкам может решить ряд проблем, которые возникают во время включения ноутбука. Данную процедуру выполнить можно только в ситуации, когда устройство включается, но операционная система не загружается. Выполняем следующую инструкцию:
- Переходим в БИОС путем нажатия клавиши Delete (на стартовом окне загрузки указывается клавиша для входа в BIOS).
- Нажимаем F9 и подтверждаем решение провести сброс настроек.
- Для выхода из БИОС с сохранением новой конфигурации нажимаем F10.
Сброс параметров может решить ошибку CMOS и иные неполадки в БИОС, поэтому важно попробовать данный вариант устранения писка
Как исправить неработающую камеру ноутбука HP в Windows 10
3 исправления для камеры ноутбука HP, не работающей в Windows 10
Вот 3 исправления, которые помогли другим пользователям решить проблему Камера ноутбука HP не работает проблема. Просто двигайтесь вниз по списку, пока не найдете тот, который вам подходит.
- Измените настройки конфиденциальности камеры
- Обновите драйвер камеры
- Переустановите драйвер камеры
Исправление 1. Настройте параметры конфиденциальности камеры
Windows позволяет настраивать параметры конфиденциальности камеры, чтобы контролировать, разрешаете ли вы доступ к камере на ноутбуке HP и какие приложения разрешены или запрещены. Чтобы убедиться, что он включен:
- На клавиатуре нажмите клавишу с логотипом Windows и введите камеру. Затем нажмите Настройки конфиденциальности камеры .
- Не забудьте включить наРазрешить приложениям доступ к вашей камере .
- Прокрутите вниз до Выберите, какие приложения может получить доступ к вашей камере и переключить на ВСЕ приложения, которым вы хотите получить доступ к камере.
- Закройте окно, проверьте камеру и посмотрите, правильно ли она работает. Если работает, то поздравляю! Но если это не так, перейдите к Fix 2 ниже.
Fix 2 : Обновите драйвер камеры
Эта проблема может возникнуть, если вы используете неправильный драйвер камеры или он устарел. Поэтому вам следует обновить драйвер камеры, чтобы увидеть, решит ли он вашу проблему. Если у вас нет времени, терпения или навыков для обновления драйвера вручную, вы можете сделать это автоматически с помощью Driver Easy .
Driver Easy автоматически распознает вашей системе и найдите для нее подходящие драйверы. Вам не нужно точно знать, на какой системе работает ваш компьютер, вам не нужно рисковать загрузкой и установкой неправильного драйвера, и вам не нужно беспокоиться об ошибке при установке. Driver Easy справится со всем этим .
Вы можете автоматически обновлять драйверы с помощью FREE или Профессиональная версия Driver Easy. Но с версией Pro требуется всего 2 шага (и вы получаете полную поддержку и 30-дневную гарантию возврата денег):
1) Загрузите и установите драйвер Легкий.
2) Запустите Driver Easy и нажмите кнопку Сканировать сейчас . Затем Driver Easy просканирует ваш компьютер и обнаружит все проблемные драйверы.
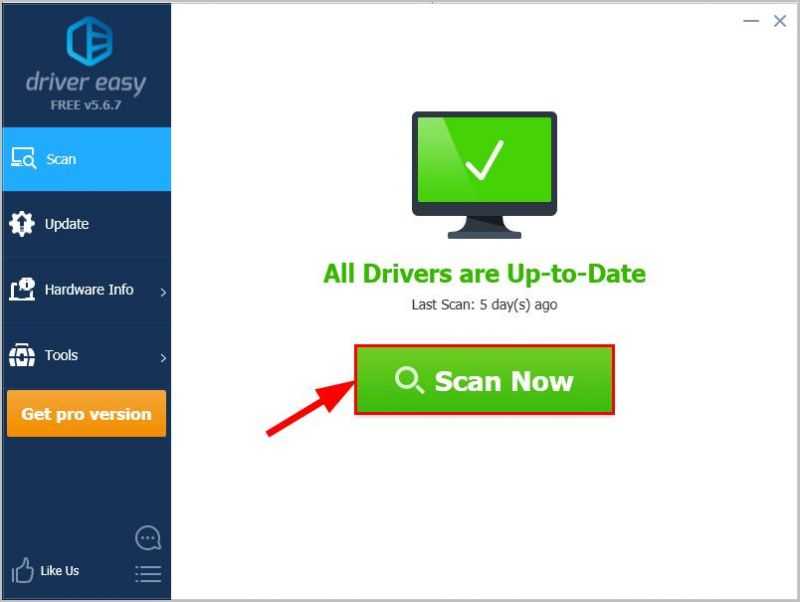
3) Нажмите Обновить все , чтобы автоматически загрузить и установить правильную версию ВСЕХ драйверов, которые отсутствуют или устарели. в вашей системе (для этого требуется версия Pro — вам будет предложено выполнить обновление, когда вы нажмете «Обновить все»).
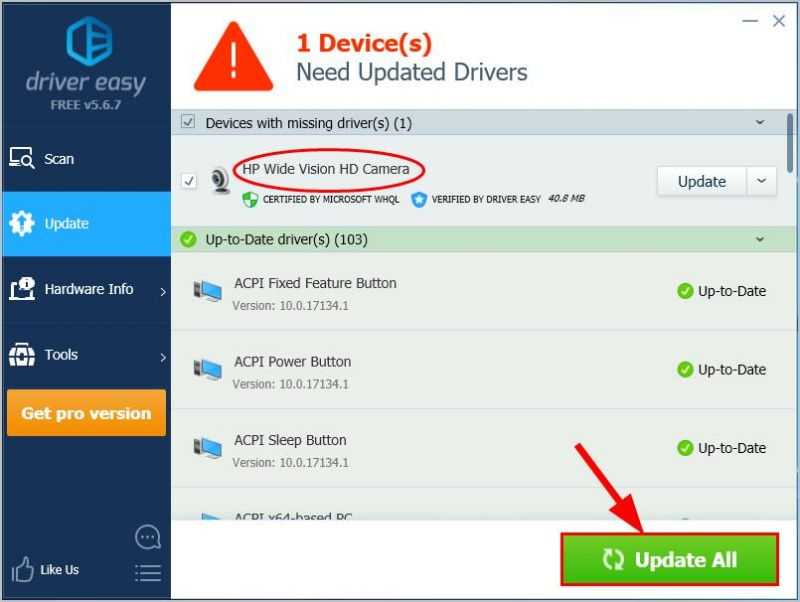
4) Перезагрузите компьютер, чтобы изменения вступили в силу.
5) Проверьте камеру ноутбука, чтобы увидеть, решена ли проблема. Если да , тогда отлично! Если проблема не устранена, попробуйте Исправление 3 ниже.
Исправление 3: переустановите драйвер камеры
Также возможно, что ваш текущий драйвер камеры поврежден или конфликтует с Windows 10 и вызывает проблему камера не работает . Мы можем попробовать удалить драйвер перед его повторной установкой, чтобы увидеть если это решит проблему.
- На клавиатуре нажмите клавишу с логотипом Windows И R в одно и то же время меня, затем введите devmgmt.msc в поле и нажмите Enter .
- Дважды щелкните Камеры или Устройства обработки изображений , чтобы открыть камеру.
- Вправо- щелкните свою камеру и щелкните Удалить устройство .
- Нажмите Да , чтобы подтвердить удаление.
- Перезагрузить ваш компьютер.
- На клавиатуре одновременно нажмите клавишу с логотипом Windows и R , затем введите devmgmt.msc в поле и нажмите Enter .
- Нажмите Действие >Сканировать на предмет изменений оборудования , чтобы Windows можно переустановить дри версия для вашего ПК (хотя и общая).
- Проверьте свою камеру и убедитесь, что она работает должным образом.
Надеюсь, вы успешно устранили камеру ноутбука HP, не проблема. Если у вас есть идеи, предложения или вопросы, оставьте нам комментарий ниже. Спасибо за чтение!
Особенности разбора HP Pavilion dv6
Внимание! Много изображений. Убрано под спойлер:. Выкручиваем все болты на задней панели:
Выкручиваем все болты на задней панели:
Обратите внимание на отверстия возле батарейки BIOS. Там тоже есть болты — их не очень заметно с первого взгляда — но именно они будут мешать снять крышку. Аккуратно поднимайте клавиатуру — перед окончательным снятием нужно отсоединить шлейф
Аккуратно поднимайте клавиатуру — перед окончательным снятием нужно отсоединить шлейф
Не забывайте проверить все отверстия — все ли вы болты вы открутили. Не дергайте и не пытайтесь силой демонтировать материнскую плату — для этого не нужно прилагать усилий, если сделано всё правильно:
Не забудьте отключить разъем под материнской платой:
Отключите оставшиеся разъемы:
Обратите внимание, что штекеры оснащены специальной вспомогательной «петлей» за которую их и нужно тянуть, чтобы отключить:
Ниже следует выдержка из нашей статьи , этапы работы при пайке южного моста:
1. демонтаж микросхемы с материнской платы с помощью паяльной станции
2. снятие шариковых выводов на паяльной станции
3. расположение микросхемы на антистатическом коврике, равномерное нанесение флюса
4. прогрев паяльником через плетёнку для расплавления шариков
5. проверка на наличие остатков старых шариков с помощью микроскопа
6. когда микросхема полностью очищена, с помощью подходящего трафарета наносятся подготовленные шарики
7. пайка и последующая сушка микросхемы перед помещением её на материнскую плату.
Помните, что перегреть чип южного моста легко, превысив допустимую температуру на десяток градусов или увеличив время прогрева. Полностью сгоревшая микросхема южного моста восстановлению не подлежит.
Разборка ноутбука HP Pavilion DV6
Разборку ноутбука стоит начать, как всегда с удаления из ноутбука аккумуляторной батареи. Отодвигаем в сторону фиксатор и вынимаем батарею. Это всё делается, как и на большинстве ноутбуков. Хотя, бывают и не значительные отличия, но они не существенные.

Откручиваем все шурупы на нижней части ноутбука. Всё, какие заметите глазом.
Потом, нужно снять небольшую крышку, не совсем правильной формы. Чтобы её снять, просто сдвигаем её вниз.
Под снятой крышкой, в первую очередь, снимаем винчестер. По краям, откручиваем четыре шурупа, именно эти шурупы и удерживают жёсткий диск в корпусе ноутбука. Затем, отключаем сигнальный кабель. После этого, винчестер можно удалять из корпуса.

Следующим этапом, избавляемся от оптического привода. Открутите винт и сдвиньте привод наружу, затем вытащите его полностью из корпуса. Винт, который нужно открутить, я отметил красным кружком.

Теперь, нужно открутить шуруп, который фиксирует клавиатуру ноутбука. Ещё, под тем местом, где не так давно стоял винчестер есть ещё шуруп. Откручиваем и этот шуруп. Возле него, отсоединяем провода, которые на фото отмечены прямоугольником красного цвета.

С торца корпуса ноутбука, на краю шахты, где недавно стоял оптический привод, есть три винта. Их нужно обязательно выкрутить. Я думаю, не ошибётесь, на фото я их отметил.
Ещё, нужно открутить 2 винта, которые находятся под крышкой, возле винчестера. Их трудно не заметить, но я на всякий случай и их отметил на фотографии.
Обращаем внимание на красную стрелку, которая красуется на фото. Стрелка указывает на провод, который нужно отключить
Вроде бы ничего не забыл.

Конечно же, избавляемся и от Wi-Fi модуля. Это дело не сложное, отключаем от него пару антенн и, выкрутив пару винтов, вынимаем модуль из корпуса. Я решил антенны с самого модуля не отключать, а отключить провод от материнской платы, и вместе с этим уложенным проводом, снять модуль. Смотрите сами, кому как будет проще.

Снимаем клавиатуру ноутбука. Для этого, раскрываем ноутбук. Вспоминаем про шуруп, с нижней части корпуса, который фиксировал клавиатуру. Для более удобного снятия клавиатуры, нужно начать давить на место, где когда-то был фиксирующий шуруп. На картинке всё подробно показано. Когда клавиатура окажется уже в руках, не спешите. Клавиатуру и материнскую плату связывает шлейф. Не повредите его.


Отключите шлейф, связывающий клавиатуру и системную плату.

Под снятой клавиатурой есть немало винтов, которые нужно открутить. Они отличаются от остальных корпусных винтов, так что, после откручивания их, не стоит их класть в общую кучу, а то можно будет потом запутаться. Всего винтов 7 штук.

Отключаем все указанные на фотографии шлейфы. Их предназначение нас не особо интересует. Какой куда идёт, какая разница? Ведь нам нужно разобрать ноутбук, почистить ноутбук от пыли, заменить термопасту и правильно всё собрать обратно. Нужно просто запомнить, какой шлейф, откуда идёт, и этого вполне достаточно.

Снимаем верхнюю часть ноутбука. Начинать удобнее со стороны, где раньше был установлен оптический привод, а затем, аккуратно по периметру отщёлкиваем все защёлки, которые верхнюю часть крепят.
Когда верхнюю часть мы сняли, следует отключить провод питания от материнской платы. Его я указал на картинке ниже.

Материнская плата в корпусе ноутбука удерживается всего одним шурупом, откручиваем его. Затем, откручиваем два винта, которые крепят вентилятор охлаждения.

Ну вот, материнку можно вынуть из корпуса. Что мы с успехом и проделали. На нижней фотографии показан процесс снятия системы охлаждения с материнской платы. Для этого достаточно открутить 8 винтов и систему охлаждения можно снимать для чистки от пыли.

Для более удобной очистки системы охлаждения от пыли, можно разобрать её. Для этого, выкручиваем четыре шурупа, которые отмечены на фото. Ещё, придётся отклеить часть изолирующей клейкой ленты.
Одновременно с чисткой от пыли системы охлаждения, можно очистить контактные площадки радиатора охлаждения от старой термопасты. Не забываем очистить от старой термопасты и чипы материнской платы, к которым радиатор охлаждения будет прикасаться при его установке на законное место.

Ну вот, в принципе и всё. Задуманное на сегодня, мы проделали. Ноутбук разобрали и почистили. Ах да, осталось нанести на нужные места новую термопасту, установить систему охлаждения ноутбука на место и полностью собрать ноутбук.
Коды ошибок ноутбуков HP
26.10.2015
Содержание этого документа относится к ноутбукам HP с интерфейсом HP Unified Extensible Firmware Interface (UEFI), выпуск которых начался в конце 2008 г.
При запуске экран монитора остается пустым. Если в ходе выполнения диагностических программ обнаружена неполадка аппаратных компонентов, вентилятор работает, но экран монитора остается пустым. Чтобы быстрее найти причину данной неполадки, запомните последовательность включения световых индикаторов на клавиатуре.
При выполнении диагностических программ последовательность включения световых индикаторов рядом с клавишей Num Lock или Caps Lock соответствует определенному коду ошибок. В конце последовательности мигание прекращается. Схема мигания повторяется при каждой попытке включения компьютера, пока ошибка не будет устранена.
Индикатор аккумуляторной батареи мигает
Индикатор аккумуляторной батареи указывает на состояние блока питания. При запуске компьютера или в процессе работы схему можно использовать для определения состояния системы питания.
| Индикатор аккумуляторной батареи | Тестируемый компонент | Состояние ошибки |
|---|---|---|
| Индикатор аккумуляторной батареи не горит, индикаторы Caps Lock/Num Lock не горят | Аккумуляторная батарея/адаптер питания переменного тока | Адаптер питания переменного тока не подключен или неисправенАккумуляторная батарея имеет низкий заряд или неисправна |
| Индикатор аккумуляторной батареи мигает | Батарея | Недостаточный уровень заряда аккумулятора |
| При первом использовании нового компьютера мигает белый ЖК-индикатор разъема питания переменного тока. | Аккумулятор все еще в «Режиме транспортировки», индикатор продолжает мигать даже при подключении разъема питания переменного тока.Для устранения этой проблемы выключите ноутбук, подключите разъем питания переменного тока и дайте аккумулятору зарядиться минимум 30 минут, затем запустите компьютер. |
Индикаторы возле клавиш Caps Lock и Num Lock мигают при запуске ноутбука
Индикаторы возле клавиш Caps Lock и Num Lock мигают при обнаружении ошибки в ходе запуска. Индикаторы мигают определенное число раз подряд и затем гаснут. Число миганий в последовательности указывает, какой компонент вызвал ошибку при его тестировании в ходе первоначальной проверки.
Если индикаторы прекратили мигать, а компьютер не запустился, можно нажать кнопку питания еще раз для повторного прохождения теста. Сосчитайте число миганий и определите по таблице причину ошибки.
Знать число миганий необходимо при обращении в службу технической поддержки HP.
| Caps Lock/Num Lock | Тестируемый компонент | Состояние ошибки |
|---|---|---|
| Индикаторы мигают 1 раз | ЦП | Неисправен центральный процессор |
| Индикаторы мигают 2 раза | BIOS | Повреждение BIOS |
| Индикаторы мигают 3 раз | Память | Неисправен модуль памяти |
| Индикаторы мигают 4 раза | Графика | Неисправен графический контроллер |
| Индикаторы мигают 5 раз | Системная плата | Общий сбой системной платы |
| Индикаторы мигают 6 раз | BIOS | Сбой при проверке подлинности BIOS |
Звоните или оставляйте заявку прямо на сайте! Наши специалисты с удовольствием помогут Вам!
Рубрика: Ноутбуки | Метки: hp, ноутбук, ошибки
Включение ноутбука с неработающей кнопкой питания
Если не работает кнопка питания ноутбука, никакой комбинацией клавиш выключенное устройство «оживить» не получится – в этом случае девайс просто не реагирует на любые нажатия. Можно просто отдать лэптоп в сервис для замены неработающей кнопки, либо попытаться починить ее самостоятельно. Далее расскажем, как включить ноутбук без кнопки, не прибегая к сложному ремонту и замене дорогих комплектующих.
Исключите причины проблемы, не связанные с кнопкой питания
В том, что ноутбук не включается при нажатии на кнопку питания, могут быть виноваты и другие неисправности, совершенно не связанные с указанным элементом. Перед разборкой лэптопа исключите следующие распространенные причины, из-за которых он иногда не запускается:
- Чаще всего это происходит, если аккумулятор устройства недостаточно заряжен;
- Могут быть неисправны разъемы питания;
- Адаптер электропитания работает с перебоями или вообще не функционирует.
Если данные причины не являются источником проблемы, есть все основания полагать, что именно кнопка включения устройства вышла из строя.
Замена кнопки питания
Для выполнения этого действия потребуется либо произвести демонтаж клавиатуры лэптопа, либо осуществить разборку непосредственно самого устройства. Инструкцию по разборке нужно смотреть в спецификации для каждой конкретной модели. Иногда клавиша «Power» даже может быть припаяна к системной плате. В этом случае придется искать аналогичную и перепаивать контакты.
В некоторых девайсах для демонтажа достаточно будет просто снять панель над устройством ввода, поддев его отверткой.
Но в большинстве случаев чтобы добраться до кнопки питания и ее шлейфа, требуется снять устройство ввода. Обычно оно крепится на пластиковых защелках. Демонтаж клавиатуры с таким креплением не представляется трудным даже для новичка:
- Плоской отверткой отожмите последнюю сверху защелку и слегка приподнимите освободившийся край.
- Точно также последовательно отожмите все крепления.
- Можно далее отсоединить шлейф устройства ввода, берясь исключительно за пластиковую накладку, чтобы не повредить контакты. В этом случае панель может быть полностью демонтирована.
Далее останется найти плату, которая работает совместно с клавишей включения устройства, а также тонкий шлейф, соединяющий ее непосредственно с кнопкой питания. Разобравшись с ситуацией, от предположительно неисправной клавиши отсоедините шлейф. Нужно убедиться, что он исправен, для чего замкните на конце контакты, например, отверткой или обыкновенной ручкой.
Если устройство реагирует на замыкание контактов и без проблем загружается, то далее возможны варианты:
- Можно извлечь из гнезда кнопку питания, а в образовавшееся отверстие в корпусе вывести конец шлейфа. Он потребуется при необходимости следующего включения – просто замкните контакты описанным выше способом.
- Попытайтесь самостоятельно отремонтировать кнопку, так как устроена она очень примитивно. Иногда точно такую же можно найти в продаже.
Еще один возможный вариант – замкнуть контакты не на шлейфе, а на самой плате той же отверткой или ручкой, для чего извлеките его из гнезда на системной плате.
При этом шлейф клавиатуры не снимайте. Если ноутбук включается, поставьте на место устройство ввода, аккуратно защелкните его пластиковыми креплениями, а в дальнейшем вместо выключения лэптопа переводите его в режим сна. После этого он будет запускаться при нажатии любой клавиши.
Как включить ноутбук?
1. Нагрев северного моста
Самый простой и самый эффективный способ избавиться от черного экрана — это «прогреть» или, как это еще называется, «дунуть» на северный мост. Делается это либо с помощью промышленного фена, либо с помощью «народного» способа нагрева обычной лампой накаливания (в идеале нужна переноска)
2. Высунуть и вставить оперативную память
Часто проблемой с не включающимся дисплеем является оперативная память
. Особенно это актуально для тех, кто разбирал/собирал свой ноутбук самостоятельно. Нужно запомнить несколько тезисов о её работе в HP:
- Если вы решили заменить или увеличить размер ОЗУ в ноутбуке, то учтите, что планки должны быть одинаковые, одного производителя
. Частота — 1333 Мгц, допускается использование 1600 Мгц. - Для начала высуньте планки памяти и попробуйте прочистить контакты.
- Далее нужно вставить модуль памяти назад в его гнездо, удерживая его под углом 45°, надавите на модуль, чтобы он зафиксировался в гнезде. Верхнюю часть ОЗУ закрепите в фиксаторах, которые крепят модуль. Здесь работает такой принцип: надавил получше — защелкнул посильнее
. - Если у вас вставлены две планки по 1гб
, то стоит попробовать поменять их местами.
3. Сброс или обновление BIOS
Как сбросить BIOS?
Еще один хороший способ избавиться от черного экрана — вытащить батарейку BIOS. После того, как вытащили батарейку — жмите на кнопку включения (питания) — 7-8 секунд. Затем вставляйте батарейку назад и запускайте ноутбук.
Как обновить BIOS?
4. Программный способ избавиться от черного экрана при загрузке
Бывает так, что черный экран преследует пользователей даже когда ноутбук включается. Но при старте Windows она очень долго загружается — до 10 минут черного экрана, и только потом — приветствие. Также в симптомы можно записать долгое пробуждение ноутбука (выход из режима сна), долгий запуск от имени администратора. Что делать?
HKEY_LOCAL_MACHINE\SYSTEM\ControlSet001\Control\Class\{GUID тут
HKEY_LOCAL_MACHINE\SYSTEM\ControlSet001\Services\amdkmdag
HKEY_LOCAL_MACHINE\SYSTEM\CurrentControlSet\Services\amdkmdag
HKEY_LOCAL_MACHINE\SYSTEM\CurrentControlSet\Control\Class\{GUID}\0000
Если в указанных местах не будет данного параметра, нажмите CTRL+F
и в поисковую строку введите EnableULPS
. Попробуйте поискать так.
<?dctm prolog=»end»?><?dctm xml_app=»c_support_doc»?>










