Восстановление iPad 2 до предыдущей версии
После того как обновили Айпад 2 до iOS 10, может возникнуть необходимость восстановления. Компания Apple официально запрещает откат до прежней версии, то есть после установки последней версии вернуть прежнюю будет затруднительно. Но существует небольшой промежуток времени, составляющий примерно 2 недели, который имеет название «Временное окно». В этот период еще возможно восстановление до предыдущей версии.
Существует возможность вернуться на прошлую версию операционной системы, если была установлена бета-версия системы. Также хакеры выпускают пиратское программное обеспечение, позволяющее откатить iOS. Но в большинстве случаев это можно сделать только в более ранних версиях iPad.
Если устройство подвергалось Jailbreak’у, то есть открыт полный доступ к файловой системе, то использовать восстановление нельзя. На экране телефона появится значок Cydia, это запустит процесс «Вечное яблоко», что означает, что планшет не сможет пройти установку в обычном режиме. В случае если восстановление все-таки началось, то воскресить устройство можно только через iTunes.
Инструкция по эксплуатации iPad
Руководство iPad размещено на этом портале абсолютно бесплатно, более того, Вам не потребуется регистрироваться на сайте и тратить свое время впустую. Мануалы бесплатные и загружаются свободно и быстро.
Инструкция iPad на русском языке поможет нашим русскоязычным пользователям ознакомиться с принципами работы своего устройства, освоить все его функции. Также, сервис-мануал к планшету дает возможность пользователям правильно использовать данное устройство и корректно обращаться с ним.
Таким образом, инструкция к айпаду Apple позволяет не только использовать все его возможности и функции, но и даст возможность придерживаться правил по его эксплуатации.
Планшет Apple New iPad инструкция по версии iOS:
| Версия iOS: | Формат: | Размер: | Язык: | Скачать: |
| iOS 10 (руководство доступно в 2 вариантах) |
EPUB WEB |
26.4 MB online |
english русский |
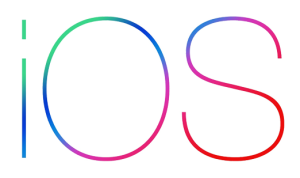 |
| iOS 9.3 (с iTunes) | 10.1 MB | русский | ||
| iOS 9.2 руководство доступно в 2 вариантах:
|
9.80 MB | русский | ||
| iOS 8.4 руководство доступно в 3 вариантах:
|
28.6 MB 9.31 MB |
английский русский |
||
| iOS 8.3 | 28.6 MB | русский | ||
| iOS 8.1 | 28.9 MB | русский | ||
| iOS 8 (скачивайте 7.1 или 8.1) |
n/a | n/a MB | n/a | |
| iOS 7.1 | 18.9 MB | русский | ||
| iOS 7 | 17.3 MB | русский | ||
| iOS 6.1 | 12.0 MB | русский | ||
| iOS 6 | 11.9 MB | русский |
iPad четвертого поколения – это современный интернет-планшет от компании Apple, который выпустили в 2012 году 23 октября. Он имеет очень мощный процессор Apple A6X, отличную переднюю камеру Face Time HD, разъем Lightning и сеть 4G.
iPad 4 инструкция на русском к которому есть на нашем сайте, был изначально представлен корпорацией Apple как «iPad with Retina Display». А продажи стартовали с 2 ноября 2012 года.
Наш портал мануалов предлагает Вам руководства к такой продукции Эппл как iPad 4. Инструкция Айпад 4 размещена в формате PDF, удобном и читабельном. Мануалы Вы найдете на русском языке.
Инструкции Айпад 4 помогут Вам быстро освоить все функции, программы и режимы Вашего устройства. Таким образом, Вы сможете правильно использовать свой планшет.
Общее
Инструкция для iPad, iPad2, iPad3, iPad 4, iPad mini на русском языке (руководство пользователя) — ссылки для скачивания инструкции в формате pdfiPad инструкция на русском языке pdfiPad2 инструкция на русском языке pdfiPad4/iPad mini (iOS 6) инструкция на русском языке pdfНа что смотреть при покупке?Есть ли русификация в iPad, который куплен за границей?Купил iPad, а на экране черный фон с надписью iTunes и кабелем. Что делать?Apple iTunesМожно ли без сим-карты активировать iPad в iTunes и использовать его?Каким образом определяется моё местоположение в iPad без 3G(GPS)?Как включить iPad?Как перезагрузить iPad?Как сфотографировать экран iPad
Планшеты Ipad инструкции по моделям:
Инструкция Айпад классический
| модель: | год выпуска: | модели: |
| 1-е поколение | 2010 г. | A1219, A1337 |
| 2-е поколение | 2011 г. | A1395, A1396, A1397 |
| 3-е поколение | начало 2012 г. | A1416, A1430, A1403 |
| 4-е поколение | конец 2012 г. | A1458, A1459, A1460 |
| 5-е поколение | 2017 г. | A1822, A1823 |
| 6-е поколение | 2018 г. | A1893, A1954 |
Айпад mini
| модель: | год выпуска: | модели: |
| mini 1 | конец 2012 г. | A1432, A1454, A1455 |
| mini 2 | конец 2013 г. и начало 2014 г. | A1489, A1490, A1491 |
| mini 3 | конец 2014 г. | A1599, A1600 |
| mini 4 | конец 2015 г. | A1538, A1550 |
Айпад Pro
| модель: | год выпуска: | модели: |
| Pro 12,9” | 2015 г. | A1584, A1652 |
| Pro 9,7” | 2016 г. | A1673, A1674, A1675 |
| Pro 10,5” | 2017 г. | A1701, A1709, A1852 |
| Pro 12,9” 2-го поколения | 2017 г. | A1670, A1671, A1821 |
Apple – производитель качественных планшетов с красивым и стильным внешним видом. Компания предлагает айпады с дисплеями Mini или Retina.
Retina iPad инструкция пользователя к которому размещена на нашем сайте, имеет технологию, которая создает очень реалистичные и яркие изображения. Каждая деталь на фото или видео видна очень четко. Экран имеет расширение 3,1 млн пикселей, что превышает HD на 1 миллион пикселей.
Mini iPad руководство пользователя к которому можно скачать на сайте, отличается тем, что он имеет эргономичный дизайн, удобно помещается в руке, отлично реагирует touch screen. Размер дисплея 7,9 дюймов, текст и изображения четкие и яркие.
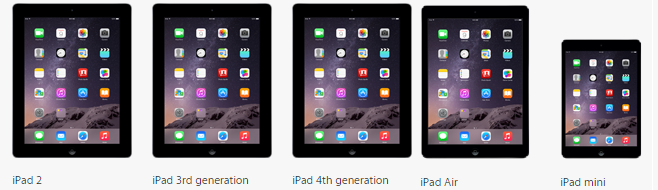
Выход из режима DFU на iPad Air (модель 2020 г.)
Если у вас нет намерения обновлять, восстанавливать или понижать версию программного обеспечения на iPad Air и вы сделали это только для того, чтобы проверить режим DFU, вы можете безопасно выйти, выполнив следующие действия.
- Нажмите и отпустите кнопку увеличения громкости на iPad.
- Сразу после этого нажмите и отпустите кнопку уменьшения громкости.
- Теперь нажмите и удерживайте кнопку питания, пока не увидите логотип Apple на экране iPad.
Имейте в виду, что эти нажатия кнопок должны выполняться быстро, чтобы правильно выйти из режима DFU на iPad. Это также приведет к принудительному перезапуску вашего iPad Air, но это не означает, что выход из режима DFU волшебным образом решит что-либо, если ваш iPad был заблокирован и требует жесткого восстановления.
Хотите узнать больше о переходе в режим DFU на других устройствах Apple? Возможно, у вас есть iPhone или вы все еще используете более старую модель iPad с кнопкой «Домой». В этом случае не стесняйтесь проверить наши другие руководства по режиму DFU:
Мы надеемся, что вы смогли ознакомиться с тем, как новые модели iPad от Apple, такие как последний iPad Air, выполняют восстановление программного обеспечения. Помог ли режим DFU починить заблокированный iPad? Или вы просто использовали режим DFU, чтобы понизить прошивку? Поделитесь своим личным опытом и ценными мнениями в разделе комментариев ниже.
Программы для Windows, мобильные приложения, игры — ВСЁ БЕСПЛАТНО, в нашем закрытом телеграмм канале — Подписывайтесь:)
Руководство iPad на русском языке
Чтобы загрузить мануал к айпаду, зайдите в категорию Apple, выберите название своего устройства, далее найдите свою модель и кликните на PDF файл «руководство пользователя айпад».
Также, Вы можете воспользоваться поиском на сайте чтобы скачать руководство пользователя iPad. Укажите в поисковой строке модель и название своей техники и нажмите «искать» или enter, на следующей страничке найдите PDF файл со своим мануалом. Кликните на документ «айпад инструкция по эксплуатации» и сохраните его на своем ПК.
Все мануалы на нашем портале выложены в хорошем читабельном качестве. У нас Вы сможете Скачать сервис-мануал Ipad на русском языке. Формат PDF, в котором скачиваются сервис-мануалы, удобный для чтения как на компьютере, так и на другом мобильном устройстве.
Надеемся, что iPad инструкция на русском языке поможет Вам пользоваться планшетами Apple в полную силу, использовать все его программки, все приложения и дополнительные функции. Думаем, что айпад инструкция для чайников станет хорошим помощником в освоении Вашего девайса.
Полезное
Понижаем прошивку с iOS 6 на iOS 5.1.1 и нижеПередача фотографий между ПК и iPad через DropboxПередача файлов между компьютером и iPad через FTPКак раздать Wi-Fi с компьютера на iPadПодготовка iPad, iPhone или iPod Touch к обновлению прошивки (на iOS 7 и другие)Запись видео с экрана iPad, iPhone и iPod Touch с помощью ReflectorЗапись видео с экрана iPad с помощью OS X Yosemite и QuickTime PlayerКак подарить приложение в App StoreДарим подарочную карту в App StoreКак на iPad ограничить для ребенка доступ к определенным сайтамКак настроить аккаунт Gmail на iPad и перенести почту, контакты и календари с Android-устройств на iPadКак настроить аккаунт iCloud на iPad, и зачем Вам это нужноКак продлить время автономной работы iPadКак настроить таймер сна на iPadКак распечатать документы с iPadКак отсканировать документы на iPadКак без дополнительных приложений очистить «Другое» на iPadЛучшие лайфхаки на iPad в iOS 7Как пересылать файлы с или на iPad по AirDropПередача файлов между iOS и OS X с помощью AirDropКак удалить царапины с экрана iPad или iPhoneКак использовать микрофон с iPadЧто делать, если iPad или iPhone упал в водуКак выбрать чехол на iPadКак очистить место на iPad, iPhone или iPod TouchКак извлечь данные из резервной копии iPad с помощью FonePaw iPhone Data RecoveryРабота с текстом на iPad — ввод, выделение, форматирование и другоеКак сделать HTML подпись в письмах на iPadКак убрать клавиатуру Эмодзи и сохранить возможность ввода смайликовУскоряем iOS 10. Советы по оптимизации
7 лет с верным стариком
Если раньше MacBook Pro 13’ 2012 на минималках полностью закрывал мои запросы, то со временем он стал тормозить и подлагивать. Не хочу плохо говорить о своём старом друге, с которым мы повидали много взлётов и падений в моей жизни, но сам инструмент и периферия к нему мне стали в тягость.
Конечно, я задумывался и об апгрейде своего первого мака, купленного на свои кровные, но легче от этого он бы не стал.

Весит он без малого 2,5 кг, а вдобавок блок питания тоже весьма увесистый. Такие характеристики не столько усложняют транспортировку этого исторического MacBook, сколько сказываются на моей мобильности.
Возможно, такой груз отлично тренирует дыхалку, позволяет сбросить лишний вес, но в моём случае всё-таки хотелось бы ставить функциональность и быстродействие устройства на первое место.
Сегодня я не могу себе позволить новый ноутбук из линейки Apple ввиду собственных ограничений по бюджету. И как бы хочется потрогать всю эту новизну, пройтись пальцами по сенсорной панельке с разным контентом, но больше 100 тысяч рублей за технику я пока не готов выложить.
Дело не только в деньгах. Вопрос в том, что я получу за эти 100к+. У моделей 2017-2018 есть реальные проблемы с шлейфами. Я же не могу так рисковать и оставаться без рабочего инструмента на неопределённый срок: встанет работа всего проекта и его обеспечение.
Как я потом буду игрокам в глаза смотреть?
Прошивка и джейлбрейк
Прошивка iPad — подробная инструкцияЗачем нужен джейлбрейк (jailbreak) iOS? Все «за» и «против»Очистка iPad с сохранением джейлбрейкаДжейлбрейк (Jailbreak) для iOS 5.1 с помощью Redsn0wДжейлбрейк (Jailbreak) для IOS 6 с помощью Redsn0wДжейлбрейк (Jailbreak) для iOS 6.1 — 6.1.2 с помощью evasi0nДжейлбрейк (Jailbreak) iOS 6.1.3+ для iPad, iPhone и iPod TouchДжейлбрейк (Jailbreak) для iOS7 с помощью evasi0nДжейлбрейк (Jailbreak) для iOS7.1.2 с помощью PanGuДжейлбрейк iOS 8 и iOS 8.1 для iPad, iPhone, iPod TouchУстановка Cydia на iOS 8 и iOS 8.1Джейлбрейк iOS 9 — 9.0.2 для iPad, iPhone, iPod Touch
Как мне обновить мой старый iPad до IOS 14?
Какая модель iPad A1566? Айпад Эйр 2
| Номер модели | A1566 ( Wi-Fi ) A1567 (Wi-Fi + сотовая связь) |
|---|---|
| Размер дисплея | 9.7 дюйма (дисплей Retina) |
| Размеры | 240 х 169.5 х 6.1 мм (9.45 х 6.67 х 0.24 в) |
| Вес | 437 г (Wi-Fi) 444 г (Wi-Fi + сотовая связь) |
| Пропускная способность | 15/32/64/128GB, 2GB RAM |
Какой размер у iPad модели A1584? А1584
| Монитор | Тип | IPS LCD |
|---|---|---|
| Размер | 12.9 дюймов , 519.2 см 2 (~ 77.0% отношение экрана к корпусу) | |
| Постановления | 2048 x 2732 пикселей, 4: отношение 3 (плотность 264 ppi) | |
| Protection | Устойчивое к царапинам стекло, олеофобное покрытие |
Какая модель у iPad A1822? iPad (5th поколение)
Номер модели на задней крышке: A1822 на iPad (5-го поколения) Wi-Fi.
Как обновить iPad пошагово
Для того, как обновить iOS на iPad, существует четыре способа. Далее описаны пошаговые действия для каждого метода.
Через настройки
Обновление через настройки планшетного компьютера — самый простой вариант, который не требует стороннего устройства.
На всех операционных системах iOS приходит уведомление о выходе новых обновлений, но только в том случае, если они официально поддерживаются устройством.
На взломанные аппараты можно ставить любые прошивки.
Инструкция:
- Открыть Настройки девайса.
- Перейти в раздел “Основные”.
- Выбрать вкладку “Обновление ПО”.
- Тапнуть на надпись “Загрузить и установить”. Она будет только если система обнаружила новую версию прошивки, которая официально поддерживается.
Также можно произвести обновление позже, нажав на одноименную кнопку. Например, запланировать этот процесс на ночное время суток. Но обязательно нужно, чтобы мобильное устройство было подключено к зарядному устройству.
Через компьютер и iTunes
Можно произвести обновление iPhone, iPad или iPod через iTunes. Для этого нужна последняя версия программы, установленная на компьютер.
Поэтапные действия для апдейта через Айтюнс:
- Подсоединить мобильное устройство к компьютеру через провод USB.
- Открыть программу iTunes на компьютере.
- В списке слева кликнуть на iPad.
- Найти вкладку “Обзор” и нажать на надпись “Обновить”.
Полная прошивка
Под полной перепрошивкой я подразумеваю не простой апдейт версии операционной системы, а инсталляцию новой прошивки.
В отличие от обычного обновления, полная прошивка удалит все пользовательские данные. Она полезна в случае, когда надо исправить серьезную проблему, относящуюся к программному типу.
Пошаговая инструкция:
- Перейти на сайт IPSW по этой ссылке через компьютер.
- Выбрать iPad в списке устройств.
- Выбрать модель Айпада.
- Кликнуть на актуальную прошивку, скачав ее на компьютер.
- На аппарате открыть Настройки.
- Тапнуть по наименованию учетной записи. В случае с версией прошивки до 13, надо нажать на пункт iCloud.
- Открыть iTunes на компьютере.
- Подсоединить планшетник к компьютеру через провод.
- В программе на ПК кликнуть на надпись “Восстановить iPad”, удерживая клавишу Shift на клавиатуре в случае с Windows, и клавишу Option на Mac.
- Откроется окно, в котором нужно указать загруженный до этого ipsw-файл.
- Кликнуть на кнопку “Открыть”.
Начнется перепрошивка девайса.
Через DFU режим
Последний метод для того, как обновить iPad 1 или другую модель планшета от Apple — режим DFU (Device Firmware Update).
- Подсоединить планшетник к компьютеру.
- Открыть программу iTunes.
- Выключить устройство.
- На старых моделях удерживать клавишу питания и “Домой”. На новых устройствах без клавиши на лицевой стороне экрана, удерживать кнопку питания и клавишу понижения громкости.
- Отпустить клавишу питания спустя 10 секунд, продолжая удерживать вторую зажатую кнопку.
- Спустя несколько секунд на компьютере отобразится уведомление о подсоединении нового планшета.
- Загрузить файл формата ipsw, который до этого требуется скачать на компьютер. Откуда и как его загружать, описано в предыдущем способе обновления Айпада.
- Выбрать пункт “Восстановить iPad” в iTunes.
Начнется обновление операционной системы через функцию Device Firmware Update.
Smart Keyboard
На умной клавиатуре Apple можно нажать и удерживать клавишу Cmd, чтобы увидеть все доступные сочетания клавиш. В большинстве случаев они совпадают с сочетаниями на Mac.
Сочетания клавиш
- Cmd + N: открывают новое окно, что удобно для разделения экрана в Safari.
- Cmd + H: возвращают на домашний экран.
- Cmd + пробел: открывают поиск по планшету.
- Cmd + Tab: позволяют прокручивать открытые приложения.
- Cmd + Shift + 3: делают скриншот всего экрана.
- Cmd + Shift + 4: делают скриншот и автоматически открывают его в режиме разметки.
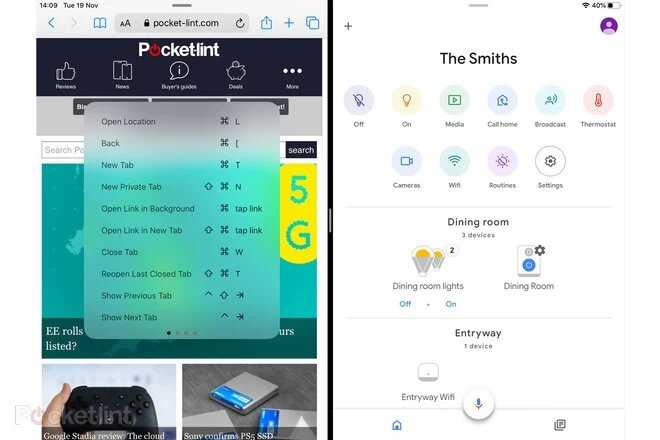
Как разблокировать iPad Pro с помощью Smart Keyboard
Если вы используете модель iPad Pro 2018 года с Face ID, то можете разблокировать планшет, просто посмотрев в камеру и нажав на пробел.
Планшеты Ipad инструкции по моделям:
Инструкция Айпад классический
| модель: | год выпуска: | модели: |
| 1-е поколение | 2010 г. | A1219, A1337 |
| 2-е поколение | 2011 г. | A1395, A1396, A1397 |
| 3-е поколение | начало 2012 г. | A1416, A1430, A1403 |
| 4-е поколение | конец 2012 г. | A1458, A1459, A1460 |
| 5-е поколение | 2017 г. | A1822, A1823 |
| 6-е поколение | 2018 г. | A1893, A1954 |
Айпад mini
| модель: | год выпуска: | модели: |
| mini 1 | конец 2012 г. | A1432, A1454, A1455 |
| mini 2 | конец 2013 г. и начало 2014 г. | A1489, A1490, A1491 |
| mini 3 | конец 2014 г. | A1599, A1600 |
| mini 4 | конец 2015 г. | A1538, A1550 |
Айпад Pro
| модель: | год выпуска: | модели: |
| Pro 12,9” | 2015 г. | A1584, A1652 |
| Pro 9,7” | 2016 г. | A1673, A1674, A1675 |
| Pro 10,5” | 2017 г. | A1701, A1709, A1852 |
| Pro 12,9” 2-го поколения | 2017 г. | A1670, A1671, A1821 |
Apple – производитель качественных планшетов с красивым и стильным внешним видом. Компания предлагает айпады с дисплеями Mini или Retina.
Retina iPad инструкция пользователя к которому размещена на нашем сайте, имеет технологию, которая создает очень реалистичные и яркие изображения. Каждая деталь на фото или видео видна очень четко. Экран имеет расширение 3,1 млн пикселей, что превышает HD на 1 миллион пикселей.
Mini iPad руководство пользователя к которому можно скачать на сайте, отличается тем, что он имеет эргономичный дизайн, удобно помещается в руке, отлично реагирует touch screen. Размер дисплея 7,9 дюймов, текст и изображения четкие и яркие.
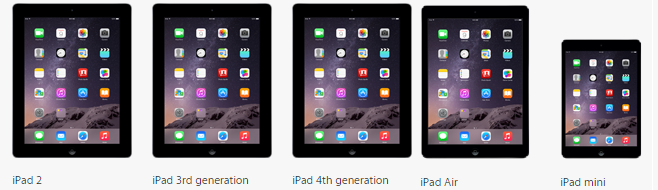
Как установить iOS 13 прямо сейчас
В закладки
Новую iOS 13 можно установить на любое совместимое устройство, но уже без профиля для разработчиков. Правда, есть некоторые ограничения.
Какие устройства поддерживаются
iPhone
️ iPhone 6s ️ iPhone 6s Plus ️ iPhone SE ️ iPhone 7 ️ iPhone 7 Plus ️ iPhone 8 ️ iPhone 8 Plus ️ iPhone X ️ iPhone XR ️ iPhone Xs ️ iPhone Xs Max
iPod touch
Подготовка устройства
Перед установкой новой версии операционной системы рекомендуется сделать резервную копию устройства. Это необходимо на случай, если что-то пойдёт не так во время установки, либо вы решите откатиться на iOS 12. Многие жалуются, что прошивка не встает с первого раза.
И помните: резервная копия iOS 13 beta не совместима с iOS 12.3 и ниже.
На самом устройстве
Шаг 1. Переходим в Настройки —> Apple ID —> iCloud —> Резервная копия.
Шаг 2. Включаем тумблер Резервная копия iCloud и ждём завершения.
Через iTunes
Шаг 1. Подключаем iPhone или iPad к компьютеру по проводу и открываем iTunes.
Шаг 2. Переходим в верхней части программы в раздел с вашим устройством.
Шаг 3. В разделе Автоматическое создание копий выбираем Этот компьютер.
Шаг 4. Нажимаем Создать копию сейчас и ждём окончания создания резервной копии.
Вот и всё, мы подготовились к плохому исходу.
Ставим iOS 13
Мы проверяли работоспособность на macOS Mojave и Windows 10.
macOS
Шаг 1. Обновите macOS Mojave до последней актуальной версии.
Шаг 2. Скачайте этот файл и откройте его. Xcode 11 не нужен.
Шаг 3. Загрузите файл прошивки для вашего девайса отсюда.
Шаг 4. Открываем iTunes, подключаем устройство к компьютеру.
Шаг 5. Зажимаем Option, нажимаем Обновить и выбираем скачанный IPSW-файл.
Всё. Дожидаемся окончания установки и наслаждаемся iOS 13.
Windows
Здесь всё немного сложнее, так как на Windows нет Xcode, необходимого для установки операционной системы.
Шаг 1. Скачиваем IPSW-файл прошивки отсюда.
Шаг 2. Загружаем ZIP-архив по этой ссылке. Распаковываем в ту же папку, где лежит IPSW.
Шаг 3. В поиске Windows пишем cmd и запускаем от имени Администратора, нажав по появившейся иконке правой кнопкой мыши.
Шаг 4. В командной строке пишем cd /”путь до папки, где лежит IPSW-файл”. Например, “cd C:/iOS/”.
Шаг 5. Пишем в командной строке idevicerestore.exe -d “название IPSW”.ipsw. Например, “idevicerestore.exe -d iPhone112iPhone116_13.0_17A5492t_Restore.ipsw”.
Шаг 6. Ждем установки iOS 13. На извлечение прошивки уйдет около 2-3 минут, затем еще 10 минут на установку и восстановление данных.
Во время установки откроется iTunes. Ничего не нажимайте
Исправление ошибок
Многие пользователи сталкиваются с ошибками unable to send iBEC (error -8) и unable to place device into restore mode (error -10) во время установки iOS 13 на Windows. Есть решение:
1. Переведите смартфон в режим восстановления и не отключайте от компьютера.
2. Откройте в Панели управления пункт Диспетчер устройств.
3. Ищите в списке Apple Recovery (iBoot) USB Composite Device. Удалите его, щёлкнув правой кнопкой мыши.
4. Переподключите айфон к компьютеру снова.
5. Повторите установку прошивки.
6. Если снова вылезет ошибка во время установки, повторите пункт 3. Но в этот раз не отсоединяйте айфон от ПК.
7. Установите iOS 13.
Если вдруг передумали обновляться. Вот полезная утилита для вывода айфона из режима восстановления.
Спасибо Valdemar.ST за наводку!
В закладки
Видео Инструкция
Вы нашли эту статью по следующим запросам:
- Как загрузить приложения на старый iPhone
- Почему мой новый телефон не загружает мои старые приложения
- как скачать youtube на старый ipad
- как на старый ipad установить приложения 2023 года
- Как установить приложения на старые работающие устройства
- как установить кинопоиск на старый ipad
- как установить приложение на ios если устарела ipad
- как установить приложение на ios с компьютера
- установить госуслуги на айпад 2 с ios 9.3.4
- как на старый айпад установить вк
- как на айфон 4 установить телеграмм
- как на айфон 5 установить приложения 2022 года
- у меня старый айпад и айфон и не устанавливаются приложения из магазина что делать?
Как установить ios 13 на ipad air 1
Completing the CAPTCHA proves you are a human and gives you temporary access to the web property.
What can I do to prevent this in the future?
If you are on a personal connection, like at home, you can run an anti-virus scan on your device to make sure it is not infected with malware.
If you are at an office or shared network, you can ask the network administrator to run a scan across the network looking for misconfigured or infected devices.
Another way to prevent getting this page in the future is to use Privacy Pass. You may need to download version 2.0 now from the Chrome Web Store.
Cloudflare Ray ID: 6a52b7ef993e2d8b • Your IP : 89.162.247.52 • Performance & security by Cloudflare
Лучше ли новый друг?
После такого предисловия я бы хотел переключиться на тему работы с планшета. Возможно, дизайнерам одновременно норм и есть какой-то дискомфорт при работе с графикой на iPad.
У меня же ситуация немного специфичная – мне нужно кодить и рисовать. Может быть, благо что мои UI-задачи не требуют мощных рендер-пакетов…
Сейчас мой developer pack выглядит следующим образом:
- iPad Pro 10.5
- Apple Pencil
- зарядное устройство на 2,1А
Мой iPad Pro 10.5 работает 10 часов от одного заряда. Это значительный камень в огород новых ноутбуков Apple, которые на пределе работы не выдерживают и пяти часов. Опять-таки, это мой собственный опыт.
Позитивный опыт
Он складывается из нескольких вещей. Их я открыл для себя, пользуясь iPad в качестве рабочего, да и, чего уж там скрывать, в качестве домашнего гаджета.
Клавиатура
Основная моя деятельность связана с набором текстов. И тут вообще никаких проблем, кроме привычки. Непривычная кнопка замены языка? Да, непривычно. Спустя пару часов интенсивной работы привыкаешь к этому.
Удобно ли набирать тексты на Smart Keyboard? Да. У меня тут нет никаких проблем. Легко печатать вслепую — размер клавиш именно тот, каким должен быть.

Первое время бесила кнопка Delete. Точнее — её отсутствие. Но неделю назад я открыл для себя всю прелесть клавиши Option: с её помощью редактировать текст становится гораздо проще, чем на обычной клавиатуре.
Если вы обладатель «гитарных», как у меня, или просто длинных ногтей, то тут есть небольшие проблемы: вам будет казаться, что вы их трёте об очень мелкую наждачку. Не самое приятное ощущение. Поэтому у меня во время набора текстов немного поменялось положение пальцев.
У Smart Keyboard непривычный звук клавиш. Некоторые любители «цокота бабочек» будут не очень довольны его отсутствием. Звук у этой клавиатуры не так зво́нок, как на макбуках, но это означает, что на него не будешь обращать такого внимания. Непривычно — этого не отнять. Да и старшие коллеги первое время посмеивались над звуком клавиатуры. Потом, правда, притащили свои айпэды и тоже начали работать за планшетами. Как говорится, дурной пример заразителен.
Стилус
Использовать Apple Pencil в качестве замены трекпаду/мышке у меня не получилось. Но дома по вечерам я стал рисовать в простеньком SketchBook и даже надеюсь улучшить свой корявый почерк:
Рисунки мои всё ещё похожи на рисунки моих несуществующих детей, поэтому показывать их не буду. Но для отвлечения от ненужных мыслей набор iPad + Apple Pencil — самое оно.
Другой вопрос: стоит ли это увлечение и расслабление тех денег, которые просит за стилус Apple?

Вёрстка
Мой сценарий таков: написание текстов в Pages или прямо в браузере. В первом случае ты скидываешь всё в админку WordPress и начинаешь дополнять текст фоточками.
Скажу честно: скачивать иллюстрации из интернета сложнее. Они сохраняются только в «Файлах», откуда тебе их надо экспортировать в «Фото». Почему приложение «Фото» не видит иллюстрации из «Файлов», мне непонятно.
Но вот если ты делаешь собственные фотографии, то тут гораздо проще: подключаешь Camera Connection Kit, а затем обрабатываешь фоточки в PhotoShop Express и экспортируешь в нужном разрешении с нужной степенью компрессии.
Дальше начинаются небольшие «костыли». Связаны они с водяными знаками:
 Вот наш вотермарк слева снизу на этой фотке
Вот наш вотермарк слева снизу на этой фотке
В экспресс-версии фотошопа их не нанести. Поэтому все обработанные фотографии я загружаю в iWatermark и там одним махом сохраняю все фотографии с водяными знаками в одном и том же месте.
Не очень удобно, согласен. Но в настольном фотошопе надо каждую фотку обрабатывать отдельно.








![Ios 15 — обзор и полное руководство по всем новым функциям [обновлено]](http://althoztorg.ru/wp-content/uploads/e/5/1/e51a081571c7e0a5c78b2260aef2383e.jpeg)






![Ipad какого поколения a1475? [решено]](http://althoztorg.ru/wp-content/uploads/c/2/3/c23fa65d492b0b347dbcac3279ea5428.png)