ШАГ 3: Вводим данные Apple ID в настройки iPhone
После того как вы создали Apple ID, начинается самое интересное. Можно сказать, это самая важная часть в этой статье. Следуйте пунктам ниже и вводите данные вашего нового Apple ID в указанные мной места:
1: Облачные сервисы iCloud
Первое место куда необходимо ввести Apple ID находится здесь: Настройки > iCloud. После ввода логина и пароля Apple ID в соответствующие поля, ваша учетная запись пройдет активацию. От вас необходимо только подтверждения Условий и Положений в появившемся окошке.
«На этом iPhone активировано предельное количество учетных записей» — читайте здесь
Теперь перед вами должны открыться возможности облачного хранилища iCloud. Из списка опций необходимо активировать переключатели напротив тех данных, которые вы хотите синхронизировать в облако. «Синхронизировать» — означает что данные будут храниться как на вашем iOS устройстве, так и на сервере Apple (в облаке).
Такая себе автоматическая резервная копия. На картинке ниже можно увидеть какие опции активированы у меня. Сделайте примерно так же на своем телефоне. По поводу синхронизации фотографий решайте сами…
Но помните что фотографии очень быстро займут все свободное место (5Гб), выделенных вам в iCloud. Я этот пункт отключил, т.к. мне это не надо.
Необходимые мне фотографии я скидываю на компьютер вручную. Не знаешь как скинуть фотографии с iPhone на компьютер? Вот тебе еще одна инструкция.
При включении синхронизации напротив Почты или Заметок, от вас потребуют создать почтовый ящик с окончанием @icloud.com. Соглашайтесь и создавайте ящик, следуя подсказкам на экране.
Особое внимание хочу уделить нижнему пункту — «Найти iPhone». Так вот, ОБЯЗАТЕЛЬНО ЕГО ВКЛЮЧИТЕ! Если вы не в курсе, то именно этот пункт дает вам возможность удаленно блокировать iPhone, а также находить его на карте в случае утери (кражи)
2: Магазины App Store и iTunes Store
Следующий раздел меню Настройки > iTunes Store и App Store. Ввод данных Apple ID в этом месте, как вы уже догадались, даст вам возможность скачивать приложения и другой контент из магазинов App Store и iTunes Store. Вводим данные того же самого Apple ID, который создавали в Шаге 2.
Опять же смотрим на скрин ниже и делаем примерно так как у меня. Я отключил все Автоматические Загрузки, т.к. хочу точно знать что и когда скачивается на телефон. Я считаю что в последнее время телефоны становятся «чересчур умными» и надо их немного ограничивать в возможностях.
3: Активируем iMessage и FaceTime
Apple снабдила свои устройства всем необходимым для бесплатной связи пользователей, даже если они находятся в разных концах земного шара. В вашем распоряжении iMessage для отправки бесплатных сообщений и FaceTime для видео и аудио звонков.
Еще раз повторюсь, эти функции работают только между устройствами Apple посредством интернет.
- Для активации iMessage перейдите в Настройки > Сообщения
- Для активации FaceTime перейдите в Настройки > FaceTime
Настройте «Не беспокоить» и режимы «Фокусирования»
Во время работы предпочитаю минимизировать число отвлекающих факторов
Что сделать: перейдите в меню «Настройки» → «Фокусирование» и разберитесь с параметрами доступных режимов.
«Фокусирование» — новая ступенька в развитии функции «Не беспокоить». Фишка даёт возможность ограничить звонки, уведомления и другую активность, чтобы смартфон не отвлекал во время профессиональной деятельности или не мешал личной жизни.
С помощью «Фокусирования» получится создать режим с ограничениями для входящих вызовов от конкретных абонентов, а также с сообщениями от приложений. Можно задать автоматический запуск или не делать этого.
Вручную режимы «Фокусирования» переключаются через «Пункт управления». Здесь новая фишка заменила «Не беспокоить».
How to get the most out of the iPhone 14 user manual
The manual for iPhone 14 series can be downloaded from Apple’s website or the Books app on your iPhone. To download the manual, you’ll need to be connected to Wi-Fi or have an external data plan
The manual has a number of other features. One of the coolest features is the ability to set up a custom schedule. You can choose to set your own schedule, or let the automatic features do the work for you.
If you’re having trouble downloading the manual, you can also use your web browser. Simply open a browser on your device, type in the keyword “iPhone 14 manual,” and click on the download icon. If you’re using a mobile phone, you’ll have to make sure you have a data connection. If you don’t have this, you’ll need to purchase an external data plan. Otherwise, you can use your data connection to download the manual.
Download official iPhone 14 manual PDF for free
The iPhone ne14 has a lot of great features, so if you want to get the most out of your phone, you’ll want to read the manual. While the manual isn’t included in the iPhone box, it can be downloaded for free below.
| Table of contents | Size | Type | Download |
| Introduction to iPhone 14 | 2,28 MB | GET HERE#a4286a> | |
| Set Up and Get Started | 732 KB | GET HERE | |
| Basics Guide | 1,90 MB | GET HERE | |
| Personalize Your iPhone | 1,20 MB | GET HERE | |
| Applications Guide | 18,7 MB | GET HERE | |
| Siri Guide | 219 KB | GET HERE | |
| Family Sharing Guide | 496 KB | GET HERE | |
| Accessories Guide | 603 KB | GET HERE | |
| Use iPhone with iPad, Mac and PC | 415 KB | GET HERE | |
| CarPlay Guide | 488 KB | GET HERE | |
| Accessibility Guide | 719 KB | GET HERE | |
| Security and Privacy Guide | 1,22 MB | GET HERE | |
| Restart, Update, Reset and Restore | N/A | Soon | |
| Camera Guide | 2,43 MB | GET HERE |
You can also find the iPhone 14 user guide in Apple Books. You’ll be able to download the user guide so you can access it via the Books app on your iPhone. Downloading the user guide to the Books app allows you to read the user guide even if you are offline. iPhone 14 Pro Max user guide in Apple Book.
If you want to download the user guide to your Books app, you need to do the following steps:
Open the Books app on your iPhone.
Open the Search feature.
Type in “iPhone User Guide”.
Choose Get.
Wait for the user guide to download.
Once you have followed the steps above, you will have the iPhone 14 user manual in no time. All you need to do to access the instructions guide is to open your Books app anytime and anywhere you are.
Why you need to read the manual iPhone 14?
In addition to the manual, you can also purchase a user guide on your phone. A user guide is helpful if you’re new to the iPhone, but a user guide is essential for a more advanced version. There are also tutorials for transferring contacts and settings from an older phone. A good manual is essential for any smartphone. The Apple iPhone 14 user manual will explain how to set up a Face ID on your phone.
An Apple iPhone 14 user guide will be a great resource for your new phone. It will give you detailed instructions for how to use your new phone and the features it offers. You’ll also be able to get regulatory certification information for your device. You’ll also find information about the safety and handling of your new phone. It’s also a great tool for contacting Apple customer service. The iPhone Pro Max user manual PDF will help you to know the ins and outs of your new phone.
The manual contains a variety of information, including a quick-start guide, instructions on setting up Face ID, and how to transfer your contacts. It is not a complete set of instructions, but it does the trick. However, it’s important to have an actual iPhone 14 Pro user manual if you’re going to use it for business purposes. You’ll be able to read and understand it without having to wait for a third party to do so.
Final word’s
iPhone 14, 14 Pro and Pro Max user manual PDF is a great resource for the owner. The manual guide can give you basic information on how to use the phone and how to set up apps. You can find a legal PDF for the device. A legal PDF will help you make sure you’re not breaking any laws and is compatible with your phone. This will help you in your business activities.
It’s essential to understand the iPhone 14 manual PDF in detail. The manual instructions will help you understand how to use your new phone. It will also give you the necessary tips to use your new iPhone. It’s very useful to understand how to make the most of your new phone. You should not have to spend a lot of money. You can also use to learn how to unlock it.
Как защитить от кражи
Двухфакторная авторизация – самый лучший способ, чтобы защитить свое устройство. Работает это таким образом, что доступ к аккаунту получают только доверенные устройства. Таким образом можно защитить свой Apple ID, а также абсолютно все данные на устройстве. Настройка такой возможности также проста:
- Для начала необходимо перейти в настройки на телефоне, а далее в раздел» Имя пользователя»;
- Через имя выходим на пароли и безопасность. Тапаем на этот пункт;
- Теперь кликаем на пункт «Включить двухфакторную защиту»;
- Вводим свой номер телефона, на который будут поступать все коды или же звонки для подтверждения;
- После этого подтверждаем номер телефона при помощи СМС.
Это очень важная функция, которая поможет защитить устройство от краж данных или же простых мошеннических операций.
Синхронизация контента
Что это означает? Что все книги, которые вы читаете или читали, будут доступны на всех ваших устройствах – с того места, где вы закончили читать, со всеми закладками, выделениями текста и другими изменениями. Синхронизация осуществляется через фирменный облачный сервис Apple – iCloud. Для того, чтобы включить его, на всех устройствах откройте Настройки, нажмите на значок своей учетной записи, выберите iCloud и активируйте переключатель рядом с надписями iCloud Drive и Книги.
Примечание: если вы хотите синхронизировать только купленные в магазине Apple книги, а не свои ePub и PDF-файлы, не активируйте iCloud Drive.
Делайте заметки в читалке Книги на iPhone и iPad
В стандартной читалке iPhone и iPad есть возможность создавать заметки по ходу чтения и возвращаться к ним в любое время. Это очень удобная функция для студентов и тех, кто работает с «большими» файлами и сложными текстами.
Для того, чтобы создать заметку, нажмите и удерживайте палец на первом слове вашей будущей заметки. Далее выделите весь нужный фрагмент полностью. Когда всё будет готово, отпустите палец и выберите опцию Выделить, а затем нажмите значок в виде цитаты.
Также возможен поиск по заметкам. Для этого откройте меню навигации (напомним: коснуться пальцем в любом месте экрана), нажмите на иконку и выберите вкладку Заметки.
Кастомизация меню
Кастомизация работает со всеми пунктами, кроме подключения, плеера, блокировки поворота экрана, режима «Не беспокоить», яркости и громкости.
Чтобы настроить нужные пункты в меню, нужно зайти в настройки пункта управления и добавить приложения, которыми вы собираетесь пользоваться чаще всего.
В верхней части настроек находится список приложений, добавленных в центр управления
Остальные приложения находятся в нижней части списка
Отметим, что расположение приложений в центре управления зависит от того, в каком порядке они стоят в списке настроек. В самый конец советуем убирать то, чем вы чаще всего пользуетесь — так до них проще дотянуться пальцем.
В верхней части настроек находится список приложений, добавленных в центр управления
Так выглядит этот список в самом центре управления
Чтобы изменить положение пункта в списке, зажмите иконку с тремя полосками и перетащите его на нужное место. Аналогично можно удалять приложения из центра — просто перетаскивайте их в нижний список.
Перетащите пальцем приложение, если хотите его удалить, добавить или переместить
Нажмите на красную кнопку, чтобы удалить приложение. А если нажать на зелёную, то оно добавится в центр управления
Добавлять в центр управления все приложения не стоит, так как он станет слишком длинным, и вам придётся скролить вниз, чтобы добраться до нужной кнопки. Лучше добавьте только то, чем вы точно будете пользоваться каждый день — так будет удобнее.
Так пользоваться центром управления неудобно: приходится скролить вниз, чтобы добраться до нужного приложения
Центром пользоваться проще, когда там только нужные приложения
ШАГ 2: Создаем учетную запись Apple ID
На нашем сайте есть подробная инструкция по созданию Apple ID без ввода данных кредитной карты (ссылка ниже). Создавайте ее прямо сейчас и переходите к следующему шагу.
Если плохо с памятью — купите блокнот и все запишите! Гарантирую вам, что без этих данных ваш iPhone в один «прекрасный момент» может превратится в тыкву или кирпич.
Да и еще, никогда и никому не доверяйте данные своего Apple ID, а так же не вводите в свой iPhone чужие Apple ID (iCloud) аккаунты.
Сколько раз ко мне обращались девочки со слезами на глазах и со словами «… пользовалась учеткой подруги, а теперь мы не подруги,… и телефон она мой заблокировала, а пароль поменяла… ой горе-то какое. ». Ну вы поняли о чем я.
Как создать Apple ID без банковской карты — инструкция
Разметка, или как рисовать (делать пометки) на PDF в iOS-приложении Почта
Эта возможность на первый взгляд может показаться не особенно полезной. Тем не менее PDF давно уже можно читать прямо внутри почтового сообщения. Более того, приложение Почта получило немало полезных инструментов. Все они связаны с нанесением различных пометок в PDF-документе.
Зато присутствует полезная возможность выделения интересного абзаца путем нажатия на значок разметки.
Помеченный таким образом PDF-документ можно снова отправить (переслать). Тем не менее трудно назвать возможности разметки PDF в приложении Почта отличными.
Документ нельзя временно свернуть, чтобы проверить что-то в самом письме. Придется закончить разметку, нажав кнопку «Готово». После этого для документа появятся дополнительные опции: «Ответить всем», «Новое» и «Отменить изменения».
К сожалению, после нажатии кнопки «Готово» отсутствует вариант сохранения PDF для последующей локальной работы с документом. Для этого понадобится нажать значок «Поделиться» и выбрать вариант Сохранить в Файлы.
Top 2: как управлять iPhone с компьютера с помощью ISL Light
Если вы хотите получить доступ к своему устройству iOS напрямую с компьютера и получить больше контроля, ISL Light должен быть гораздо более полезным в данном случае. ISL Light разработан как приложение для удаленного рабочего стола, которое поддерживает доступ к автоматическим компьютерам и другим устройствам. Он будет осуществлять удаленный доступ к вашему устройству и управлять им, предоставляя ИТ-поддержку по требованию, а также позволяет просматривать экран и управлять удаленным iPhone с компьютера. Как бы то ни было, ISL Light идеально подойдет тем, кто хочет устранять проблемы с iPhone, а также управлять данными и настраивать устройство.
Ниже приведены пошаговые инструкции по управлению устройством iOS с компьютера с ISL Light:
Шаг 1, Скачать ISL Light
Для управления iPhone с компьютера сначала необходимо загрузить ISL Light для вашего компьютера, а другое приложение ISL Light для вашего iPhone. Компьютерное приложение доступно для Mac, Windows и Linux.
Шаг 2, Включить свет ISL
После загрузки установите и откройте ISL Light на своем компьютере. После этого вы можете начать сеанс. Перейдите на свой iPhone и включите приложение ISL Light, чтобы подключиться к существующему сеансу.
Шаг 3, Подключите iPhone к компьютеру
Затем поделитесь кодом сеанса с вашим устройством iOS для подключения. После подключения вы получите доступ к своему iPhone через Wi-Fi, 3G или LTE.
Шаг 4, Получить контроль над iPhone
Теперь вы можете управлять своим iPhone с компьютера. Вы можете видеть живые скриншоты на iPhone, удаленно общаться с пользователем iPhone и так далее.
Часть 2. Как установить и активизировать iPhone X, iPhone 8/8 Plus
Теперь готово! Посмотрим, как активизировать iPhone X/8/8 Plus.
1. Включите новое устройство и нажмите кнопку «Домой», чтобы разблокировать его.
2. Переключите в установочный интерфейс. Выберите язык, страну и регион согласно. Это определит некоторые политики, связанные с покупками iPhone, такими как музыка, приложения, iBooks.
3. Выберите сеть Wi-Fi и введите пароль для присоединения. Если вы хотите попробовать метод «По воздуху», коснитесь «Использовать сотовую связь» ниже.
4. Решите, включать или отключать службы определения местоположения.
5. Установите Touch ID пальцем в соответствии с указаниями.
6. Введите 6-значный код доступа для защиты вашего iPhone X / 8/8 Plus.
7. Выберите для восстановления из iCloud / iTunes резервное копирование или настройку в качестве нового iPhone.
8. Войдите в систему с предыдущим идентификатором Apple или создайте новый идентификатор Apple, если вы раньше не являетесь пользователями iPhone.
9. Ознакомьтесь с Условиями и нажмите «Согласен».
10. Добавьте информацию о карте Apple Pay сразу или позже в Кошелек.
11. Получите Сири узнайте свой голос, произнеся требуемые предложения. Вы также можете сделать это позже в настройках> Сири.
12. Отрегулируйте чувствительность сенсорного идентификатора, нажав на экран.
13. Решите, делиться ли информацией об диагностике и приложении App Analytics с разработчиками Apple.
14. Выберите способ просмотра нового iPhone: стандартного или масштабированного.
15. Нажмите «Начать», и до сих пор завершена установка и активация iPhone.
ШАГ 5: Функция Найти iPhone (Локатор)
В ШАГЕ №3 вы должны были активировать функцию “Найти iPhone”, если нет, сделайте это прямо сейчас. Эта функция очень важна, хоть и не видна при ежедневной работе с iPhone.
Что она дает? Основная идея нацелена на сохранность ваших данных. Основная идея в том, чтобы дать вам шанс восстановить контроль над утраченным iPhone.
В случае потери или кражи iPhone, вы должны действовать следующим образом. Заходите на сайт icloud.com под своим Apple ID аккаунтом, выбираете раздел «Найти iPhone” и смотрите на карте мира где находится ваше устройство.
Здесь есть одно условие! Устройство должно быть подключено к интернету, а функция Найти iPhone активирована.
Если же iPhone не подключен к интернету, можно активировать на нем Режим Пропажи, удаленно стереть либо же воспроизвести громкий звук. Любая из этих трех команд будет активирована на утерянном устройстве при следующем его подключении к интернету.
Выгодно ли купить Айфон 8 за рубежом?
Самая доступная «восьмёрка» с 64 Гб памяти стоит в США $700. Доставка устройства из Штатов обойдётся примерно в $100, соответственно, финальная цена покупки составит $800, то есть не меньше 48000 рублей по текущему валютному курсу. При этом ждать телефон из Америки придётся месяц.
В Мобиат приобрести такую же по характеристикам модель можно дешевле, а доставят заказанный товар по Москве максимум на следующий день. Кроме того, наши специалисты подробно проконсультируют по поводу интересующих устройств и помогут с выбором. Оплатить покупку можно курьеру непосредственно при получении.
Инструкция для владельцев
Не стоит переживать, если вы чайник, и до этой статьи не разбирались в устройствах на iOs. Статья поможет ознакомиться с главными аспектами.
Первый запуск устройства
Заветная коробочка с аппаратом у вас в руках, возникает логичный вопрос: «Как начать пользоваться Айфоном?». Первым делом аккуратно распакуйте устройство, предварительно сняв защитные пленки, которыми он был обернут. После распаковки установите в телефон сим-карту, используя специальную скрепку, выдвигающую лот для симки.
Включаем новый телефон зажатием кнопки блокировки. У iPhone 4, 5 и 5 SE кнопка сверху, у яблочных смартфонов последующих поколений – сбоку справа. После нажатия появится надпись «iPnone», а снизу стрелка. Потянув ее вправо, разблокируете телефон и приступайте к работе.
Мобильное устройство предложит выбрать язык, страну, разрешить смартфону использовать данные о местонахождении. Таким образом, вы подготовите телефон для работы в штатном режиме. Позже можно вернуться к настройкам и изменить их, если понадобится.
Как начать пользоваться айфоном 5, 5 SE и высше? Сначала скачайте на компьютер программу iTunes или же подключитесь к доступной сети Wi-Fi. Вопросы: «Как пользоваться Айфоном 5?» и «Как пользоваться Айфоном 5S для новичков?» не возникнет у тех, кто уже пользовался телефоном. Поэтому стоит настроить телефон как новый, без синхронизации с данными с прошлого смартфона.
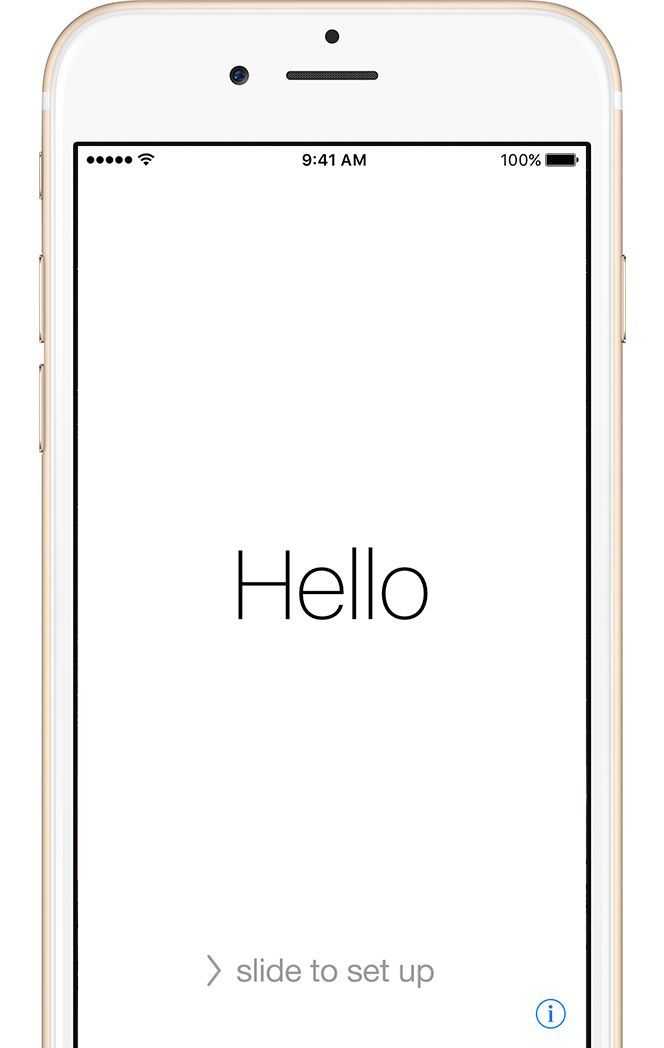
Нужны ли чехлы для iPhone/iPad
После покупки нового телефона владелец заинтересуется тем, как защитить смартфон от ударов и влаги. Конечно же, с помощью чехла. На каждую модель Айфона на рынке существует огромное количество защитных аксессуаров из различных материалов. Иногда, правда, они выполняют исключительно декоративную функцию. Выбирайте, следуя своим потребностям. Если знаете, что неаккуратно обращаетесь с техникой, желательно купить чехол из силикона, который хорошо пружинит при падении, и приклеить на экран защитное стекло.
Таким образом, вы сможете уменьшить риски даже при неосторожном использовании телефона. Чехол защитит смартфон от царапин, попадания влаги и амортизирует нагрузку при падении
Настройте дисплей для чтения в программе Книги на iPhone и iPad
В Apple знают о том, что людям трудно читать с дисплеев в течение продолжительного времени. Поэтому купертиновцы постоянно добавляют в iOS новые инструменты для борьбы с усталостью глаз, от которой, по статистике, страдают 9 из 10 пользователей компьютеров. У Книг есть шесть настроек «на тему»:
- Яркость. Используйте слайдер для настройки приложения на комфортную для ваших глаз яркость.
- Размер шрифта. Здесь придется решать, что для вас лучше – чтобы на экране помещалось больше текста (но он будет меньше, и глаза станут напрягаться сильнее) или чаще «перелистывать» страницы, зато наслаждаться крупным и комфортным для глаз текстом.
- Шрифты. В приложении доступно девять шрифтов – Original, Athelas, Charter, Georgia, Iowan, Palatino, San Francisco, Seravek и Times New Roman.
- Цвет фона. Белый цвет напрягает глаза сильнее, поэтому в Книгах есть и другие фоновые заставки – в сепии, гранитовом и черном цветах.
- «Ночь» (авторежим). При его активации (он уже включен по умолчанию) вечером iPhone автоматически сменит «резкие» синие цвета на экране на более мягкие желтые оттенки.
- Вертикальная прокрутка. Зачем листать страницы, если их можно читать как веб-страницы – прокручивая вниз? :).
Доступ к этим настройкам осуществляется в меню навигации (иконка с буквами «аА»).
iPhone 14 Specs & Performance
With iPhone, you’re never going to have to worry about not having enough power – even if the iPhone 14 uses an old chipset. The iPhone 14 and iPhone 14 Plus use the same chipset as the iPhone 13 Pro Max, while the iPhone 14 Pro and Pro Max get Apple’s brand new A16 CPU which comes with a 6-core CPU with two performance cores and four efficiency cores, and a 5-core GPU.
The A15 is plenty powerful, of course, but the A16 is around 18% faster and it is more efficient too, meaning it uses less power to do the same as its predecessor and that makes a big difference to your iPhone’s battery life over the course of days, weeks, and months.
Upgrade Your iPhone 14 Protection with These Highly-Rated Cases
Again, if you want the most powerful iPhone you’re going to have to go Pro or Pro Max. Me? I think the iPhone 14 is plenty powerful enough for most users. Hell, even though it is using 12 month old tech, it’ll still run rings around the latest Android phone.
Additional Resources
- The iPhone 14 Pro’s 5G is 38% Faster – Here’s Why…
- iPhone 14 Performance Will Be Sacrificed For PROFIT – Here’s Why…
- iPhone 13 Users Should Wait For iPhone 15 – Here’s Why…
- The iPhone 14 is Basically An iPhone 13s – Here’s Why…
- iPhone 14 Will Fix 5G Battery Issues – Here’s How…
iPhone 8 Plus (Model A1864, A1897, A1898)
| Model | A1864 | A1897 | A1898 |
| Market |
United States
Australia
China
Hong Kong
New Zealand
Puerto Rico
U.S. Virgin Islands Sprint Wireless |
United States
Belgium
Canada
France Germany Italy Spain Mexico
Puerto Rico
Singapore
United Kingdom
|
Japan
|
| Cellular Bands | GSM/EDGE (850, 900, 1800, 1900 MHz)
UMTS/HSPA+/DC-HSDPA (850, 900, 1700/2100, 1900, 2100 MHz) CDMA EV-DO Rev. A (800, 1900, 2100 MHz) TD-SCDMA 1900 (F), 2000 (A) FDD-LTE Bands 1 (2100 MHz), 2 (1900 MHz), 3 (1800 MHz), 4 (AWS), 5 (850 MHz), 7 (2600 MHz), 8 (900 MHz), 12 (700 MHz), 13 (700c MHz), 17 (700b MHz), 18 (800 MHz), 19 (800 MHz), 20 (800 DD), 25 (1900 MHz), 26 (800 MHz), 28 (700 APT MHz), 29 (700 de MHz), 30 (2300 MHz), 66 (AWS-3) TD-LTE Bands 34 (TD 2000), 38 (TD 2600), 39 (TD 1900), 40 (TD 2300), 41 (TD 2500) |
GSM/EDGE (850, 900, 1800, 1900 MHz)
UMTS/HSPA+/DC-HSDPA (850, 900, 1700/2100, 1900, 2100 MHz) FDD-LTE Bands 1 (2100 MHz), 2 (1900 MHz), 3 (1800 MHz), 4 (AWS), 5 (850 MHz), 7 (2600 MHz), 8 (900 MHz), 12 (700 MHz), 13 (700c MHz), 17 (700b MHz), 18 (800 MHz), 19 (800 MHz), 20 (800 DD), 25 (1900 MHz), 26 (800 MHz), 28 (700 APT MHz), 29 (700 de MHz), 30 (2300 MHz), 66 (AWS-3) TD-LTE Bands 34 (TD 2000), 38 (TD 2600), 39 (TD 1900), 40 (TD 2300), 41 (TD 2500) |
GSM / EDGE (850, 900, 1800, 1900 MHz)
UMTS/HSPA+/DC-HSDPA (850, 900, 1700/2100, 1900, 2100 MHz) CDMA EV-DO Rev. A (800, 1900, 2100 MHz) TD-SCDMA 1900 (F), 2000 (A) FDD-LTE Bands 1 (2100 MHz), 2 (1900 MHz), 3 (1800 MHz), 4 (AWS), 5 (850 MHz), 7 (2600 MHz), 8 (900 MHz), 11 (1500 MHz), 12 (700 MHz), 13 (700c MHz), 17 (700b MHz), 18 (800 MHz), 19 (800 MHz), 20 (800 DD), 21 (1500 MHz), 25 (1900 MHz), 26 (800 MHz), 28 (700 APT MHz), 29 (700 de MHz), 30 (2300 MHz), 66 (AWS-3) TD-LTE bands 34 (TD 2000), 38 (TD 2600), 39 (TD 1900), 40 (TD 2300), 41 (TD 2500), 42 (TD 3500) |
| Part Numbers | SIM-Free
Sprint
Verizon
|
AT&T
T-Mobile:
|
|
Do you have any question regarding the iPhone 8 model numbers? Leave a comment below and I will try to answer promptly.
Disclosure: We might earn commission from qualifying purchases. The commission help keep the rest of my content free, so thank you!


















