Почему PC Suite может не видеть телефон
Чтобы понять, как исправить проблему, нужно выяснить, что же стало её причиной. Наверняка это можно понять, лишь детально разобравшись в устройстве, что затруднительно в домашних условиях человеку без специальной подготовки. Потому мы приведём лишь наиболее частые причины того, почему Xiaomi Mi не подключается к компьютеру:
- Использование неоригинального USB-кабеля;
- Отсутствие на компьютере необходимых драйверов;
- Выбор неправильного способа подключения;
- Наличие системных неполадок устройства.
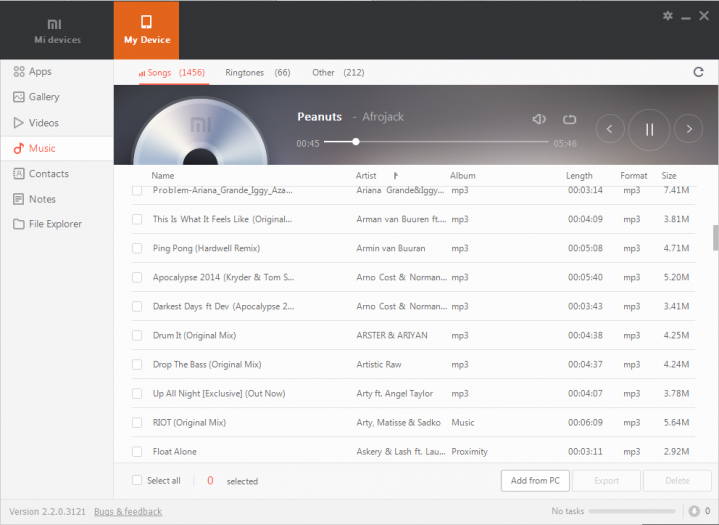 Также телефон может распознаваться компьютером только в режиме камеры. Решить эту проблему можно без особых усилий, просто перетащив нужные вам файлы в папку с фотографиями, а затем уже с телефона рассортировав их по нужным местам.
Также телефон может распознаваться компьютером только в режиме камеры. Решить эту проблему можно без особых усилий, просто перетащив нужные вам файлы в папку с фотографиями, а затем уже с телефона рассортировав их по нужным местам.
И это лишь вершина айсберга возможных проблем, из-за которых программа Mi PC Suite может сбоить. Определить, что именно не так, можно опытным путём. Он же вполне может помочь в решении проблемы, а потому далее мы поговорим о способах, которые рекомендуется использовать, дабы создать связь между гаджетом и компьютером.
Смена режима подключения
Компьютер может не видеть телефона по причине того, что современные версии Android активизируют режим передачи данных только после включения этой функции вручную. После подключения ПК включается зарядка.
Чтобы включить накопитель самостоятельно, потребуется:
- Сдвинуть верхнюю шторку (там, где отображается уровень заряда, время, уровень приема сигнала и т. д.) вниз, дабы открыть меню уведомлений. В нем как раз и будет значиться текущий способ подключения к ПК.
- Нажать на текущий способ подключения «Зарядка через USB».
- Откроется меню, в котором понадобится выбрать строчку «Передача файлов». Именно этот режим позволяет видеть файлы на телефоне и передавать их на компьютер.
На этом процедура будет завершена, и смартфон отобразится в папке «Мой компьютер».
Как настроить Марусю на телефоне
Чтобы попасть в настройки Маруси, необходимо нажать кнопку с тремя полосками, которая находится в левом нижнем углу. Здесь вы можете включить или выключить активацию голосом (напоминаю, что данная опция работает только внутри приложения), выбрать источник новостей среди предлагаемых вариантов, а также настроить темную тему.
К сожалению, у Маруси не так много настроек, которые можно изменить
Среди дополнительных возможностей стоит выделить «Утренний эфир». Когда пользователь произносит фразу «Доброе утро», Маруся начинает рассказывать владельцу смартфона о погоде и новостях. В одноименной вкладке настроек можно изменить содержимое эфира, но все это не особо важные параметры. Намного полезнее будет узнать, как сделать Марусю в фоновом режиме.
Маруся в фоновом режиме на телефоне
Мне, как и любому другому владельцу смартфона, важна не столько функциональность голосового помощника, сколько удобство его использования. Запускать каждый раз приложение, чтобы Маруся зачитала новости или позвонила кому-то из телефонной книги — та еще затея с учетом того, что Google Assistant позволяет делать все это без запуска программы через фразу «OK, Google».
В отличие от Алисы, Маруся в фоновом режиме не работает, хотя и помощник Яндекса вызывается голосом с рабочего стола только при использовании Yandex Launcher. Частично обойти ограничения можно, если сделать ассистента от VK Group основным:
- Откройте настройки телефона.
- Перейдите в раздел «Приложения», а затем — «Все приложения».
- Нажмите на «три точки».
- Откройте вкладку «Приложения по умолчанию».
- Выберите Марусю в пунктах «Голосовой помощник», а также «Помощник и голосовой ввод».
Голосовым помощником по умолчанию является Google Assistant, и это нужно исправить
Эти настройки помогут вам запустить Марусю через любой приложение, воспользовавшись комбинацией кнопок или кратковременным нажатием на кнопку питания. Предварительно на вашем смартфоне должна быть включена соответствующая опция в разделе «Функции кнопок».
Без этой функции быстрый запуск не сработает
Сколько бы разрешений Марусе я ни выдал, она никак не хочет запускаться голосом. Таковы ограничения Google, которые тот же Яндекс обходит при помощи собственного лончера. Сделает ли что-то подобное VK Group — неизвестно. Но хотелось бы.
Инструкция о том, как подключить Xiaomi Redmi 3 к компьютеру
Причин, из-за которых компьютер не воспринимает смартфон множество. Неисправности оборудования (дата-кабеля), активация неверного режима соединения вместо USB-накопителя, отсутствие необходимых драйверов или их конфликтов. Для начала, пользователи и эксперты рекомендуют использовать лишь оригинальный шнур, даже если используемый вами аксессуар подходит идеально по размерам, нормально входит в разъём телефона.
Часто жалуются на то, что при подключении осуществляется зарядка смартфона от ПК, а синхронизировать оба девайса не выходит. Если ПК не определяет телефон, проблема может быть в наличии нужных драйверов, установленных на компьютер.
Если телефон не подключается к ПК самостоятельно, это придётся сделать вручную. В меню «USB-подключение к компьютеру» есть подраздел медиаустройство (МТР) — на нём надо поставить галочку. Нужно нажать «присоединить USB как накопитель», если понадобится. Появится диалоговое окно, в котором надо нажать ОК.
Можно для решения такой проблемы пройти по такой цепочке: «настройки → дополнительно → для разработчиков → отладка по USB → включить». Бывает и такое, что пункт «для разработчиков» пропадает из-за действий антивируса. Тогда следует искать другой способ исправления такой ошибки.
Самый простой способ исправления ошибок в работе смартфона — восстановление заводских настроек, возможно, какая-то информация, установленная пользователем, будет утеряна, зато аппарат снова заработает на ура.
Вот ещё один способ решить проблему подключения девайса: в гугл-маркете надо найти и скачать приложение Аndroid Тerminal Еmulator. Подключается смартфон к кабелю USB, после пользователь входит в ATE и набирает такой текст: su, чтобы подсоединить гаджет в формате USB запоминающего устройства (SuperUser потребует суперпользовательские права после введения текста, требующие подтверждения). Вводится setprop persist.sys.usb.config mass_storage,adb и зажимается клавиша ввода. Пишем reboot, жмём кнопку пуска, после чего гаджет перезагружается. Для подсоединения девайса в MTP-формате пишем su с необходимостью подтверждения компетенции суперпользователя. Пишем setprop persist.sys.usb.config mtp,adb, кликаем ввод. Вписываем reboot, снова кликаем ввод и перезагружаем гаджет. Пользователи пишут о действенности такого метода, компьютер и ноутбук снова воспринимают смартфон.
Помните, что скачивать дополнительные программы на устройство следует лишь с проверенных источников, даже найденных в google-market, ведь от этого зависит безопасность девайса. кстати, о безопасности — качественный чехол для Xiaomi Redmi 3 сохранит аппарат от трещин и потёртостей, сколов, царапин и вмятин.
Сложные способы устранения
Если справиться с подключением смартфона к компьютеру стандартными методами не удастся, пользователям придётся воспользоваться вспомогательными программами. При этом владельцы телефонов способны установить:
- официальные приложения и эмуляторы;
- неофициальные программы для настройки гаджета;
- специальные сервисы, автоматически устанавливающие оптимальные рабочие параметры.
Отдельного внимания заслуживает обновление китайской операционной системы MIUI (присутствует на каждом телефоне параллельно с Android) для устранения возможной несовместимости оборудования.
Android Terminal Emulator
Terminal Emulator – это упомянутое выше официальное приложение, которое можно скачать в Play. Чтобы воспользоваться программой, понадобится:
- установить её на телефон;
- запустить сервис и ввести в открывшемся окне команду SU;
- затем написать setprop persist.sys.usb.config mass_storage, adb;
- последним шагом станет использование команды reboot.
После чего останется повторно подключить смартфон к компьютеру и проверить, пропала ли проблема. Если Mi PC Suite не видит телефон Xiaomi, стоит воспользоваться альтернативными решениями. Предпочтительнее всего обновление MIUI.
Если у Вас остались вопросы или есть жалобы — сообщите нам
QCustomShortcut
QCustomShortcut – пример неофициального приложения, позволяющего подключить устройство к ПК. Его придётся скачивать со сторонних ресурсов, разумнее всего для поиска файла посетить специализированные форумы, где присутствуют проверенные ссылки. Когда утилита скачана, останется:
- установить сервис на смартфон;
- найти раздел package и вписать в открывшемся окне com.android.settings;
- затем открыть раздел class и вписать в нём com.android.settings.USbsettings;
- последним шагом станет нажатие кнопки «create shortcut».
- Проделанные манипуляции помогут подключить гаджет к ПК или ноутбуку.
Обновите MIUI
Если все перечисленные методы не позволят разобраться с неисправностями, а пользователю не удалось понять, почему не устанавливается соединение, стоит обновить MIUI. Для этого понадобится:
- зайти в настройки PC Suite;
- поставить галочку со словом Internet;
- немного подождать, пока ниже появится большая направленная вверх стрелочка;
- нажать на неё и подождать, пока новое ПО будет загружено и установлено;
- перезагрузить устройство.
Перечисленных действий оказывается достаточно для приведения программного обеспечения в актуальное состояние.
Возможные проблемы при подключении телефона
В последнее время участились случаи, когда владельцы телефонов заявляют о невозможности к программе. Чаще всего утилита выдает неизвестную ошибку по типу «Подключите Xiaomi по USB»,
хотя мы это и так уже сделали.
Обратите внимание! Данные неполадки возникают при проводном соединении телефона с ПК. Не забываем, что существует отличная альтернатива – беспроводное подключение по Wi-Fi, о котором мы рассказывали выше
Но что делать, если программа пишет — «Xiaomi Mi PC Suite не видит телефон»? Обсудим причины и методы их устранения:
-
Неисправность USB-кабеля или порта.
Может возникнуть из-за загрязнения, поломки или попадания в разъем какой-то вещи. Тщательно очистите все отверстия и проверьте провод. Также может не распознаваться сторонний шнур, купленный с китайских сайтов. Лучше всего использовать USB-кабель, идущий в комплекте.
-
Несовместимость версии Android и Mi PC.
В таком случае, невозможно ни проводное, ни беспроводное сопряжение. Только обновив приложение или установив его с другого источника, вы получите доступ к работе с устройством. -
Устаревшие драйвера.
Проверьте количество имеющихся на ПК драйверов и по возможности обновите их. -
Вы используете разные сети Вай-Фая на компьютере и смартфоне.
Это еще одна причина, почему устройство не подключается беспроводным способом. Такая неполадка может возникнуть и при мобильном интернете. -
Программа блокируется антивирусом.
Нечасто, но и такое бывает: антивирус без предупреждения вносит в свой «черный список» необходимые элементы утилиты, после чего она становится непригодной для использования. Отключите все программы-блокировщики и повторите установку. - Версия вашей операционной системы или /8.1. Увы, довольно часто случается, что русскоязычная или англоязычная программа не поддерживает версии выше Marshmallow.
Тогда единственный выход – скачивать специализированный китайский софт. - И самое банальное: не забудьте включить отладку по USB.
Как видим, Mi PC Suite – отличная программа для устройств Xiaomi, с которой достаточно просто работать и получать максимум полезных функций. А какие утилиты для своих телефонов предпочитаете вы?
Возможности
Возможности Xiaomi PC Suite значительно превосходят таковые у файлового менеджера. Это удобный инструмент управления смартфоном и контроля его состояния. Больше нет нужды держать телефон под рукой, находясь за компьютером – вся необходимая информация отображается на экране.
- Обмен данными между устройствами Xiaomi – смартфоном, планшетом, ноутбуком, компьютером «по воздуху».
- Режим точки доступа. Ми Сьют работает как беспроводной модем. Достаточно подключить смартфон к сети и активировать опцию Share, чтобы компьютер получил интернет.
- Получение информации о подключенном устройстве.
- Обновление программного обеспечения.
- Формирование резервных копий.
- Откат к заводским настройкам.
- Разделение данных по категориям.
- Составление списков дел.
- Создание скриншотов.
Mi PC Suite не видит смартфон
Если соединение смартфона Redmi не выполняется через USB-кабель, то причины кроются в программных ошибках:
- Несовместимые версии программы Mi PC Suite и Android. В таком случае не получится создать ни одно из подключений. Решить проблему можно обновлением или переустановкой другой программы.
- Использование различных сетей на компьютере или мобильном девайсе. Очень распространенная ошибка, когда на устройстве Сяоми используется мобильный интернет, а стационарный компьютер подключен к Wi-Fi.
- Старые драйвера. Если возникают проблемы с соединением, пробуют обновить все драйвера, установленные на ПК.
- Блокировка антивирусом. Такие ситуации случаются достаточно редко, но некоторые антивирусы определяют приложение как вредоносный файл и самостоятельно вносят его в черный список. Программа становится непригодной для использования.
Приложение Mi PS Suite – это прекрасный способ упростить работу смартфонов торговых марок Xiomi или Readmi. Здесь предусмотрено максимальное количество полезных функций и утилит, которые помогут вести управление контентом на девайсе.
Пошаговые возможности работы с Mi PC Suite
Шаг 2
На главной странице, вы можете управлять файлами, приложениями, фотографиями, видеофайлами, заметками, музыкой, сообщениями, контактами и, самое главное, делать телефонные резервные копии, восстанавливать и модернизировать систему и настраивать ПЗУ. Скриншот и демо-ролик функции также доступны.
Шаг 3
После подключения телефона, он автоматически переключается к интернет подключению на вашем компьютере. Если вы хотите, выключить его, необходимо открыть свой экран уведомлений на телефоне и отключить его вручную
Обратите внимание, что с помощью функции Screencast вы также можете управлять подключениями
Шаг 4
Нажмите на Screencast , вы увидите экран вашего телефона на ПК, а также данная функция позволяет контролировать и управлять вашим смартфоном с ПК (в настоящее время поддерживается на моделях MI3 и MI4).
Шаг 5
В интерфейсе экспорта, вы можете сделать резервное копирование данных вашего телефона, а также управлять всеми предыдущими резервными копиями.
Шаг 6
В интерфейсе обновления, вы можете выполнить обновление вашей системы и проверить список внесенных в него изменений и доработок.
Шаг 7
На главном экране, при подключении телефона в режиме быстрой загрузки, автоматически откроется диалоговое окно, для быстрой загрузки, процесс которой будет сопровождаться миганием.
Выберите любой из предлагаемых вариантов, и пусть файл загружается.
Примечание:
Если у вас есть важная информация на телефоне, то обязательно ее сохраните, сделав резервную копию, так как после подтверждения загрузки, все данные с телефона будут стерты.
После успешной загрузки, на экране появится другое диалоговое окно, которое оповестит вас о успешной загрузке файла на ваш телефон.
Шаг 8
Вы легко можете управлять всеми файлами на вашем телефоне, и передавать данные между телефоном и компьютером при помощи File Explorer.
Шаг 9
Проверять, удалять, включать ограничение доступа к сети и устанавливать новые приложения на вашем телефоне с помощью компьютера, Вы можете через вкладку App.
Откройте вкладку Фото, чтобы импортировать или экспортировать, а также просмотреть свои фотографии на вашем телефоне. Вы можете увеличить фото, просто нажав двойным щелчком на него.
Как и во вкладке менеджер Фото, менеджер Видео предлагает функции импорта / экспорта, а также просмотра видео файлов с помощью двойного щелчка по нему.
Менеджер музыки, позволяет массовое управление музыкальными файлами, а также дает возможность воспроизводить эти файлы с помощью Вашего ПК.
Менеджер сообщений и контактов, позволяет пользователям управлять сообщениями и контактами на своем телефоне, за исключением возможности отправки сообщений.
В закладке Заметки, вы можете редактировать и управлять заметками, изменить цветовую метку, устанавливать напоминания, просматривать свой график и проверять списки. Все это будет синхронизировано с вашим телефоном.
Вы ознакомились с более полным руководством по всем функциям на Mi PC Suite! Мы надеемся, что предоставленная информация, оказалась вам полезна. Благодарим за прочтение!
Подключение и управление
Важным условием использования новой программы является наличие у пользователя смартфона торговой марки Xiaomi с платформой Android/MIUI. Для установки на компьютер необходима операционная система Windows. На ПК инсталляционный пакет скачивается в виде архива.
Для установки необходима следующая последовательность действий:
- Распаковывают скачанный архив любым удобным способом.
- Отыскивают исполняемый файл с названием MiPhoneAssistant.exe.
- При установке следует всем инструкциям мастера установки.
- При первом запуске нужно ввести Mi-аккаунт. Выполнение этого условия обязательно.
- Выполняют соединение телефона с компьютером с использованием USB-кабеля.
- Через кабель на телефоне запускают откладку. Для этого 5 раз кликают по версии MIUI, что находится в сведениях о телефоне.
- В расширенных настройках отыскивают пункт «для разработчиков» и запускают процесс отладки.
- Потребуется выполнить повторное подключение.
- После того как данные будут синхронизированы и обработаны, перед пользователем появится рабочая область MiPCSuite.
Когда все готово, пробуют в качестве теста создать резервную копию, а затем восстанавливают ее.
Use cases of Mi PC Suite
Organize Tool
Mi PC Suite is used to organize data stored on your smartphone. The software can do these organizations very quickly, it seems simple. Although, it’s not that simple. The software will work by connecting your phone to your PC via cable. It also provides you with features to enjoy or preview multimedia stored on your phone, on your PC.
Multimedia
Xiaomi PC Suite comes with a built-in multimedia detection tool. Using this tool you can easily detect all the media files on your smartphone. The name of the option is the Mi Multimedia management package. You can choose and enjoy that section of the media on your PC.
Synchronization
Using this package of the Xiaomi PC Suite you can synchronize all your media, contacts, call details, calendar, images, text messages. In simple words, everything. You can sync all this info to your PC.
Backup
A very important feature of this tool is that it provides a backup option. Using this, you can easily backup all your data on your smartphone. You can create and store the backup on your computer. This might come in handy when you need to reset your phone. Remember, always back up your stuff, every 2 weeks to update the backup. With a local backup in place, you can use your phone free of the tension of losing data.
Mi PC Suite provides an easy way for you to backup your data and synchronize them with your computer. It also allows you to backup, restore, move and duplicate files in the easiest way. With Xiaomi PC Suite, it’s possible to backup/restore/move/duplicate your files and folders to or from your PC with just one click. All files are saved with different file types including:
• DOCX – Microsoft Word Documents
• PDF – Adobe Acrobat Documents
• PPT – Microsoft Powerpoint Presentations
• ZIP – Compressed Files
• RAR – Compressed Files
• JPG – JPEG Graphics
• PNG – Portable Network Graphic Files
• MP3 – Audio Files
• WAV – Windows Media Audio Files
• FLAC – Free Lossless Audio Codec
• OGG – Open Waveform Audio Files
• CUE – Compressed Music Files
• AVI – Video Files
• MOV – Quicktime Movie Files
Transfer
This tool can also be used to transfer files from your PC to your smartphone or vice versa. You can use this tool to transfer files to other smartphones as well. This transfer happens via cable and therefore it happens at blazing fast speed. This tool comes in handy when you don’t want to use third-party file transfer apps or software. Also, it provides faster transfer speeds when compared to wireless methods.
You may also like: Xiaomi MI mix Alpha Review (30 Days)
System Update
Similar to other brands, Mi PC Suite also provides an option to install and update your OS. The best part is, you don’t even need to download the update file. The software will do it all by itself. It will automatically detect your smartphone. Then download the latest update available for your smartphone. Now, it will provide you with a one-click install feature. This will update your phone’s OS to the latest OS.
Messages
As previously pointed out, you can use this tool to import and export your messages. You can create notes on your PC and directly send it to your smartphone. You can also send these notes directly to different people via SMS.
CAUTIONS
- Install the drivers first, from the link given above.
- Connect your phone to your PC before performing any operation.
- Do not leave the cable loose.
- Do not unplug your smartphone during a process. Properly eject it by first completing all the incomplete processes, then closing the software, and then plugging it out.
- Watch youtube tutorials, if you have any doubt regarding any process.
How to use Mi pc suite on Linux
Currently, it is not possible to download Xiaomi PC Suite on Linux. it basically runs in windows 7, 8, and higher windows versions You can try installing it with WINE in Ubuntu, but you may face some USB driver issues.
Why do you want to install the Mi PC suite?
Basically, you just want to transfer files, I would recommend your Mi Device should provide a Mass Storage or MTP mode through which you can transfer files in Ubuntu.
Возможности программы
Приложение от Xiaomi Mi PC Suite представлено удобным мессенджером, который подразумевает расширенные возможности и функции. Первоначально программа проводит анализ имеющихся файлов и данных на устройстве, сортирует весь connect (информацию) и помещает ее в отдельные тематические папки. Для этого необходимо дать приложению разрешение на доступ.
В составе нового программного обеспечения есть ряд важных функций и процедур, которые упрощают работу. Запускать их можно прямо с компьютера, не имея устройства под рукой.
- обмен между разными устройствами Xiaomi;
- получение полных данных об подключенном девайсе;
- создание резервных копий;
- создание и работа со скриншотами;
- с помощью Xiaomi Mi PC Suite можно раздавать интернет, так как программа будет работать, как беспроводной модем;
- разделение всех имеющихся данных на категории;
- сброс состояния девайса к заводским настройкам.
В приложении большое место уделено разделу с заметками. Можно составлять список важных дел, используя программу в роли органайзера.
Разделы
Чтобы пользователю было удобно работать с данными смартфона, вся информация разделена на тематические группы, а команды и функции – на разделы.
В приложении для Xiaomi есть несколько важных разделов, которые помогают управлять девайсом, искать нужную информацию и обрабатывать ее:
- Screencast. Отвечает за соединение с мобильным девайсом и вывод на экран компьютера информации с девайса.
- Export. С использованием команд этого раздела пользователь может создавать бэкапы или восстанавливать данные из ранее сохраненных копий.
- Update now. В этом разделе собраны утилиты и команды, с помощью которых проводят обновление прошивки. Пользователю будет предложено на выбор две оболочки Stable или Beta, также приложение укажет размер файла инсталляции. Для запуска процесса обновления выбирают команду Flash Device.
- App. В этой вкладке пользователь найдет муссу полезных приложений, игр и утилит для своего смартфона. Здесь собраны apk-файлы из разных источников, а не только из Google Play.
- File Explorer. С помощью этого раздела пользователь может управлять мультимедийными данными (музыкой, фильмами, фотографиями и книгами). Информацию можно переносить с компьютера на телефон и обратно. Также в качестве приемника информации допускается использование облачного хранилища.
Приложение Xiaomi Mi PC Suite позволяет осуществлять полное управление мобильным девайсом с персонального компьютера. Для таких целей предусмотрен большой перечень функций и утилит.
Способ №4
Для этого способа нам потребуется программа Android terminal emulator. Его можно скачать в плей маркет. После этого соединяем смартфон к ПК и тут есть 2 варианта:
Если вы хотите подключить телефон как медиа устройство (MTP):
- Открываем терминал и пишем su
, далее жмем подтвердить. - Пишем setprop persist.sys.usb.config mtp,adb
и нажимаем ввод. - Теперь пишем reboot
, жмем ввод и начнется перезагрузка,
Чтобы подключиться в режиме USB:
На втором пункте вводим setprop persist.sys.usb.config mass_storage,adb
Этот способ помог многим владельцам телефонов Xiaomi Redmi Note 3, Redmi 2, Redmi 3 pro, Mi Max, Redmi 3s, так что попробуйте, возможно это решит и вашу проблему.
Пользователи жалуются на то, что не могут подключить смартфон к ПК или ноутбуку. Иногда это просто необходимо, чтобы передать между 2 устройствами важную информацию. Что делать если с вами также произошла такая неприятность, куда обратиться, что нажимать?












