Как скрыть папку на Xiaomi?
Для скрытия файлов от посторонних лиц нам необходимо зайти в приложение “Проводник” и выбрать файл, который мы хотим скрыть. После этого нажимаем на вкладку “Еще”, выбираем пункт “Скрыть” и вводим графический пароль. Готово теперь все файлы находятся в скрытом альбоме.
Как найти скрытые папки на Xiaomi?
- Заходим в раздел ГАЛЕРЕЯ и выбираем АЛЬБОМЫ.
- Далее проводим пальцем сверху вниз, после чего появляется окно защиты конфиденциальности. Вводим пароль, графический ключ или отпечаток пальца в зависимости от вашего выбора защиты. …
- Как только проверка пройдена успешно, появятся скрытые альбомы.
Как скрыть фотографии на Xiaomi?
Как скрыть фотографии в галерее смартфона Xiaomi
- Открываем приложение «Галерея», находим одно их пикантных фото и долго жмем на него.
- Отмечаем галочками все остальные фото, не предназначенные для посторонних глаз.
- Внизу жмем «Скрыть», а затем подтверждаем действие, нажав «Ок».
Как скрыть приложения на Редми?
Как скрыть приложения с рабочего стола Xiaomi
- Зайдите в Настройки—>Защита приложений. …
- Нажмите на значок шестеренки в правом верхнем углу и в открывшемся меню активируйте переключатель «Скрытие приложений»
- Перейдите на пункт «Управление приложениями» и отметьте те, которые вы хотите скрыть с рабочих столов.
Как создать в телефоне скрытую папку?
Как создать скрытую папку на Андроид
- Откройте файловый менеджер.
- Войдите в «Настройки» (в левом верхнем меню), а затем перейдите в опцию «Настройка отображения».
- Поставьте флажок в пункте «Показывать скрытые файлы» (Показывать файлы, начинающиеся с точки).
Как сделать скрытую папку?
Неважно, каким образом: щелкните правой кнопкой мыши по рабочему столу и выберите Создать > Папку или нажмите Ctrl + Shift + N. Поместите в нее свои файлы
Также вы можете перенести на рабочий стол любую существующую папку.
Как восстановить скрытые файлы на Xiaomi?
Как восстановить папки, которые находились в «скрытых»? Телефон Xiaomi.
- Открываем проводник, три полоски вверху, настройки, показывать скрытые файлы. …
- Три полоски, лычные файлы, выделить папки которые надо восстановить.
- Выделили, жмем удалить с значком ЗАМКА, и подтверждаем.
Как посмотреть закрытый альбом?
Чтобы найти скрытые альбомы, необходимо находясь в разделе “Альбомы” нажать на кнопку “Меню” (троеточие в верхнем правом углу) и выбрать пункт “Настройки”. В открывшемся списке ищем пункт “Показывать скрытые альбомы” и активируем переключатель возле него.
Как сделать скрытую папку с фото на Андроиде?
Скрыть определенные папки из приложения Галерея
- Зайдите в галерею и выберите папку, которую вы хотите скрыть.
- Коснитесь трех точек в нижней части экрана, чтобы открыть всплывающее меню.
- Здесь вы можете выбрать пункт «Скрыть альбом», а также решить, какие именно папки вы хотите отображать в галерее, а какие — нет.
Куда сохраняются фото на Xiaomi?
Хранение удалённых картинок на гаджетах Сяоми предполагает синхронизацию с облачным хранилищем Mi Cloud. По сути, это корзина облачного диска пользователя. Её объём напрямую зависит от выделенного аккаунту размера хранилища. Чтобы найти Корзину, откройте приложение Галерея и переключитесь во вкладку Альбомы.
Создание обычных и секретных папок на рабочем столе телефона Xiaomi
Папки в MIUI можно создавать как на рабочем столе, так и в проводнике (в памяти телефона или флешке microSD). При этом их можно сделать невидимыми (скрытыми), переименовывать и удалять. Они могут хранить в себе любые файлы пользователя, даже ярлыки приложений, если речь идёт о рабочем столе.
Секретные папки на телефоне Xiaomi (они же личные) — это каталоги, доступ к которым имеет только пользователь, знающий пароль от них. Они предназначены для хранения конфиденциальных данных и не отображаются в проводнике или на рабочем столе MIUI.
Алгоритмы создания каталогов и управления ими одинаковы для всех устройств Xiaomi, включая продукцию суббрендов POCO и Redmi, а также смартфонов с чистым Андроид (смартфоны A-серии). Поэтому данный материал будет полезен владельцам любых телефонов на MIUI и Android.
Создание и удаление папок на рабочем столе
Создать папку на телефоне Xiaomi можно прямо с рабочего стола. У главного экрана не существует отдельного меню, но сделать это проще простого.
Как создать папку на рабочем столе Сяоми:
- Совместить два любых ярлыка друг с другом путём перетаскивания одного на другой.
- Каталог создастся системой автоматически.
Ограничений в плане количества ярлыков в каталоге нет.
Создание папки (2 первых картинки) и удаление (2 последних).
Для удаления любой папки нужно перенести все ярлыки из неё на рабочий стол путём такого же перетаскивания.
Если пользователю не нужны программы из каталога, можно их просто удалить. Для этого откройте каталог, коснитесь ярлыка и удерживайте палец пару секунд, выберите кнопку «Удалить» и подтвердите действие.
Создание и удаление папки в проводнике
Стандартный менеджер файлов MIUI – это достаточно универсальное и функциональное приложение. Он позволяет быстро создать каталог и всесторонне управлять им. Сделать это можно как во внутренней памяти или флешке. Для обоих случаев алгоритм действий будет одинаковым.
Как создать папку в проводнике Xiaomi:
- Откройте проводник MIUI и переключитесь на вид по папкам (пиктограмма в верхней части экрана).
- Нажмите кнопку с тремя точками над списком с каталогами.
- Выберите пункт « Новая папка ».
Именно так работают с каталогами в стандартном проводнике MIUI. Однако перед удалением нужно быть уверенным, что файлы в них точно больше не понадобятся, либо скопированы в другое место.
Переименование нужно в случае, если пользователя по каким-то причинам не устраивает стандартное название. Эту операцию можно производить на рабочем столе или в проводнике. Алгоритм для этих действий существенно различается.
Как переименовать папку на Xiaomi (на рабочем столе):
- Найдите на рабочем столе нужную папку и тапните по ней.
- Затем нажмите на название каталога.
- Введите новое имя и нажмите кнопку с галочкой.
- Вернитесь на рабочий стол.
Как переименовать папку на Xiaomi (в проводнике):
- Откройте проводник MIUI и переключитесь в вид по папкам.
- Найдите нужный каталог и нажмите на него долгим тапом.
- В появившейся нижней панели нажмите кнопку « Ещё » (кружок с тремя точками).
- В меню выберите « Переименовать ».
- Введите новое имя и нажмите ОК .
Таким образом, можно переименовать только каталоги, которые не имеют отношения к операционной системе. Каталоги, необходимые для работы MIUI защищены, поэтому пункт об их переименовании в меню недоступен. Это сделано защиты системных файлов от случайных действий.
Как сделать папку секретной
Скрывать каталоги нужно в том случае, если нужно защитить конфиденциальные данные от любопытных глаз других пользователей. Сделать это можно только в проводнике. На рабочем столе каталоги не скрываются.
Алгоритм по скрытию папок в файловом менеджере MIUI достаточно прост, с ним справится даже новичок.
Как создать секретную папку на Xiaomi:
- Откройте проводник MIUI и перейдите в режим отображения папок.
- Найдите нужный каталог и нажмите на него долгим тапом.
- В появившейся нижней панели тапните « Ещё ».
После этого выбранный каталог будет зашифрован и просто так его в проводнике увидеть не получится.
Поиск скрытых папок
На Android всё несколько сложнее со скрытыми каталогами, чем на ПК с Windows. Для отображения спрятанной информации придётся каждый раз выполнять однообразные рутинные действия, которые дадут доступ к личному контенту.
Как найти скрытую папку на Xiaomi:
- Перейдите в проводник MIUI и переключитесь в вид по папкам.
- Нажмите кнопку с тремя полосками в левом верхнем углу экрана.
- Тапните по пункту « Личные файлы ».
- После этого введите графический ключ или пароль, который был задан ранее.
Как создать директорию в проводнике
В каждом мобильном устройстве есть свое хранилище информации, организованная в виде файловой системы. Работать с хранилищем мобильного устройства несложно:
- Запустить на устройстве установленный в оболочке Android Miui проводник.
- Перевести в режим просмотра – тапнуть по пиктограмме с изображением в верхней части экрана.
- Перейти в директорию, где планируется создать новый элемент.
- Справа в строке есть иконка вызова меню (вертикально расположенные три точки).
- Из перечня команд выбирают создание новой папки.
- В появившемся поле вводят название. Под именем нажимают на кнопку «ОК».
После выполнения несложного алгоритма папка появится в проводнике.
Как найти и открыть скрытый альбом на Xiaomi
Несмотря на схожесть формулировок «скрытые заметки» и «скрытые альбомы» интерфейса телефонов redmi, во второе понятие слова «скрыть» программисты из Поднебесной вложили несколько иной смысл. Заключается он в том, чтобы не прятать за семью замками конфиденциальную информацию, в данном случае — изображения, а именно убирать из текущего отображения галереи все лишнее, дабы не загромождать экран, а также упростить визуальный поиск изображений.
Посему, если знать особенности интерфейса miui 8 и 9, то найти скрытый альбом телефона Xiaomi не составит труда. Далее — подробная инструкция о том, как открыть скрытый альбом на Xiaomi или сделать невидимыми на экране фото, которые не нужны вам «вот прямо сейчас».
Теория
Итак, для начала нужно понять «логику» специалистов Сяоми при разработке интерфейса лаунчера:
- В памяти смартфона с камерой рано или поздно накапливается очень много фотографий, которые неудобно смотреть, пока найдешь нужное изображение;
- Для удобства, лучше все картинки галереи самостоятельно группировать, исходя из предпочтений и соображений самого пользователя;
- Сформированные наборы изображений, которые нас не интересуют сейчас и не будут интересовать еще долгое время, целесообразно «прятать» или «убирать» из галереи.
Скрываем фотоальбом
Порядок действий следующий:
Шаг 1 — Открываем приложение «Галерея» и переходим во вкладку «Альбомы»;
Шаг 2 — Долгий тап на интересующем комплекте (альбоме) картинок до появления контекстного меню;
Шаг 3 — Выбрать пункт «сделать невидимым».
Задача — решена, фотоальбом спрятан!
Возможно, и не «спрячется» после выполнения всех вышеуказанных действий. Значит, нужно посмотреть настройки, которые вызываются через три точки в верхнем правом углу, где и передвинуть ползунок «Невидимые альбомы» в разделе «Отображение» в позицию «выкл».
Вот сейчас точно «спрячется» — без вариантов!
Открываем скрытый альбом
Открыть, успешно скрытый ранее набор картинок (например, чтобы добавить туда еще одну), даже легче, чем скрыть. Для этого нужно выполнить первые два шага из предыдущего раздела, чтобы перейти к разделу «альбомы». Далее, в свойствах приложения, куда можно попасть через три точки в верхнем правом углу, нужно вернуть обратно опцию «Невидимые альбомы…».
После этих действий будут видны абсолютно все изображения, которые содержатся в памяти телефона. Вернуть свойства скрытого ранее альбома так, чтобы показать фото в нем без лишних телодвижений, можно следующим образом:
Нажав долгим тапом на интересующий комплект фотографий, попадаем в меню и затем, делаем последний шаг: «сделать видимым». После этого, фото и видео именно этого сета можно увидеть сразу же, попав в раздел «галерея».
Создание защищенной галереи
Еще одна необходимость по защите личной информации возникает при необходимости скрыть конкретные файлы, например, фотографии. Как поставить пароль на папку Xiaomi или отдельные файлы?
Алгоритм действий будет следующий:
- Открыть приложение «Галерея».
- Выбрать нужные фото путем длинного тапа на картинке и простановки галочки.Создаем защищенную галерею
Перейти во вкладку «Еще» и выбрать пункт «Скрыть».
Смартфон запросит синхронизацию с аккаунтом MiCloud.
Требуется в настройках перевести переключатель синхронизации в активное положение.
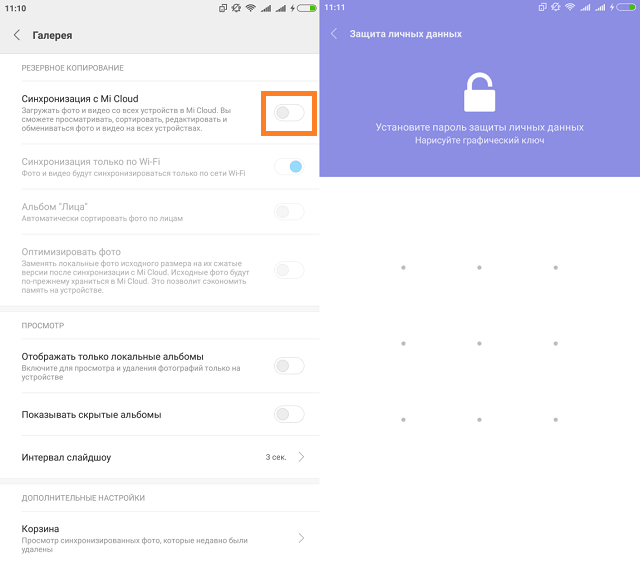
Передвигаем переключатель и ставим пароль на блокировку изображений
Выбор варианта защиты.
Добавление аккаунта.
Просмотр скрытых фотографий осуществляется следующим образом:
- Зайти в галерею.
- Открыть вкладку «Альбомы».Длинным тапом проводим сверху вниз по экрану.
Длинным тапом провести сверху вниз по экрану.
Ввести пароль.
Чтобы поставить пароль на файлы на Xiaomi, требуется выполнить следующие шаги:
- Открыть «Проводник».
- Выбрать файл для сокрытия.Выбираем файл для скрытия и жмем «Скрыть»
Нажать на пункт меню «Скрыть».
Установить графический ключ.
Чтобы просмотреть скрытые файлы, требуется совершить ряд действий:
- Открыть проводник.Тянем тапом сверху вниз по экрану
Потянуть тапом сверху вниз по экрану.
Ввести пароль, графический ключ или отпечаток пальца.
Также можно просмотреть скрытые файлы через ПК. При подключении смартфона потребуется выбрать режим передачи данных. Фотографии будут находиться по следующему пути \ MIUI\Gallery\cloud\.secretAlbum. Скрытые файлы располагаются в папке \FileExplorer\.safebox.
Опции отдельных приложений
Узнаем о вышеуказанных программах более подробную информацию и рассмотрим основной функционал.
Скрыть папку/файл в Проводнике
С этим отлично справится Smart Hide Calculator. Оно выполнено в виде обычного калькулятора, и чтобы получить доступ к главным возможностям, нужно ввести код. Утилита умеет прятать определенные папки и файлы. Также настраивается блокировка по разрешениям. Например, вы можете скрыть только png-фотографии.
Довольно трудно распознать, что под видом калькулятора скрывается защитное приложение, поэтому в безопасности данных можете быть уверенными.
В системном Проводнике также имеется функция скрытия определенной папки. Заходим в менеджер, кликаем по конкретному файлу и нажимаем «Скрыть». Вводим пароль от Mi-аккаунта. Просмотреть спрятанные материалы можно в отдельной вкладке «Скрытые файлы».
Скрыть фото в Галерее
Для защиты фото и видео идеально подойдет App Hider, тоже выполненный в стиле калькулятора. Принцип работы простой:
- Заходим и набираем якобы на калькуляторе шестизначный пароль;
- Указываем изображения и ролики, которые нужно защитить;
- Проверяем Галерею и убеждаемся, что скрытые материалы оттуда исчезли;
- Входим в App с помощью пароля, и получаем доступ ко всей спрятанной информации.
Root-права не требуются. Единственный минус заключается в большом количестве надоедливой рекламы.
Аналогичные функции выполняет LOCKED, поэтому можете выбирать между ним и App Hider. Особой разницы нет.
Опять же, системная Галерея имеют такую же функцию. Выбираем фото и в появившемся меню кликаем «Добавить в альбом» — «Скрытый альбом». Подтверждаем действие паролем.
Скрыть контакты
Если нужно убрать контакты из телефонной книги, присмотритесь к Hide Phone Number. Тут используется стандартная защита в виде пароля без калькулятора. Можно скрыть любого абонента и любые совершаемые вызовы. Интерфейс простой, рут-права не нужны, как и дополнительная плата.
Причины скрытия информации
Как восстановить информацию
Приложение Yodot Android Data Recovery используется для поиска скрытых данных на телефоне. Это программное обеспечение тщательно сканирует как внутреннее, так и внешнее хранилище информации, сохраняя восстановленные данные на ПК.
Скрываем файлы на телефоне
С помощью стороннего софта
В стандартной галерее на смартфоне отображены все папки, содержащие фотографии или видео. Это и папка со снимками с камеры, скриншоты, загрузки, фото с Viber и т.д.:
Возможности же изменить в стандартных настройках отображаемые папки попросту не существует. Но ситуация радикально меняется, если установить на смартфон специальную утилиту – альтернативную галерею, например, Quick Pic:
Мощное и в то же время компактное приложение с современным дизайном и эффектами многослойности для управления фотоснимками.
Quick Pic обеспечивает возможность быстрого запуска и просмотра тысяч фотографий. В распоряжении пользователя приятный интерфейс с оптимизацией под большие экраны и поддержкой мульти-тач жестов.
Безусловным плюсом программы можно отметить отсутствие как дополнительных разрешений, так и надоедливой рекламы.
С помощью пароля можно легко скрыть фото и фидеофайлы, исключив их из всех приложений стандартной галереи.
Осталось добавить, что распространяется приложение бесплатно, и, кроме основных функций, поможет в сортировке, переименовании, создании новых папок, пр. А наличие встроенного графического редактора позволит редактировать и устанавливать обои с наилучшим качеством.
С помощью компьютера
В этом случае, на ПК, используя проводник Windows активируем атрибут «Скрытый».
Что нужно для этого сделать: подсоединяем телефон или планшет через USB-кабель к компьютеру (не забываем включить отладку по USB). В накопителе, открываем папку с фото, кликаем правой кнопкой мышки по нужному файлу, выбираем «Свойства», ставим галочку напротив пункта «Скрытый»:
После этой несложной манипуляции, то, что мы скрыли, на компьютере не будет отображаться. А для просмотра этого контента, в свойствах проводника нужно будет выбрать возможность смотреть скрытые файлы. Но вот в галерее Андроида эти файлы по-прежнему будут отображаться.
С помощью файлового менеджера
На мой взгляд, это самый оптимальный способ скрыть на мобильном устройстве информацию, не предназначенную для стороннего просмотра.
Нам понадобится хороший файловый менеджер, к примеру, ES Проводник. По сочетанию качества и предоставляемых им возможностей, это самый оптимальный вариант, но если вы привыкли пользоваться другим, то можете использовать тот, который для вас удобнее.
Данным способом мы сможем скрыть и отдельные фотоснимки, и даже целую папку. Что нужно сделать:
Запускаем ES Проводник, отыскиваем на SD-карте нужную папку или файл, затем нажимаем на название до появления окошка с меню, в котором указаны дополнительные функции. Выбираем пункт «Переименовать», ставим впереди имеющегося названия точку. К примеру, папка галереи находится в DCIM/Camera. Чтобы на Андроиде нам скрыть в галерее альбом, переименовываем её, добавив точку, в «.Camera»:
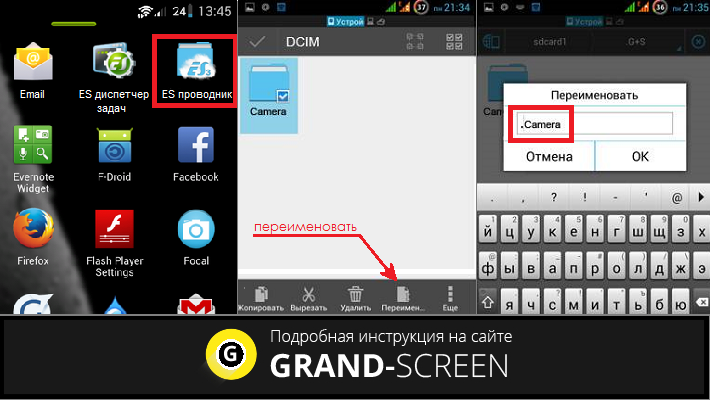
После этой процедуры, нам нужно снова открыть галерею и убедиться, что нужная папка не видна.
Да, скажете вы, отлично, а как теперь увидеть скрытое расположение? Для этого выполняем следующие манипуляции:
Входим в Проводник снова, затем, свайпом с левого края дисплея открываем «Отображать скрытые файлы», находим свою папку (файл) с точкой, перед названием (она будет слегка затемнённая). Теперь просто снова убираем точку, и то, что было скрыто, снова отобразится в галерее.
С помощью специального приложения
На самом деле приложений, предлагающих функцию скрытия приватной информации довольно много. Работают они по одному принципу, поэтому мы, в нашем обзоре, остановимся на «Скрыть фото — сейф KeepSafe».
Утилита надёжно скроет ваши фото и видео в галерее устройства паролем, который нужно будет придумать самостоятельно, после чего весь контент будет перемещён в специальное хранилище. А для просмотра нужно будет всего лишь ввести пароль.
Мы постарались наиболее полно осветить тему «как скрыть фото на Андроиде и другие файлы», но, если вопросы всё-таки остались – мы всегда на связи. Удачи!
Лучшие приложения для скрытия папок или файлов на XIAOMI Redmi 9
Если вам не удалось скрыть файл как системный файл, вы можете использовать приложение, которое скроет папку для вас.
Программы для Windows, мобильные приложения, игры — ВСЁ БЕСПЛАТНО, в нашем закрытом телеграмм канале — Подписывайтесь:)
File Hide Expert, чтобы скрыть все ваши файлы
Это приложение позволяет скрывать файлы или целые папки. Это приложение защищает вашу личную деятельность. Фактически, вы сможете скрыть фотографии, видео, целые папки и т. Д. Скачать File Hide Expert из Google Playstore, затем установите его. После установки перейдите в приложение, для завершения:
- Выберите все свои 3 точки вверху справа
- Затем выберите настройки
- Установите флажок Включить пароль, затем выберите Изменить пароль.
- Установите свой пароль: он заблокирует доступ к приложению
Чтобы скрыть все ваши скрытые файлы:
- Перейдите в приложение File Hide Expert
- Введите свой пароль
- Выберите синюю папку вверху справа
- Во-вторых, выберите файл или папку, которые нужно скрыть на вашем XIAOMI Redmi 9.
- Для подтверждения нажмите ОК: вы вернетесь на главный экран приложения.
- Нажмите Скрыть все: все файлы или папки в этом доме будут скрыты. Оранжевый флажок будет отмечен для каждой папки.
Как скрыть сообщения в вашем XIAOMI Redmi 9?
Приватный, безопасный, чтобы скрыть все ваши фотографии и папку на XX
С участием Частный все ваши файлы или фотографии будут защищены от посторонних глаз. Ваша информация зашифрована. Во время настройки вы можете установить пароль или отпечаток пальца. Приложение будет невидимым. Во время установки необходимо будет настроить код, а затем добавить свой адрес электронной почты для всех ваших резервных копий. Во-вторых, когда вы войдете в приложение, вам нужно будет нажать на +, чтобы добавить другие файлы, которые нужно скрыть, на этом этапе есть параметры:
- Или создайте новую папку
- Или перенесите файлы с вашего XIAOMI Redmi 9
- Или сделать снимок или видео напрямую: фото или видео файлы будут прямо в приложении, а не в вашем проводнике.
Узнайте, как скрыть приложение на вашем XIAOMI Redmi 9.
Сортировка иконок на рабочем столе
Есть 2 способа сортировки иконок:
- В пределах одного стола. Для этого, просто нажмите и удерживайте палец на иконке, а затем переместите ее в нужное место.
- Перемещение на другой рабочий стол. Для этого:
Для этого, так же есть два способа:
Чтобы переименовать папку, заходим в нее и щелкаем на название. Задаем любое.
Папки удаляются так же, как и другие иконки.
На этом, все. Надеюсь, статья будет полезна новичкам.
Бережно собрал полезные и простые советы по обустройству вашего рабочего стола. Предложенные ниже советы помогут вам максимально оптимизировать работу вашего устройства и сделать использование гаджетов Xiaomi еще приятнее!
Сортировка рабочих столов
Сделайте щипок тремя пальцами на домашнем экране с любых сторон по направлению к центру и откроется окно выбора домашнего экрана по умолчанию. Нажмите на значок домика и рабочий стол будет установлен по умолчанию и будет открываться всегда первым. Здесь можно также добавить новые страницы на домашний экран, нажав +. Порядок расположения рабочих столов можно изменить простым перетаскиванием.
Сортировка приложений
Сделайте щипок двумя пальцами с любой стороны к центру экрана и откроется скрытое меню настройки рабочего стола. В данном меню есть четыре главных раздела: сортировка, виджеты, обои и эффекты.
Если нажать на иконку приложения, то она переместится вниз экрана в раздел сортировки. Сюда перемещаем все приложения, которые хотим переместить в другое место.
Также во время сортировки вы можете создать и папку. Нажмите на иконку папки внизу экрана и новая папка появится на рабочем столе. Открываете созданную папку и таким же образом перемещаете отсортированные приложения.
Перемещение сразу нескольких приложений
Если вы выбрали достаточно много приложений для перемещения, то проведите пальцем вправо или влево (в конце или начале списка) и приложения сруппируются.
Откройте нужное место и одним касанием переместите все сгруппированные приложения, не тратя время на перемещения каждого приложения отдельно. Таким образом можно не только переместить сразу несколько приложений, но и удалить их.
Создание новой страницы рабочего стола
Вы можете создать новый рабочий стол как мы описали выше в меню сортировки рабочих столов, а можете и в скрытом меню. Для этого просто пролистайте в стороны пока не увидите значок “+” посередине экрана. Нажимаем на него и рабочий стол создан.
Настройка виджетов
Нажмите на кнопку “Виджеты” в скрытом меню и увидите список доступных для установки на рабочий стол виджетов. Количество доступных виджетов различается в зависимости от количества установленных на смартфоне приложений, имеющих собственные виджеты.
Размер некоторых виджетов, помещенных на рабочий стол, можно изменить. Для этого выйдите из скрытого меню и нажмите на виджет. Не отпускайте, пока вокруг него не появится рамочка с направляющими.
Выбор обоев рабочего стола
Нажмите на кнопку “Обои” и переместитесь в меню выбора обоев на рабочий стол.
Здесь можно выбрать обои как из онлайн хранилища, так и из стандартных и собственных фотографий и картинок.
Эффекты
Четвертая кнопка “Эффекты” открывает меню выбора эффектов перелистывания страниц рабочего стола. Обычно для выбора доступно 8 вариантов.
Автоматическая сортировка
Если иконки на рабочем столе разбросаны, то достаточно войти в скрытое меню и потрясти телефон, чтобы иконки упорядочились.
Создание папки и перенос в нее ярлыков и файлов помогает навести порядок на рабочем столе смартфона. Но, не совсем приятной особенностью оболочки MIUI, которая предустановлена на смартфонах Xiaomi, является размещение всех существующих приложений на рабочих столах. Со временем это может приводить к захламлению экранов и затрудняет поиск необходимого ярлыка. Решением данной проблемы является создание папок, в которые можно раскладывать установленные приложения и файлы. В сегодняшней статье мы расскажем вам как создать, переименовать и удалить папки на рабочем столе смартфона Xiaomi Redmi.













![Как поставить пароль на xiaomi – пошаговое руководство по установке защиты [2020]](http://althoztorg.ru/wp-content/uploads/9/4/7/947f661e114162c15774531be7d14279.png)
![Как поставить пароль на xiaomi – пошаговое руководство по установке защиты [2020]](http://althoztorg.ru/wp-content/uploads/2/1/1/2114d6850770cdf46e98c0673b228630.png)





