Как включить отладку usb на Андроид планшете или телефоне. Для чего нужна Отладка по USB

Во многих инструкциях получения root прав и модифицированию прошивок, необходимо включить отладку по USB. Что такое Отладка по USB и для чего она нужна и как ее включить, можно узнать из данной статьи.
Для чего нужна Отладка по USB?
Отладка по USB служит для того чтобы использовать службу отладки приложений и устройств на ОС Android (проверить как работает приложение и система в целом и какие возникали сбои) которая называется ADB.
Что такое Заводская Разблокировка OEM?
Начиная с Android 5.0 многие производители начали внедрять дополнительный механизм безопасности от несанкционированного изменения системных разделов. Вследствие чего была внедрена в раздел «Меню Разработчика» функцию «Заводская Разблокировка OEM», при ее активации вы сможете прошивать сторонние Recovery и кастомные прошивки.
Не стоит путать «Заводская Разблокировка OEM» c разблокировкой Bootloader, что требуют многие производители — Xiaomi, HTC, Huawei, Google Pixel, Sony.
Меню разработчика Android
«Отладка по USB» и «Заводская Разблокировка OEM» находятся все в одном скрытом разделе настроек Android, под названием «Меню Разработчика». Чтобы увидеть данный раздел необходимо выполнить несложную процедуру активации.
Как включить отладку по USB?
Абсолютно во всех Android девайсах, независимо будь то смартфон или планшет, отладка по USB находится в Меню -> Настройки
Возможные варианты местонахождения опции
Несмотря что, отладка по USB находится в настройках, но варианты расположения в меню может быть различным и иметь несколько вариантов как его найти! Рассмотрим 6 возможных вариантов.
Вариант №1 для Android 4.2 — Android 7.1:
Меню -> Настройки -> О смартфоне/О планшете -> Номер сборки и нажмите по нему примерно 7 — 10 раз, после чего вернитесь в Настройки -> Для Разработчиков -> Отладка по USB — поставить галочку.
Вариант №2.1 для Xiaomi (новые версии MIUI)
Меню -> Настройки -> О телефоне-> Версия MIUI и нажмите по нему примерно 7 — 10 раз, после чего вернитесь в Настройки -> Дополнительно -> Для Разработчиков -> Отладка по USB — поставить галочку.
Вариант №2.2 для Xiaomi (старые версии MIUI)
Меню -> Настройки -> Общие -> О смартфоне/О планшете -> Номер сборки и нажмите по нему примерно 7 — 10 раз, после чего вернитесь в Настройки -> Для Разработчиков -> Отладка по USB — поставить галочку.
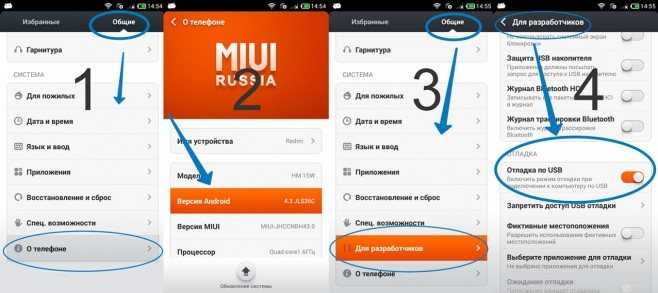
Вариант №3 для Android 8.X и выше:
На Android 8.0 и новее слегка обновили настройки и теперь, чтобы попасть в меню разработчика и включить «Отладку по USB» необходимо: перейти в Система -> О устройстве (планшет/телефон) -> Кликнуть 5-7 раз по Номер сборки» и вернуться назад в раздел Система -> Меню разработчика.
Меню -> Настройки -> Для Разработчиков -> Отладка по USB — поставить галочку
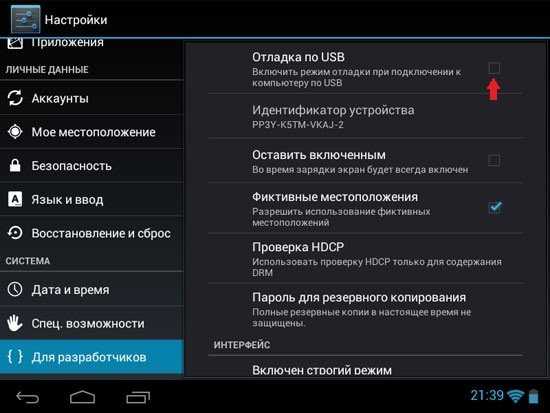
Меню -> Настройки ->Приложения -> Разработка -> Отладка по USB (Android 2.2 — 3.0)
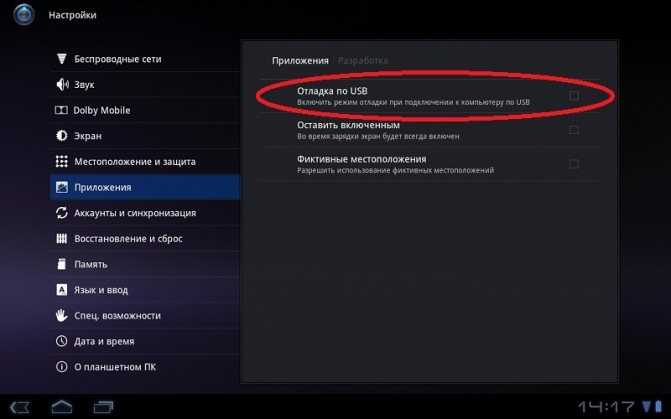
Меню -> Настройки -> Еще -> Параметры Разработчика -> Отладка по USB — поставить галочку
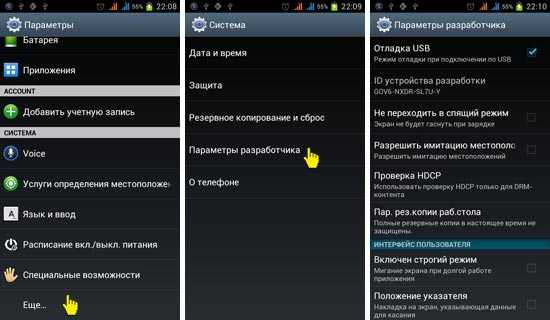
Вариант №8 для Android 4.2 и выше:
Меню -> Настройки -> Система -> О смартфоне/О планшете -> Номер сборки и нажмите по нему примерно 7 — 10 раз, после чего вернитесь в Настройки -> Для Разработчиков -> Отладка по USB — поставить галочку
После включения Отладки по USB, авторизация компьютера! (Для Android 4.2 и выше)
При первом подключение к компьютеру и ввода какой нибудь команды или получения Root прав у вас появиться запрос на доверие компьютеру к которому сейчас Android подключен! Данный запрос будет появляться на любом новом компьютере или ноутбуке! Поставьте галочку и нажмите кнопку OK.
Отладка по USB включена.
Отладка по USB включена и устройство Android не определяется?
Первое что вам нужно будет поверить это наличие установленных драйверов на компьютер или же переустановить/обновить их. Подробно о установке драйверов, а также ссылки на свежие драйвера можно найти в статье — как установить USB драйвер. Еще одной проблемой, что Android не определяется это, то что он находится в заблокированном состояние — разблокируйте свой смартфон или планшет! Не используйте порт USB 3.0, только USB 2.0 .
Если отладку по USB так и не удаться установить с компьютером, то стоит попробовать изменить способ подключения к ПК. В момент когда вы уже подключили смартфон или планшет к ПК, потяните верхний информационный бар «шторку» вниз ->выбрать подключение USB и активировать режим PTP.
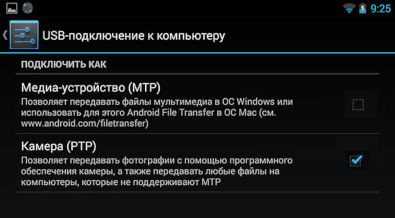
Если хотите подключиться по WI-FI
Для того чтобы подключить Android по WI-FI сети необходимо получить ip адрес и порт устройства. Подробней как включить отладку по WI-FI читайте подробно в статье — Отладка Android по WI-FI.
После того как включили данную опцию на Android вы можете подключить смартфон к ПК и вводить необходимые команды adb или получать Root права!
Подготовка
3.1. Установка кастомного рекавери
К сожалению, не существует универсального способа установки кастомного recovery и ROOT-прав, подходящего под любое устройство Android. Нужно искать инструкцию конкретно под Ваш девайс, но есть и приятная новость, установку кастомного рекавери можно выполнить на телефон/планшет практически без участия его экрана (No-Touch версия recovery) с помощью загрузчика устройства fastboot (загрузчик должен быть разблокирован). Поэтому гуглите установку кастомного рекавери на Ваше конкретное устройство с ключевыми словами: <модель Вашего телефона/планшета>, No-Touch CVM/TWRP, ROOT, recovery, fastboot, bootloader, flash tool и т.п.
Как ориентир может быть полезной статья об установке кастомного рекавери и ROOT на телефон Xiaomi. Правда, например, чтобы установить TWRP и ROOT на телефоны Xiaomi, где сначала нужно выполнить разблокировку загрузчика и Вы ранее для этого не регистрировались и не выполняли вход в MI аккаунт на устройстве, вряд ли Вам удастся разблокировать загрузчик без экрана. Поэтому рекомендуем не тратить время, а сразу сдавать такой телефон в сервис на замену экрана.
3.2. Подготовка компьютера
В данной инструкции мы расскажем, как включить отладку по USB с помощью компьютера под управлением Windows 10. Необходимое программное обеспечение можно найти и для других операционных систем. Перечисленные ниже команды также справедливы для других ОС (MacOS и Linux), но их синтаксис должен быть изменен в соответствии с синтаксисом интерпретаторов команд в данных операционных системах.
3.2.1. Установка Android SDK Tools
Инструменты ADB входят в пакет разработки Android SDK Tools от Google. Но мы не будем использовать весь пакет разработки, а только инструменты командной строки, установка которых подробно расписана в статье «Установка platform-tools (adb и fastboot)».
3.2.2. Установка Notepad++
Как правило, конфигурационные системные файлы Android являют собой обычные текстовые файлы. Несмотря на то, что их можно открыть и редактировать встроенным в Windows Блокнотом, мы рекомендуем использовать бесплатный редактор кода для Windows — Notepad++, так как он автоматически распознает перенос строк в файле. В нем также можно включить отображение управляющих символов (Вид > Отображение символов > Отображать все символы).
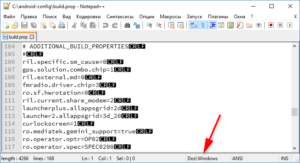
3.2.3. Установка SQLite3 (для Android 4.0, 4.2, 4.4)
Если на Вашем телефоне/планшете установлен Android 4.0, 4.2 или 4.4, нужно будет еще подредактировать базу данных с настройками устройства. Для этого мы будем использовать консольный редактор базы данных для Windows — SQLite3, который можно скачать с официального сайта.
3.2.4. Создание рабочей папки на компьютере
Создайте папку «android-config» в корне диска C, распакуйте архив с SQLite3 в эту папку (для Android 4.0, 4.2 или 4.4). Также создайте в папке «android-config» папку «backup» для хранения всех резервных копий системных файлов Android-устройства, которые мы будем редактировать.
Перезагрузите Ваше Android-устройство в кастомное рекавери. Здесь также все зависит от устройства, но обычно на выключенном телефоне/планшете нужно нажать вместе и удерживать клавиши уменьшения или увеличения громкости и включения на несколько секунд. Возможна также вариация с зажатием обоих кнопок (увеличение и уменьшение громкости) и включения телефона/планшета. Еще реже, но встречается способ с зажатием только клавиш громкости и подключением зарядки к выключенному устройству. В общем, комбинацию клавиш для Вашего устройства уточняйте в Google.
Ответ
Режим отладки по usb (debugging mode) обычно требуется для получения root доступа (прав суперпользователя) или модификации и доработки прошивок, другими словами – внесение изменений в ОС на более глубоком уровне. Изначально этот режим был создан для разработчиков, он позволяет:
- Производить оптимизацию приложений и самой операционной системы
- Проверять как функционирует созданная программа с ОС
- Выявлять сбои в работе
- Проводить тест аппаратных компонентов
- Обновлять ПО
- Создавать резервную копию
- Получать доступ к файловой системе смартфона с компьютера
- Выполнять восстановление телефона
- Получать подробную статистику процессов
Сама служба отладки называется ADB (Android Debug Bridge). Включить режим отладки можно на всех устройствах Xiaomi через настройки телефона/планшета. В зависимости от версии вашей системы, расположение нужного пункта меню может немного отличаться.
- Переходим по следующему пути Настройки-Общие-О смартфоне
- Находим строку с номером сборки (версия miui), затем нажимаем на нее примерно 7 – 10 раз
- Должно появится уведомление о включении меню для разработчиков
- Возвращаемся в настройки, переходим в «Дополнительно» и находим пункт «Для Разработчиков»
- В этом меню находим опцию «Отладка по USB» и ставим галочку напротив, на этом все.
Стоит упомянуть, что после первого подключения к компьютеру в режиме отладки, на телефоне нужно будет подтвердить подключение.
Если смартфон не определяется, причины обычно три:
- Устройство заблокировано — нужно просто разблокировать смартфон
- Неподходящий порт usb — используйте только порты находящиеся сзади и версии 2.0
- Отсутствуют драйвера – скачайте программу MI PC Suite или найдите драйвера отдельно
Отладка по USB — это такой режим Android-устройства, в котором оно предоставляет расширенный доступ к своей ОС для компьютерных программ. Этой функцией активно пользуются разработчики приложений.
Но для обычных пользователей режим отладки тоже может быть полезен. Благодаря ему утилиты вроде PhoneRescue случайно уничтоженные файлы. А такие приложения, как Helium, создают данных мобильного устройства с помощью ПК. Это лишь типичные примеры. Различных ситуаций, в которых вам может пригодиться отладка по USB, немало.
Как включить отладку usb на Андроид планшете или телефоне. Для чего нужна Отладка по USB
Во многих инструкциях получения root прав и модифицированию прошивок, необходимо включить отладку по USB. Что такое Отладка по USB и для чего она нужна и как ее включить, можно узнать из данной статьи.
Для чего нужна Отладка по USB?
Отладка по USB служит для того чтобы использовать службу отладки приложений и устройств на ОС Android (проверить как работает приложение и система в целом и какие возникали сбои) которая называется ADB.
Что такое Заводская Разблокировка OEM?
Начиная с Android 5.0 многие производители начали внедрять дополнительный механизм безопасности от несанкционированного изменения системных разделов. Вследствие чего была внедрена в раздел «Меню Разработчика» функцию «Заводская Разблокировка OEM», при ее активации вы сможете прошивать сторонние Recovery и кастомные прошивки.
Не стоит путать «Заводская Разблокировка OEM» c разблокировкой Bootloader, что требуют многие производители — Xiaomi, HTC, Huawei, Google Pixel, Sony.
Меню разработчика Android
«Отладка по USB» и «Заводская Разблокировка OEM» находятся все в одном скрытом разделе настроек Android, под названием «Меню Разработчика». Чтобы увидеть данный раздел необходимо выполнить несложную процедуру активации.
Как включить отладку по USB?
Абсолютно во всех Android девайсах, независимо будь то смартфон или планшет, отладка по USB находится в Меню -> Настройки
Возможные варианты местонахождения опции
Несмотря что, отладка по USB находится в настройках, но варианты расположения в меню может быть различным и иметь несколько вариантов как его найти! Рассмотрим 6 возможных вариантов.
Вариант №1 для Android 4.2 — Android 7.1:
Меню -> Настройки -> О смартфоне/О планшете -> Номер сборки и нажмите по нему примерно 7 — 10 раз, после чего вернитесь в Настройки -> Для Разработчиков -> Отладка по USB — поставить галочку.
Вариант №2.1 для Xiaomi (новые версии MIUI)
Меню -> Настройки -> О телефоне-> Версия MIUI и нажмите по нему примерно 7 — 10 раз, после чего вернитесь в Настройки -> Дополнительно -> Для Разработчиков -> Отладка по USB — поставить галочку.
Вариант №2.2 для Xiaomi (старые версии MIUI)
Меню -> Настройки -> Общие -> О смартфоне/О планшете -> Номер сборки и нажмите по нему примерно 7 — 10 раз, после чего вернитесь в Настройки -> Для Разработчиков -> Отладка по USB — поставить галочку.
Вариант №3 для Android 8.X и выше:
На Android 8.0 и новее слегка обновили настройки и теперь, чтобы попасть в меню разработчика и включить «Отладку по USB» необходимо: перейти в Система -> О устройстве (планшет/телефон) -> Кликнуть 5-7 раз по Номер сборки» и вернуться назад в раздел Система -> Меню разработчика.
Вариант №8 для Android 4.2 и выше:
Меню -> Настройки -> Система -> О смартфоне/О планшете -> Номер сборки и нажмите по нему примерно 7 — 10 раз, после чего вернитесь в Настройки -> Для Разработчиков -> Отладка по USB — поставить галочку
После включения Отладки по USB, авторизация компьютера! (Для Android 4.2 и выше)
При первом подключение к компьютеру и ввода какой нибудь команды или получения Root прав у вас появиться запрос на доверие компьютеру к которому сейчас Android подключен! Данный запрос будет появляться на любом новом компьютере или ноутбуке! Поставьте галочку и нажмите кнопку OK.
Отладка по USB включена.
Отладка по USB включена и устройство Android не определяется?
Первое что вам нужно будет поверить это наличие установленных драйверов на компьютер или же переустановить/обновить их. Подробно о установке драйверов, а также ссылки на свежие драйвера можно найти в статье — как установить USB драйвер. Еще одной проблемой, что Android не определяется это, то что он находится в заблокированном состояние — разблокируйте свой смартфон или планшет! Не используйте порт USB 3.0, только USB 2.0 .
Если отладку по USB так и не удаться установить с компьютером, то стоит попробовать изменить способ подключения к ПК. В момент когда вы уже подключили смартфон или планшет к ПК, потяните верхний информационный бар «шторку» вниз ->выбрать подключение USB и активировать режим PTP.
Если хотите подключиться по WI-FI
Для того чтобы подключить Android по WI-FI сети необходимо получить ip адрес и порт устройства. Подробней как включить отладку по WI-FI читайте подробно в статье — Отладка Android по WI-FI.
После того как включили данную опцию на Android вы можете подключить смартфон к ПК и вводить необходимые команды adb или получать Root права!
О чем нужно помнить, включая отладку по USB
Когда владелец смартфона открывает для себя настройки разработчика и включает функцию отладки, он должен начать внимательно относиться к устройству. Ведь данная функция предназначена для людей, которые разбираются в работе ОС и аппаратной части гаджета.
Во время использования функции смартфон будет подвержен внешнему воздействию вирусов и вредоносных программ. Профессионалы знают об этом, поэтому всегда деактивируют отладку, когда в ней нет прямой необходимости.
Но система становится уязвимой не только при подключении к ПК. Например, смартфон пользователя подвергается опасности, когда он получает доступ к Wi-Fi через общественную сеть. Злоумышленники могут украсть личные данные человека, включая пароли от социальных сетей и банковские реквизиты.
То же самое может произойти в случае, если владелец Сяоми потеряет свой телефон. При его попадании в руки злоумышленника последствия непредсказуемы. Перед тем, как на Сяоми включить отладку по USB, нужно отдавать себе отчет обо всех возможных рисках.
FAQ
- Как включить отладку на телефонах Xiaomi Mi серии A. На этих аппаратах установлена ОС Android One без фирменной оболочки MIUI. Соответственно, алгоритм будет таким: «Настройки», «Система», «О телефоне», затем тап 7 раз по пункту «Номер сборки», пункт «Для разработчиков», галочка напротив соответствующей надписи.
- Можно ли включить проверку приложений, устанавливаемых через USB. Это делается в том же списке параметров, где активируется сама отладка. Передвиньте переключатель напротив пункта «Установка через USB» в положение «Вкл». После этого проверка при установке программ посредством интерфейса ADB будет включена.
Зачем нужна отладка
Данный режим был разработан специально для разработчиков. Он помогает изменять внутренние параметры устройства, которые не поддаются стандартным настройкам. Но сейчас все чаще стали встречаться ситуации, когда отладка по USB становится необходима обычным пользователям.
Для примера можно взять ситуацию, когда у человека слетела операционная система на телефоне Ксиаоми. В таком случае он наверняка не захочет тратить деньги на обращение в сервисный центр, а попробует переустановить прошивку самостоятельно.
Однако выполнить операцию с неработающим устройством невозможно, поэтому приходится подключать смартфон к компьютеру.
чей не получится.
Также отладка по USB пригодится в следующих случаях:
- Для проверки работоспособности ОС и аппаратных компонентов.
- Чтобы создать резервную копию.
- Тестирование ОС в плане выявления ошибок и сбоев.
- Проверка функционирования отдельных приложений.
- Получение подробной статистике о рабочих процессах устройства.
Этот список можно продолжить еще на несколько десятков пунктов. Это лишь основные задачи отладки по USB. Возможно, у человека есть собственная задача, выполнить которую поможет только включение рассматриваемой функции.
По умолчанию доступ к отладке закрыт для покупателей. Как было отмечено в самом начале, функция предназначена только для разработчиков. Но любой желающий может открыть ее, став так называемым «разработчиком».
Рекомендации по использованию режима отладки
С процессом активации режима отладки легко смогут разобраться даже не очень опытные пользователи. Однако в дальнейшем вы можете столкнуться с ситуацией, когда режим не работает. Причины могут быть следующие:
- Если ПК не находит устройство, рекомендуем проверить кабель, который используется для соединения. Желательно для подключения использовать USB-кабель, который прилагался в комплекте.
- При возникновении неполадок можете попробовать подключиться к разным портам на ПК, поскольку существует вероятность поломки одного из них.
- Проверьте наличие драйверов на компьютере. Возможно, они не установлены. В этом случае вы можете скачать и установить программу MIPCSuite, которая позволит выполнять все требуемые действия по отладке гаджета.
Будьте внимательны и при подключении гаджета к ПК. На экране высветится запрос на разрешение отладки по USB — подтвердите его.
Почему ПК не хочет видеть смартфон?
Причин может быть много, и суть не в том, что эти устройства не сошлись характерами! Возможно, существуют проблемы с драйверами на одном из гаджетов. Стоит переустановить их и, возможно, проблема подключения исчезнет.
Проблема может быть в дата-кабеле, которым вы пользуетесь. Чтобы проблем с синхронизацией не появлялось, стоит использовать только оригинальный USB-кабель. Даже если вы заказали качественный кабель другой фирмы, а не тот, что был в комплекте с девайсом, сбои в работе могут возникать часто или периодически.
Обзор приложения xiaomi pc suite для пк
При отсутствии необходимых драйверов на ноутбуке или ПК телефон может заряжаться от ПК, а как носитель информации не идентифицироваться. Скачивание и установка этих самых злополучных драйверов может решить данную неприятность.
Если вы сделали все упомянутые манипуляции, но девайс не подключается к компьютеру автоматически, придётся сделать это самостоятельно и вручную. Пункт «USB-подключение к компьютеру», находящийся в меню, имеет подраздел медиаустройство (МТР) — на нём ставится галочка. Далее нажимается «присоединить USB как накопитель», если понадобится. В появившемся окне пользователь нажимает ОК.
Подключить Xiaomi Redmi Note 3 к компьютеру
можно, пройдя по цепочке: «настройки → дополнительно → для разработчиков → отладка по USB → включить». Иногда из-за работы антивируса пропадает графа «для разработчиков», тут уж придётся попотеть, чтобы решить проблему.
Восстановление заводских оригинальных настроек смартфона — самый простой и очевидный способ устранения такого недочёта. Информация, установленная на смартфоне, может быть стёртой. Перед восстановлением стоит скопировать на другой носитель, например, на карту MicroSD все важные сведения. Так вы сохранить все важные файлы, программы, и девайс снова заработает слаженно.
Скачивать программы для устройства также следует осторожней, только с официального маркета. Если вопрос о том, как подключить Xiaomi Redmi 3 к компьютеру
всё ещё мучает вас, скачайте приложение Аndroid Тerminal Еmulator. В сети можно найти цепочку простых действий, после реализации которых смартфон и ПК снова работают сообща, как старые добрые друзья. Главное помнить, что какая проблема бы не возникла у вас, можно найти советы и подсказки, другие пользователи и эксперты расскажут, что и как делать, чтобы решить любые трудности. Если говорить о безопасности смартфона, то её гарантом будет использование качественных защитных аксессуаров. Чехол Redmi Note 3 и плёнка, оригинальные по совместимости с девайсом, уберегут его от трещин, потёртостей и сколов, вмятин, царапин.
Довольно часто у большинства пользователей возникает необходимость перенести важную информацию с телефона на персональный компьютер или наоборот. Процедура на первый взгляд простая, но у многих людей все же появляется вопрос, как подключить смартфон Xiaomi к компьютеру через USB без малейших неполадок и что для этого понадобится.
НАВИГАЦИЯ
Правильная разблокировка загрузчика через Mi Flash Unlock
Рассмотрим непосредственно активирование бутлоадера через Mi Flash Unlock Tool. Раньше нужно было подавать заявку, которую разработчики могли как одобрить, так и отклонить. Теперь же разблокировка загрузчика проходит без длительного ожидания: пользователю нужно только привязать Mi-аккаунт, и по истечению 360-720 часов приступать к действиям в утилите. Подробная инструкция есть в отдельной статье.
Все действия вы проводите на свой страх и риск! Редакция не несет ответственности за последствия разблокировки. Инструкции представлены только в ознакомительных целях. Если не уверены в своих навыках или не знаете зачем вам это нужно — не пытайтесь разблокировать бутлоадер.
Связывание Mi-аккаунта с устройством
Поскольку запрос на разблокировку отправлять не нужно, сразу начинаем с аккаунта. Выходим с учетной записи – это обязательный шаг, иначе появится ошибка. Переходим на мобильный интернет. Вай-фай нужно отключить. Активируем режим разработчика, следуя инструкции из пункта о Mi Unlock status.
Заходим по пути «Расширенные настройки» — «Для разработчиков». Открываем вкладку «Статус Mi Unlock». Внизу нажимаем «Связать аккаунт с устройством». Вводим свои данные от учетной записи Mi. Если все сделали правильно, появится надпись, как на скриншоте.
Ожидание таймера
Ждем от 360 до 720 часов. Это условное время, иногда сроки немного отличаются в меньшую или большую сторону, это абсолютно нормально. Обойти данный этап нельзя. По истечению указанного срока приступаем к следующему шагу.
Активация режима «Отладка по USB»
Включить отладку нужно для того, чтобы компьютер распознал подключенное устройство. Вся подробная информация есть здесь. Сюда продублируем основные моменты.
- Включаем режим разработчика.
- Заходим в «Расширенные настройки» — «Для разработчиков».
- Передвигаем ползунок в режим «Вкл» напротив строки «Отладка по USB».
Установка и запуск MiFlashUnlock
Перед тем, как начать пользоваться Mi Flash Unlock, обязательно установите все необходимые драйвера. Иначе программа Mi Unlock не увидит подключенный телефон.
Процесс установки проходит следующим образом:
- Если программа скачивалась в виде архива, распаковываем его, а после находим приложение .exe. Загружали просто установочный файл — тогда сразу запускаем его.
- Внимательно читаем предупреждения и, если все устраивает, нажимаем «Согласен».
- Входим в свой Mi account. Если учетной записи нет — создаем ее.
- Видим стартовый экран утилиты, сообщающий, что смартфон не подключен. Приступаем к следующему пункту.
Подключение смартфона к ПК
- Переводим мобильное устройство в режим Fastboot. Зажимаем кнопку питания и уменьшения громкости.
- Через USB-кабель подключаемся к компьютеру.
- Если девайс не определился (проверить это можно в диспетчере устройств), значит, не хватает драйверов, либо отключен режим отладки.
Это последний этап! Программа проверит все разрешения, включая прошел ли таймер на ожидание, и, если все условия соблюдены, начнется разблокировка. За процессом можно наблюдать в реальном времени. Обычно это занимает чуть меньше минуты. Об успешном окончании вы узнаете по зеленой надписи: «Разблокировано» и по трем зеленым галочкам. Наглядный пример можно увидеть в нашем видео, под пунктом с ошибками.
Для чего нужна отладка по USB
Как я уже сказал выше, отладка по USB нужна разработчикам, которые пишут приложения и тестируют их на смартфоне. Так же это может быть полезно для передачи файлов на смартфон или для их скачивания на компьютер.
Иногда режим отладки по USB помогает сделать копию приложений или установить их не из Google Play. А еще только так можно прошить смартфон или восстановить его работоспособность после какого-то сбоя.
Многие вспомнят еще один пункт в этом списке. Режим отладки по USB может очень пригодиться тем, кто планирует выполнять операции с Root-правами.
Рутинг (англ. Rooting) — процесс получения на Android прав суперпользователя. Иногда нужно для выполнения некоторых нестандартных действий.
В любом случае, перед тем, как вы будете пользоваться тем, что я расскажу далее, имейте в виду, что все риски вы несете сами. Если вы не уверены в своих действиях, лучше не надо лезть в это дело. Как говорится, целее будет.
Как превратить смартфон Xiaomi в USB модем
Телефон не только способен самостоятельно подключаться к интернету через сотовую связь или Wi-Fi, но и раздавать его по USB.
Для этого подключите смартфон к компьютеру кабелем, в момент, когда на экране появится выбор режимов работы, необходимо отметить «Зарядка» или в новых версиях MIUI он называется «Без передачи данных».
Теперь войдите в настройки, найдите пункт «Дополнительные функции», в нём нас ждёт строка «USB-модем». Активируйте её. 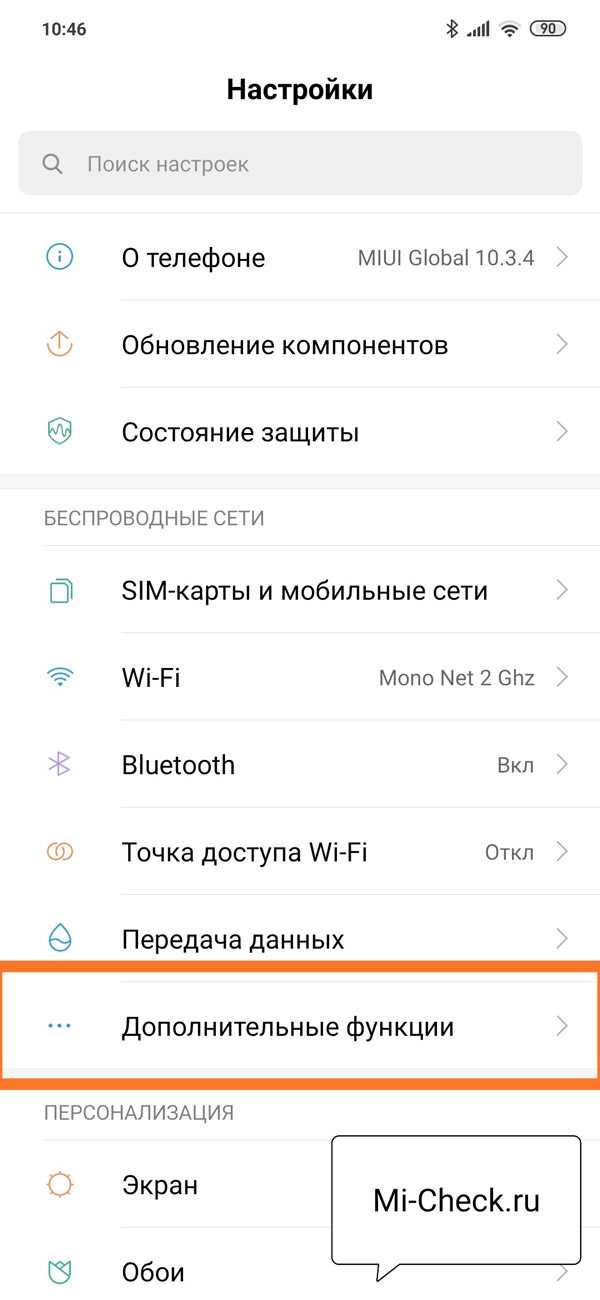
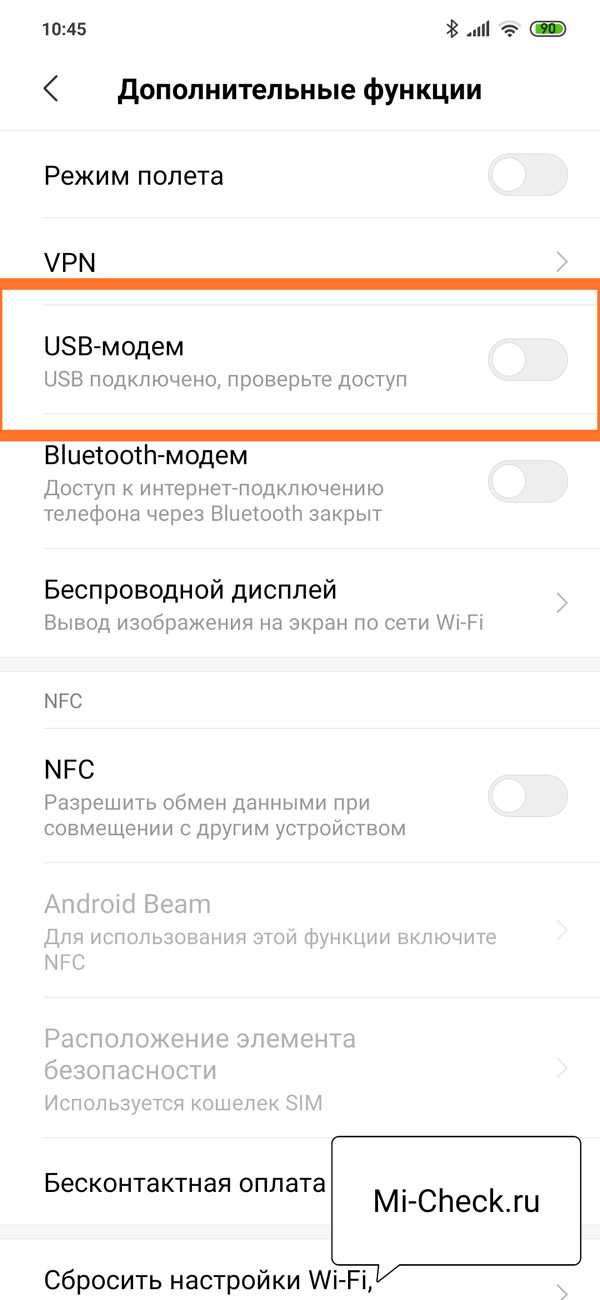 На компьютере появится запрос о том хотите ли вы использовать новую сеть для доступа к интернет, соглашайтесь, после чего подождите несколько секунд и на компьютере автоматически произойдёт настройка, и вы получите доступ к мировой сети.
На компьютере появится запрос о том хотите ли вы использовать новую сеть для доступа к интернет, соглашайтесь, после чего подождите несколько секунд и на компьютере автоматически произойдёт настройка, и вы получите доступ к мировой сети.
























