x360ce — эмулятор геймпада Xbox 360
Внимание!
Вышла новая версия эмулятора x360ce — . Работает с GTA V, в отличии от версии ниже, но есть проблема — в целом поддерживается меньше игр. Попробуйте сначала новую, потому что настраивать проще.
Программка x360ce обманывает игры, заставляя их поверить, что подключен XInput-геймпад. Настройка может показаться излишне сложной, но это делается только один раз.
Внимание! Очень желательно, чтобы в вашей Windows было включено отображение расширений типов файлов. Пуск — Панель управления — Параметры папок
Пуск — Панель управления — Параметры папок
(или просто набрать «Параметры папок » в меню Пуск). ВкладкаВид :
Снимаем галку с пункта Скрывать расширения для зарегистрированных типов файлов
и нажимаемОК. Это позволит увидеть нам расширения файлов.
Если вы не знаете, что такое расширения файлов , советую задуматься — нужно ли вам устанавливать x360ce? Без базовых знаний велика вероятность сделать что-либо не так.
Настройка x360ce
Сначала нужно соотнести кнопки реального геймпада с кнопками виртуального от Xbox 360, который будет видеть игра.
Полагаю, вы уже подключили геймпад, зашли в Панель управления — Устройства и принтеры
и убедились, что ваш геймпад там есть. Если нет, устанавливайте драйвера.
Чтобы настроить x360ce, придется потратить полчаса, но они того стоят.
2. Распакуйте его содержимое в папку Binaries/Retail игры.
3. Запустите x360ce, настройте по инструкции выше (все как обычно).
4. Играйте, все будет работать.
Внимание! Если Mortal Kombat X не работает или вылетает с ошибками, не спрашивайте меня о том, как это исправить. Игра у многих очень, очень нестабильно работает
Ждем обновлений от разработчиков игры.
Не работает джойстик на компьютере
Если геймпад не работает с вашей компьютерной игрой, необходимо провести диагностику.
Чтобы правильно определить геймпад в системе, необходимо пошагово выполнить следующие действия
Подключите и установите контроллер
Если геймпад не работает во время игры, обратите внимание, что драйвер USB-геймпада устанавливается автоматически в Windows 8 и более поздних версиях. Просто подключите контроллер и подождите несколько секунд
Если вы хотите подключить контроллер Bluetooth, для которого не требуется отдельный USB-адаптер, необходимо щелкнуть на значке Bluetooth на диске и выбрать Добавить новое устройство. Геймпад Bluetooth автоматически подключится.
После установки драйверов, независимо от модели контроллера геймпада, необходимо открыть Панель управления Windows, выбрать Оборудование и аудио и включить Устройства и принтеры.
Если контроллер успешно установлен и подключен, геймпад появится в списке подключенных устройств
Геймпад не отображается в системе
Геймпад может не отображаться в системе. JoyToKey может решить эту проблему. Инструкции по установке и использованию этой утилиты можно найти в google. Несовместимость оборудования и компьютера также может привести к тому, что геймпад не будет работать в компьютерных играх.
Причины, по которым компьютер не распознает геймпад
Существует несколько основных причин, по которым геймпад не работает с играми на ПК — они могут иметь кардинально разные решения. Они часто возникают из-за невнимательности пользователя.
Наиболее распространенные из них следующие
Если устройство совместимо с Windows, ответ на вопрос, почему геймпад не работает с играми для ПК, следует искать в самой игре. Чтобы обнаружить геймпад в системе, бывает достаточно обновить драйвер контроллера и установить необходимые параметры в настройках игры.
Во многих случаях геймпад не будет работать в компьютере, если кабель устройства неисправен или поврежден разъем. Вы можете управлять им, подключив к компьютеру другой геймпад.
Геймпады и другие элементы управления часто блокируются антивирусными программами. Перед подключением геймпада к компьютеру следует отключить антивирусные программы и брандмауэр. В большинстве случаев проблема неработающего геймпада с компьютерными играми будет решена.
Настройка неработающего геймпада в компьютерных играх
Чтобы геймпад правильно функционировал в игре, его необходимо настроить и отрегулировать. Для настройки геймпада можно выполнить несколько действий
Настройка геймпада или другого контроллера в Windows
Откройте диспетчер задач и убедитесь, что устройство правильно отображается в системе. Если да, зайдите в настройки геймпада, найдите пункт «Свойства джойстика» и откалибруйте устройство.
Во многих случаях калибровка может решить проблемы, связанные с задержкой и откликом устройства. Поэтому ответ на вопрос, почему геймпад не работает с играми на ПК, можно найти в любом случае …
Почему вылетают игры на телефоне
В начале как обычно стоит пригласить ”кэпа” с его рассуждениями. Ведь именно самые простые причины и решения чаще всего оказываются самыми точными. Так и тут — главная причина вылетов игр — плохая оптимизация.
Мир Android слишком ”разношерстный”, чтобы в нем все было четко и универсально. Чаще всего игры делаются под какие-то основные смартфоны, а когда выходят новые, разработчики просто не успевают (или не хотят) выпускать обновления, учитывающие особенности новых устройств.
Из-за этого иногда возникают комичные ситуации, в которых игра отлично работает на стареньком недорогим смартфоне, но начисто отказывается работать на новом дорогом флагмане. Это как раз тот случай, когда разработчик где-то схалтурил.
Единственный способ решить эту проблему — связаться с разработчиком. Можно найти его контакты или просто оставить отзыв в Google Play. И не стоит думать, что и без вас уже написали. Чем больше людей обратится с проблемой, тем выше вероятность, что разработчик пошевелится в этом направлении.
Иногда игры вылетают при запуске, но обиднее всего, если это происходит в самый разгар игрового процесса,
Может быть и другая ситуация, в которой вашему смартфону просто не хватает производительности для нормальной работы игры, но это уже отдельная история, и как решать эту проблему всем понятно.
Поддержка геймпадов в играх
Все старые геймпады известных производителей и дешевые китайские джойстики объединяет одно: использование программного протокола DirectInput. Мыши, клавиатуры, джойстики, рули, педали — все устройства работают с одним и тем же набором стандартных команд.
Старые игры DirectInput были соблюдены. Игрок может переназначить действия с кнопок клавиатуры на геймпады в настройках управления. Но появилась приставка Microsoft Xbox 360, а вместе с ней и другой протокол — XInput.
Контроллер Xbox 360 очень прост в использовании.
Разработанный специально для консольного геймпада, XInput пока не имел преимуществ перед DirectInput, но разработчики начали использовать его повсюду. Поскольку игры изначально разрабатывались для консолей Xbox 360, Xbox One, PlayStation 3 и 4, а потом переносились на ваш компьютер, проще всего использовать XInput — не нужно беспокоиться о тестировании различных геймпадов, джойстиков, рулей — всего уже опробовано, геймплей с геймпадом на компе и приставке точно такой же.
Современные геймпады известных брендов (Razer, Thrustmaster, Saitek и другие) могут переключаться с DirectInput на XInput, имитируя оригинальный Xbox. Об остальном хозяевам придется попотеть, но проблема решаема.
Как исправить
В первом и во втором случае достаточно сделать следующее:
- Проверить соединение с сетью.
- Основной геймпад (если такой есть) подключить через кабель usb. После чего нажать на клавишу PS.
Если первые два пункта не помогли, то попробуйте ресетнуть контроллер. Делается это двумя способами:
- Зажмите одновременно кнопочки на джойстике PS и Share. Подождите где-то секунд 10. Геймпад замигает белым и синим цветами. Так он запускает синхронизацию. Приставка в этот момент издаст писк.
- Если это не помогает, то ресетните dualshock при помощи специальной кнопочки.
Кнопку специально спрятали, чтобы нельзя было случайно нажать. Находится она под L2 рядом с болтиком.
Найдите что-то мелкое типа булавки, зубочистки или скрепки. Аккуратно ткните в отверстие. При этом нужно тоже задержать кнопку до звукового сопровождения.
После чего геймпад снова подсоедините при помощи usb-шнура к ПС4. Включите консоль, а после всплывающей подсказки нажмите на PS.
После этого дуалшок должен подключиться к соньке, а его индикатор засветится голубым.

Ошибка «Недостаточно памяти»
Возникает ошибка, связанная с недостатком памяти, практически по десятку причин. Конечно, наиболее распространённые – это либо нехватка оперативной памяти «железа», либо маленький размер файла подкачки. В последнем случае, даже если вы ничего настраивали, всё запросто мог испортить сторонний софт или банальное отключение файла подкачки.
Необходимо попробовать увеличить файл подкачки ( «Пуск» «Параметры системы» в строке наверху вводите «Производительность» выбирайте «Настройку представления и производительности системы» «Дополнительно» «Изменить» убираете галочку с функции «Автоматически выбирать…» выбираете размер ).
Отсутствует DLL-файл или ошибка DLL
Для начала следует объяснить, как вообще возникают ошибки, связанные с DLL-файлами: во время запуска Mortal Kombat X обращается к определённым DLL-файлам, и если игре не удаётся их отыскать, тогда она моментально вылетает с ошибкой. Причём ошибки могут быть самыми разными, в зависимости от потерянного файла, но любая из них будет иметь приставку «DLL» .
Для решения проблемы необходимо отыскать и вернуть в папку пропавшую DLL-библиотеку. И проще всего это сделать, используя специально созданную для таких случаев программу DLL-fixer – она отсканирует вашу систему и поможет отыскать недостающую библиотеку. Конечно, так можно решить далеко не любую DLL-ошибку, поэтому ниже мы предлагаем ознакомиться с более конкретными случаями.
Ошибка d3dx9_43.dll, xinput1_2.dll, x3daudio1_7.dll, xrsound.dll и др.
Все ошибки, в названии которых можно увидеть «d3dx» , «xinput» , «dxgi» , «d3dcompiler» и «x3daudio» лечатся одним и тем же способом – воспользуйтесь веб-установщиком исполняемых библиотек DirectX .
Ошибка MSVCR120.dll, VCRUNTIME140.dll, runtime-x32.dll и др.
Ошибки с названием «MSVCR» или «RUNTIME» лечатся установкой библиотек Microsoft Visual C++ (узнать, какая именно библиотека нужна можно в системных требованиях).
Избавляемся от ошибки MSVCR140.dll / msvcr120.dll / MSVCR110.dll и других DLL раз и навсегда
Необходимое ПО для Mortal Kombat X
Мы настоятельно рекомендуем ознакомиться со ссылками на различные полезные программы. Зачем? Огромное количество ошибок и проблем в Mortal Kombat X связаны с не установленными/не обновлёнными драйверами и с отсутствием необходимых библиотек.
- Библиотека Microsoft Visual C++ 2012 Update 4
- Библиотека Microsoft Visual C++ 2010 (64-бит)
- Библиотека Microsoft Visual C++ 2010 (32-бит)
- Библиотека Microsoft Visual C++ 2008 (64-бит)
- Библиотека Microsoft Visual C++ 2008 (32-бит)
- Библиотека Microsoft Visual C++ 2005 Service Pack 1
Низкий FPS, It Takes Two тормозит, фризит или лагает
Современные игры крайне ресурсозатратные, поэтому, даже если вы обладаете современным компьютером, всё-таки лучше отключить лишние/ненужные фоновые процессы (чтобы повысить мощность процессора) и воспользоваться нижеописанным методами, которые помогут избавиться от лагов и тормозов.
Запустите диспетчер задач и в процессах найдите строку с названием игры (It Takes Two). Кликайте ПКМ по ней и в меню выбирайте «Приоритеты» , после чего установите значение «Высокое» . Теперь остаётся лишь перезапустить игру.
Уберите всё лишнее из автозагрузки. Для этого все в том же диспетчере задач нужно перейти во вкладку «Автозагрузка» , где нужно отключить лишние процессы при запуске системы. Незнакомые приложения лучше не трогать, если не знаете, за что они отвечают, иначе рискуете испортить запуск системы.
А также рекомендуем в настройках, связанных с энергопотреблением, установить «Максимальную производительность» . То же касается и видеокарты: нужно установить максимальную производительность в настройках графического процессора (это можно сделать в «Управлении параметрами 3D» ), а в фильтрации текстур выбирайте параметр «Качество».
Если ваша видеокарта от Nvidia по возрасту не старше серии графических процессоров GTX 10, тогда частоту кадров вполне реально поднять за счёт ускорения работы с видеокартой. Для реализации задуманного опять-таки нужно открыть «Панель управления» Видеокарты, перейти в уже знакомую вкладку «Управление параметрами 3D» и выбрать в списке с программами игру, после чего отыскать «Вертикальный синхроимпульс» и кликнуть по нему, чтобы в меню выставить параметр «Быстро» .
Следует удалить временные папки, ненужные файлы и кэш. На просторах интернета можно найти кучу самых разных программ, которые помогают это сделать. Мы рекомендуем воспользоваться для этого программой BleachBit или CCleaner .
Проведите дефрагментацию или оптимизацию жёсткого диска. Для этого перейти в «Свойства жёсткого диска» вкладка «Сервис» «Дефрагментация» или «Оптимизация» . Кроме того, там же можно провести проверку/очистку диска, что в некоторых случаях помогает.
В конце концов, перейдите на простое оформление, чтобы компьютер не нагружался ресурсоёмкими эффектами. К примеру, можно смело отключать встроенные отладчики, индексирование поиска и многое другое.
Если x360ce не работает
Такое случается. В разных играх используются разные способы определения геймпада.
1. Убедитесь, что содержимое настроенной папки x360ce скопировано в папку с исполняемым файлом (.exe) игры. Например, исполняемые файлы для игр Borderlands находятся в папке games_Binaries Win32.
2. Сделайте копии файла xinput1_3.dll и переименуйте:
xinput1_4.dll xinput1_2.dll xinput1_1.dll xinput9_1_0.dll
Помогает, если игра старая или, наоборот, совсем новая.
Внимание! «.Dll» в именах файлов — расширение. Если у вас нет отображаемых расширений или вы не знаете, что это такое, назовите копии файлов без «.dll»
4. Запустите конфигуратор прямо в папке с исполняемым файлом игры и измените опцию Use Init Beep в разделе Options:
Включаем уведомление об успешной инициализации x360ce.
Если x360ce запустится правильно при запуске игры, вы услышите звуковой сигнал, который позволит нам приблизиться к решению проблемы.
Если вы слышите «гудок», но джойстик по-прежнему не работает в игре (например, его не видно в настройках управления), проверьте:
а) В конфигураторе маленький квадрат рядом с картой Контроллера 1 должен быть зеленым. Если он серый, а настройки пустые, геймпад отключен (проверьте USB-кабель, подключение).
б) Если поле выше зеленого цвета, игре по какой-то причине не понравился виртуальный контроллер Xbox 360. Перейдите в конфигуратор, откройте вкладку Контроллер 1 (не забудьте с остальными цифрами, если вы подключаете более одного контроллера), есть вкладка Advanced и выберите вариант Device Type — там должен быть геймпад. Если есть еще геймпад, вы можете изменить его на «Неизвестно», но мой опыт говорит, что x360ce не будет работать с этой игрой.
Если звукового сигнала нет, игра не загрузит файлы x360ce (xinput * .dll). Скорее всего, вы скопировали файлы x360ce не в исполняемый файл игры, а в другое место. Если игра поддерживает контроллер Xbox 360, ей необходимо загрузить один из этих файлов. Решение очевидно: скопируйте эмулятор контроллера Xbox 360 в нужную папку.
c) Обходит режим перехвата на вкладке «Параметры». При использовании старой версии x360ce это было полезно. В последних версиях эмулятор ищет эту опцию в файле x360ce.gdb, поэтому актуальность совета сомнительна, но вы можете попробовать.
4. См. Список поддерживаемых игр. Оттуда вы можете почерпнуть полезную информацию:
- Как называется файл xinput * .dll для правильной работы игры.
- При какой разрядности требуются файлы * .dll (я уже упоминал, что есть две версии x360ce: 32 и 64 бит).
- В разделе «Известные игры, которые не работают» есть список игр, которые никак не работают с x360ce.
5. Обновите x360ce.gdb. Этот файл содержит специфические настройки для некоторых игр и довольно часто обновляется.
Заходим на эту страницу, скачиваем файл с названием x360ce.gdb, заменяем его на одноименный файл из папки с игрой.
6. Игра по-прежнему не видит джойстик, но конфигуратор его распознает — прочтите еще раз шаги 1-5. Поверьте, большинство проблем возникает из-за невнимательности. Или файл будет называться xinpit.dll (как вы можете это представить?), То он будет скопирован не туда, где находится исполняемый файл игры… Поэтому давайте еще раз проверим папку, проверим разрядность игры (главу ниже), попробуйте назвать файлы по-другому (стр. 2).
Что делать, если контроллер Genshin Impact не работает?
1. Удалить исполняемый файл
Нажмите Windowsклавишу на клавиатуре и введите Genshin Impact в строку поиска.
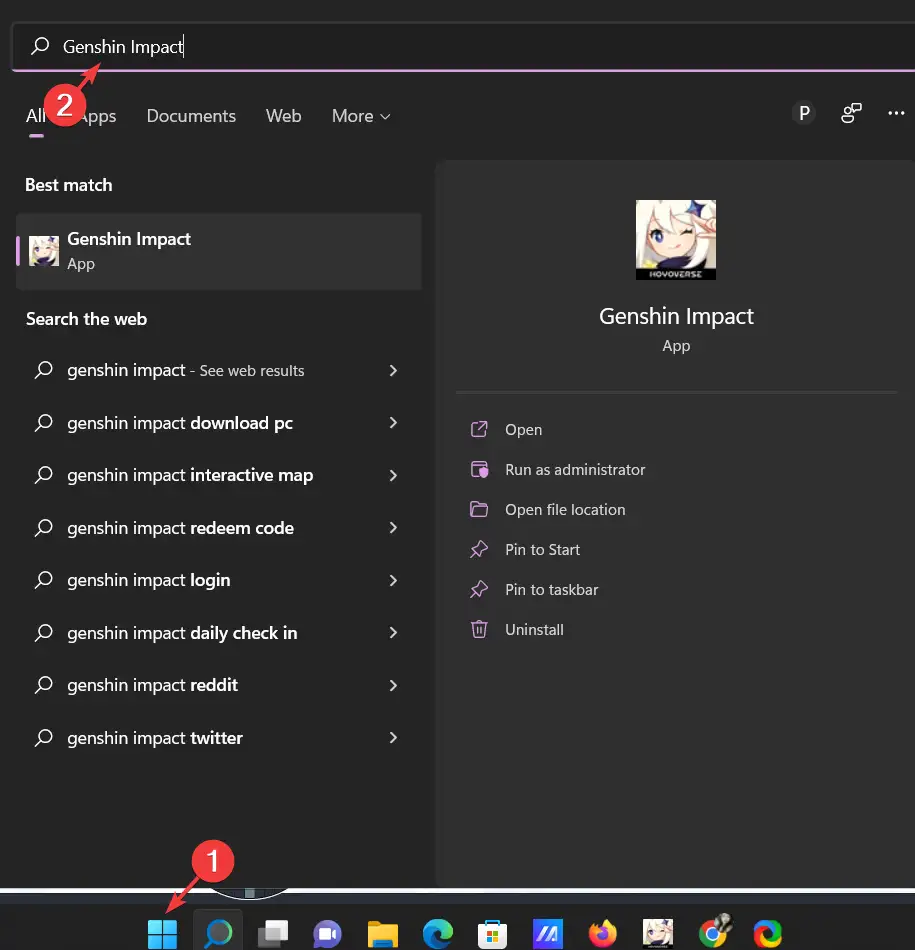
На правой панели выберите «Открыть расположение файла», чтобы открыть «Программы».
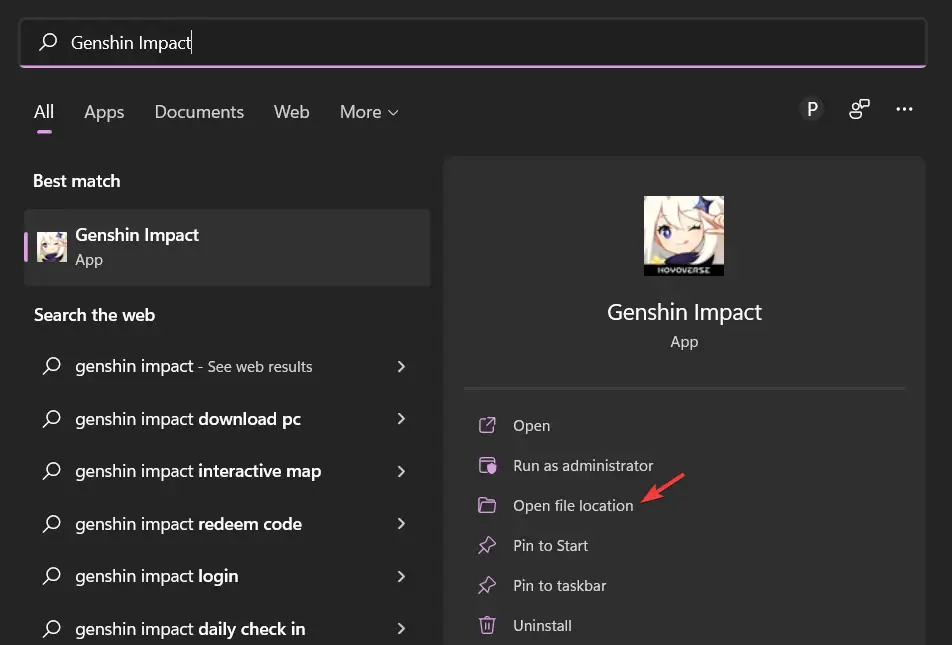
Щелкните правой кнопкой мыши исполняемый файл. file, выберите значок удаления и скопируйте в качестве пути.
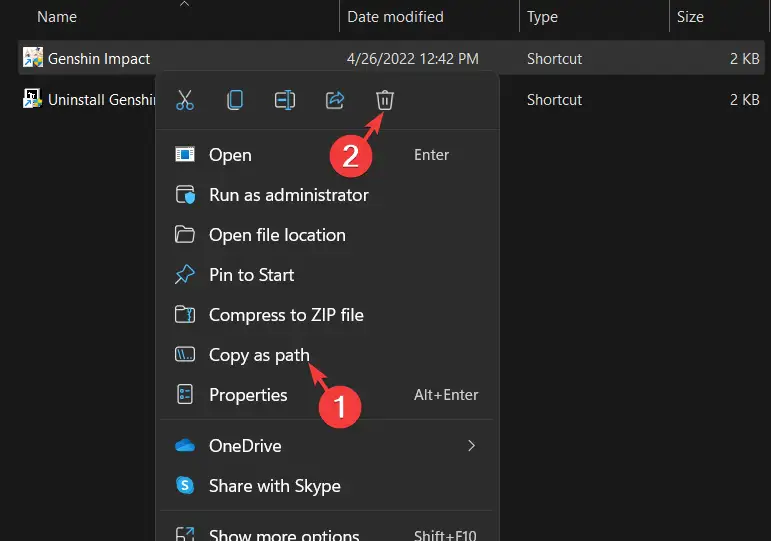
Исполняемый файл — это тип компьютерного файла, который содержит все коды или инструкции, необходимые для запуска программы. Когда файл открывается, он выполняет эти инструкции в системе. Поэтому вы должны скопировать путь к папке и продолжить с шага 2 процесса.
2. Настройте параметры контроллера в Steam.
- Щелкните значок в верхнем левом углу рабочего стола, чтобы открыть Steam.
- После того, как вы открыли его, выберите режим большого изображения, который находится рядом с минимизацией.
- Затем дважды щелкните параметр «Настройки» и перейдите к «Настройки контроллера».
В окне «Настройки управления» отметьте «Поддержка конфигурации Xbox» и «Поддержка конфигурации универсального геймпада».
Если у вас есть контроллер DS4, вам следует установить флажок «Направляющая кнопка фокусирует пар».
Вы должны настроить параметры контроллера в Steam, так как это может помочь решить проблему. После этого перейдите к шагу 3 процесса.
3. Подключите Genshin Impact к Steam
- Перейдите в «Настройки», а затем вернитесь на домашнюю страницу.
- Щелкните параметр Power и выберите Exit Big Picture в появившемся окне.
Нажмите значок «+» рядом с «Добавить игру» в левом нижнем углу экрана.
Во всплывающем окне выберите вариант «Добавить не Steam-игру».
- Прокрутите вниз и откройте вкладку «Обзор» диалогового окна, вставьте путь к файлу, который вы скопировали на шаге 1, и выберите «Открыть».
- Выберите исполняемую программу (файл. exe) и нажмите «Добавить выбранные программы».
Подключение Genshin Impact к Steam важно, если вы хотите, чтобы ваш контроллер работал без усилий. После этого перейдите к шагу 4 процесса
4. Внесите исправления на вкладке “Управление”.
- Дважды щелкните Genshin Impact и перейдите в «Управление».
- Далее переходим в Конфигурацию контроллера. Выберите этот вариант, если хотите внести какие-либо изменения.
- Закройте программу, нажмите Genshin Impact и выберите Play.
- Выберите «Настройки», а затем перейдите на вкладку «Управление».
- В списке, который появится ниже, щелкните опцию Тип управления и выберите Контроллер.
Неправильный выбор часто приводит к ошибке, поэтому следует настроить параметры на вкладке Управление. После этого перейдите к шагу 5 процесса.
5. Перезапустите Genish Impact
Выполнив перечисленные выше шаги, перезапустите Genshin Impact и проверьте, решена ли проблема.
Кроме того, вы также можете переустановить игру на свой компьютер, и проблема может исчезнуть, как только вы это сделаете.
На этом наше руководство по неработающей ошибке контроллера Genshin Impact подошло к концу. Мы надеемся, что перечисленные выше методы помогли вам решить проблему навсегда.
Если у вас есть какие-либо вопросы или вопросы, сообщите нам об этом в разделе комментариев ниже.
Способ третий: ручная установка
Ошибку можно устранить также вручную – без использования всяческих программ. Для этого вам надо будет из Интернета загрузить сам файл d3d11.dll, а после переместить его в нужную директорию. К сожалению, для разных версий Windows директория разная. Сейчас будет продемонстрирован путь к каждой версии ОС:
- Windows XP, Vista, 7, 8, 8.1, 10 – “C:WindowsSystem32”.
- Windows 95/98/Me – “C:WindowsSystem”.
- Windows NT/2000 – “C:WINNTSystem32”.
Также стоит брать во внимание, что если у вас 64-разрядная ОС, то конечная папка будет называться SysWOW64. Теперь вы знаете не только, что это за ошибка d3d11.dll, но и то, как ее устранить
Благо для этого есть целых три способа
Теперь вы знаете не только, что это за ошибка d3d11.dll, но и то, как ее устранить. Благо для этого есть целых три способа.
Если ничего не помогло
В случае, если вышеуказанные способы не помогли исправить вылет игры при запуске, стоит попробовать поискать решение конкретной ошибки. Даже если игра вылетает без сообщений, следует как минимум попробовать найти решения проблемы для данной игры.
Если игра зависает, выдавая стандартное сообщение Windows, нажмите «Показать подробности проблемы» и попробуйте найти решение, соответствующее значению строки «Код исключения».
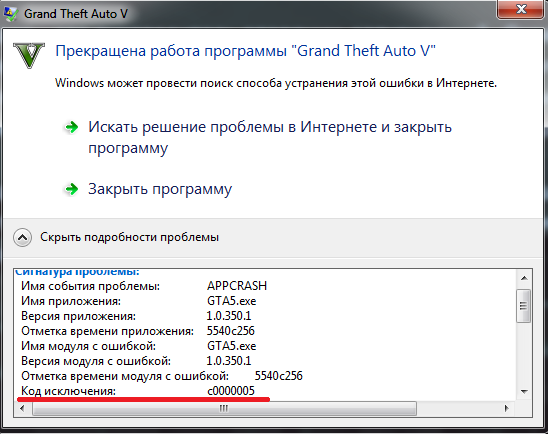
Хотя вылет игр при запуске – достаточно общая проблема, перечисленные в этой статье действия помогают в половине случаев. Вы сделали все по инструкции, а игра продолжает вылетать? Ознакомьтесь с другими статьями по решению конкретных ошибок в играх на нашем сайте, и вы сможете запустить игру без вылетов.
Клон Sega Genesis
Сейчас продается много разных пиратских клонов ретро-консолей с предустановленными играми. Некоторые из них сделаны из телевизионных приставок на Android с эмуляторами консолей внутри, а значит страдают теми же проблемами с задержками. Но некоторые обещают полноценную консоль без эмулятора . Я нашел на авито за косарь вот такую консоль: retrogenesis.ru модель Retro Genesis HD Ultra. На сайте пишут, что это не эмулятор а внутри действительно аппаратная консоль. Есть предустановленные игры и возможность вставлять картриджи. При этом есть HDMI выход и беспроводные геймпады!
Беспроводные геймпады
Больше всего меня напрягали геймпады, работающие на частоте 2.4GHz. Зная проблемы bluetooth и WiFi на этом диапазоне, я первым делом попробовал измерять задержку самих геймпадов. Консоль поддерживает одновременное подключение проводных и беспроводных геймпадов. Оказалось, что беспроводная часть сделана с помощью отдельного модуля, который замыкает контакты так же, как проводной геймпад. То есть по сути эмулирует обычный проводной, с такой же распиновкой.
Радиомодуль, который эмулирует нажатия проводного геймпада
Я подключил щуп 1 осциллографа к светодиоду на геймпаде, а другой к контакту, соответствующему клавише Up на консоле. Когда сигнал будет обработан радиомодулем, он сэмулирует нажатие клавиши, и я увижу это на щупе 2. Сравнив разницу во времени между сигналами 1 и 2, я смог очень точно получить задержку, которую добавляет беспроводной геймпад. На осциллографе масштаб одной клетки 5мс, значит задержка беспроводных геймпадов 25мс.
Your browser does not support HTML5 video.
Сравнение сигналов на геймпаде и консоли
Беспроводной модуль добавляет 25мс задержки
Замеры
Your browser does not support HTML5 video.
Задержка на Sega Retro Genesis примерно 70мс
За вычетом 25мс задержки радимодуля получается, что сама консоль имеет задержку 50мс, что соответствует оригинальной Sega. При подключении проводных геймпадов, задержка, очевидно, будет меньше на 25мс. В целом геймплей ощущается как на оригинальной приставке, и я доволен. Огорчает только невозможность загружать свои игры (ROM-ы), но я попробую решить эту проблему с помощью перезаписываемого картриджа, либо попытаюсь найти возможность заливать на встроенную флешку игры самостоятельно.
Распространённые сетевые ошибки
Не вижу друзей / друзья в It Takes Two не отображаются
Неприятное недоразумение, а в некоторых случаях даже баг или ошибка (в таких случаях ни один способ ниже не поможет, поскольку проблема связана с серверами)
Любопытно, что с подобным сталкиваются многие игроки, причём неважно, в каком лаунчере приходится играть. Мы не просто так отметили, что это «недоразумение», поскольку, как правило, проблема решается простыми нижеописанными способами:
Убедитесь в том, что вы вместе с друзьями собираетесь играть в одном игровом регионе, в лаунчере установлен одинаковый регион загрузки.
Если вышеописанный способ не помог, тогда самое время очистить кэш и запустить проверку целостности файлов.
Самый радикальный способ решения проблемы – необходимо полностью переустановить лаунчер. При этом в обязательном порядке удалите все файлы, связанные с лаунчером, чтобы ничего не осталось на компьютере.
Конкретно для «Стима» существует ещё один максимально простой способ решения проблемы: выбираете любой понравившийся раздел «Библиотека» или «Сообщество» , после чего переходите на открытой вкладке в «Steam» «Просмотр» «Друзья» «Игры» «Справка» . И далее в разделе с друзьями, в выпадающем меню поставьте галочку напротив пункта «В сети» (или переставьте статус, но вернитесь к тому, где вы в сети).
Создателю сервера нужно открыть порты в брандмауэре
Многие проблемы в сетевых играх связаны как раз с тем, что порты закрыты. Нет ни одной живой души, друг не видит игру (или наоборот) и возникают проблемы с соединением? Самое время открыть порты в брандмауэре, но перед этим следует понимать как «это» работает. Дело в том, что программы и компьютерные игры, использующие интернет, для работы требуют не только беспроблемный доступ к сети, но и вдобавок открытые порты
Это особенно важно, если вы хотите поиграть в какую-нибудь сетевую игру
Часто порты на компьютере закрыты, поэтому их следует открыть. Кроме того, перед настройкой нужно узнать номера портов, а для этого для начала потребуется узнать IP-адрес роутера.
Источник
Убедитесь в работоспособности USB-портов
Все современные геймпады подключаются к компьютеру посредством USB-соединения. Причем здесь может быть два варианта — либо проводное, либо беспроводное подключение. В последнем случае джойстик использует Bluetooth-соединение. Но даже беспроводное подключение потребует работоспособности USB-портов компьютера, т.к. Bluetooth-адаптер также подключается к ним.
Проверить USB-порты достаточно просто — достаточно подключить к ним любое другое устройство (флешку, например). В случае со стационарными компьютерами может возникнуть ситуация, когда не работают только передние USB-порты. Потому нужно попробовать подключать джойстик к портам, расположенным с тыльной стороны системного блока ПК.
Если имеющийся геймпад является беспроводным, возможно, из строя вышел или не определяется компьютером только адаптер Bluetooth. Все беспроводные джойстики имеют в своей конструкции USB-порт, через который осуществляется не только зарядка аккумулятора, но и соединение устройства с компьютером.
Подключите геймад к ПК, используя USB-кабель (желательно — оригинальный). Если он определится, проблему следует искать в Bluetooth-адаптере.
Задержка в Atomic Heart. Понижаем ping в игре
Проблема с пингом и большими задержками давно известна. При подключении к игре, сервера определяют регион и присоединяют пользователя к самым близким доступным.
Понизить PING можно благодаря проверки компьютера на блокирующие соединения программы. Из основных причинных ПО, разработчики выделяют следующие:
- Работающий в момент игры VPN
- Активные скачивания или раздачи через торрент
- Действия антивируса или фаервола по фильтрации трафика
- Использование программ по типу OBS, Discord и т.п.
- Некачественное интернет-соединение.
Попробуйте разобраться с данными причинами и наверняка ping придет в норму.













